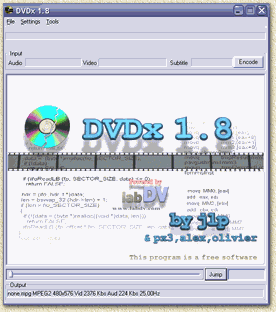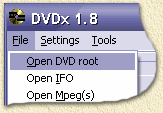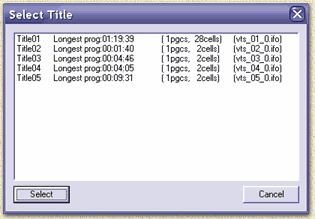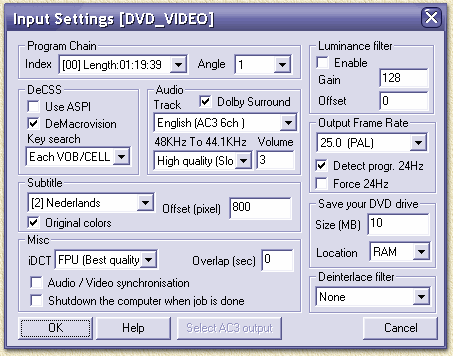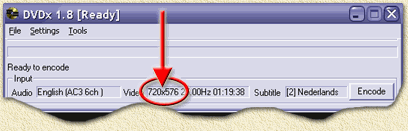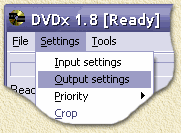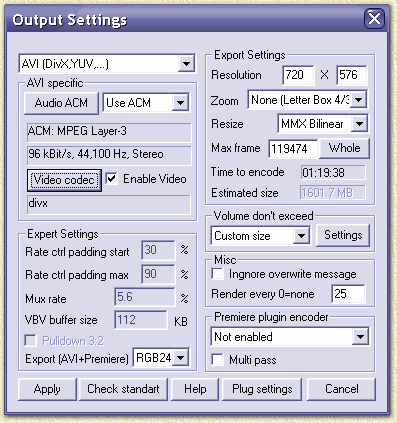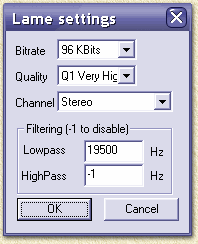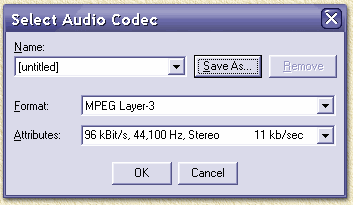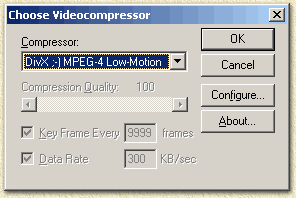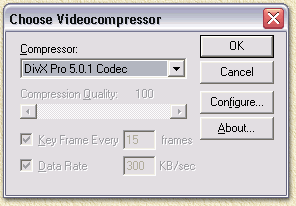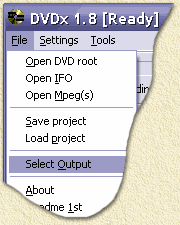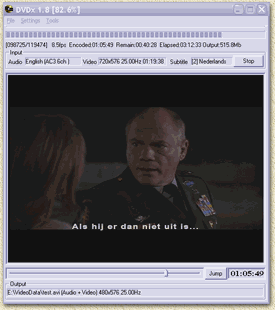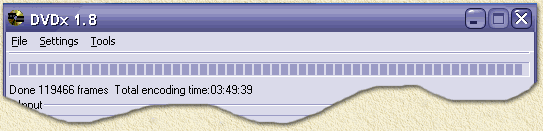| Pagina printen - kies Landscape |
Zoeken in de WeetHet pagina's |
|||||
| WeetHet is being updated! - Current articles will slowly move to www.tweaking4all.com Voor uitstekende webhosting welke zowel betrouwbaar als betaalbaar is adviseren wij: LiquidWeb |
||||||
|
Op deze pagina ...
Installeren van DVDx Je kunt DVDx 1.8 hier downloaden. Pak vervolgens het met b.v. WinRar of WinZip. Na het uitpakken, vind je het bestand "DVDx20_setup.exe", dubbel klik deze zodat de installatie begint. Bij de installatie klik je op "Yes", "Next", "Next", "Next", "Install" en uiteindelijk "Finish". DVDx staat nu in "C:\Program Files\DVDx" geinstalleerd. Stap 1: Speel de DVD af met bijvoorbeeld PowerDVD
Om te "helpen" met het de versleuteling van een DVD - of het zogenaamde "unlocken" van een DVD - spelen we eerst een stukje van de film af met een software DVD-speler zoals PowerDVD. Dus niet alleen het menu bekijken, maar echt een stukje van de film bekijken! Zet PowerDVD vervolgens Uit (sluit dus de applicatie). Stap 2: Start DVDx Dubbel klik het DVDx ikoon in het Start menu van Windows.
Stap 3: Open de DVD Je kunt nu twee manieren kiezen om te werk te gaan:
Kies uit het menu "File", de optie
"Open DVD root" als je alles met DVDx wilt gaan
doen.
Er verschijnt na een seconde of wat een venster waarin we de gewenste video track kunnen kiezen.
Over het algemeen is de langste videotrack gelijk de hoofdfilm. Kies deze en klik op "Select". Stap 4: Video Input instellingen Na het kiezen van de gewenste videotrack, komt er meteen een venster op die je de video-input gegevens laat instellen. Hieronder zie je mijn favoriete instellingen voor een Regio 2 PAL film met ondertiteling:
Voor een detail beschrijvingen van deze opties, zie DVDx Instellingen meer in detail - Video Input Settings. Merk op: Bij DivX gebruik is het aan te raden "Audio/Video synchronisation" aan te vinken. In het kort: Kies de juiste taal voor audio (Audio-Track), geef aan of je ondertiteling wenst te gebruiken (SubTitle) en de juiste frame-rate (PAL:25fps, NTSC:29.97). Als je dit allemaal hebt ingesteld, klik dan op "OK" om verder te gaan. Stap 5: Video Output Instellingen Je staat nu in het basis venster van DVDx. Hier zien we meteen de resolutie van de originele film en de speelduur van de film. Zowel de resolutie als de speelduur kunnen zodirect van pas komen. Tip: Op de pagina "DivX rip intro" vind je meer info over de gebruikelijke formaten voor DivX.
Kies nu uit het menu "Settings" de optie "Output settings":
Het venster voor de video output instellingen verschijnt:
Ook hier weer legio instel mogelijkheden. Voor details verwijs ik je weer naar de pagina DVDx Instellingen meer in detail - Video Output Settings. In het kort: neem alles over zoals hierboven, klik bovendien op het knopje "Whole" om aan te geven dat je de hele film wilt omzetten. Voor wat de resolutie betreft: ik kies bijna altijd de oorspronkelijke resolutie van de film, om een zo hoog mogelijke kwaliteit te krijgen. Eventueel verwijder ik de zwarte randen door "Zoom" op "Custom" te zetten. Bij "Export (AVI+Premiere)" is de optie "YUY2" een zeer goed alternatief (zowel RGB24 als YUY2 leveren een zeer goed resultaat). Audio details:
Video Details Klik op de knop "Video Codec". Hier selecteren we de gewenste video codec.
Hier zijn legio selecties mogelijk. Bij het originele DivX ;-) codec (links) probeer ik het altijd eerst met het LOW-MOTION codec. Bij het DivX.com codec kun je deze optie niet kiezen, alleen de bitrate en wat extra toeters en bellen zoals meerdere passes (hoe meer passes, hoe beter de kwaliteit - maar ook hoe langer het duurt). De "Configure..." knop laat deze instellingen zien. Bij het DivX ;-) codec zet ik compression control
altijd op 100 (crispness). Verder laat ik "Keyframe every 10 seconds"
staan zoals het is. Verander ook NIKS aan "Smoothness". "Data Rate (Kilobits per Second)" (bitrate)
kan daarom veranderd worden. Zie de "Bitrates"
pagina voor details. In ons voorbeeld duurt de film 80 minuten. Op een
CDR of CDRW van 80 minuten moeten we daarom een bitrate van 1145 Kbps
hanteren (download de WeetHet
Bitrate Calculator hier). Na aanpassing van de bitrate kiest men "OK"
om terug te keren naar het codec selectie scherm. Klik op de "Apply" knop om verder te gaan. Stap 6: Start de conversie Kies nu eerst uit het menu "File" de optie "Select Output". Hier kunnen we naam en plaats opgeven van het te maken DivX bestand.
Als je in het nu opkomende venster op de "Browse" knop klikt, kun je gaan bepalen waar het bestand heen moet. Je hoeft alleen het voorste deel van de naam op te geven. Extensies (zoals ".avi") worden er door DVDx zelf bij gezet. Klik op "OK" als je klaar bent. Je bent nu weer terug gekomen in het basis scherm van DVDx. Rechts boven het midden zie je een knopje "Encode". Dit start het converteren. Klik hierop. Stap 7: Wachten ... We moeten nu gewoon rustig wachten tot de conversie klaar is. Hieronder zie je een snapshot van de conversie in aktie en de bovenkant van het schermpje als de conversie klaar is. Onze voorbeeld film deed er 3 uren en ongeveer 50 minuten over om een film van ongeveer 80 minuten om te zetten met behulp van DivX 5.0 en Radium MP3 codec. Dit betreft het resultaat op een AMD Athlon 1300 Mhz machine.
Tip: Mocht het eindresultaat in de Windows Media Player alleen geluid afspelen, gebruik dan een DivX player zoals "The Playa" - die geeft dit wel correct weer. Het resultaat kun je op een gewone computer CDRom branden met Nero. |
||||||