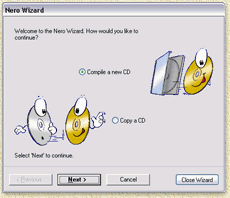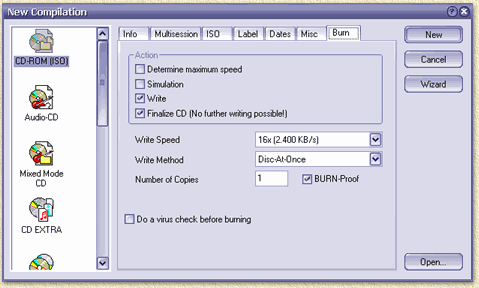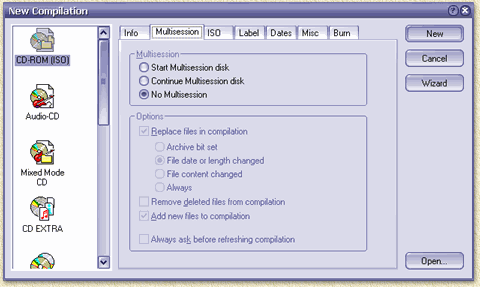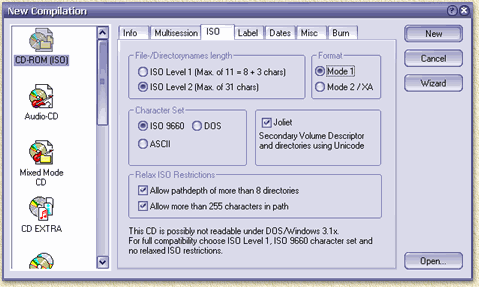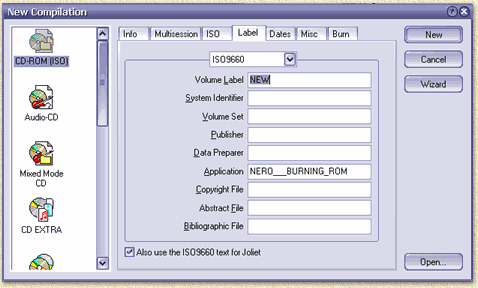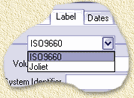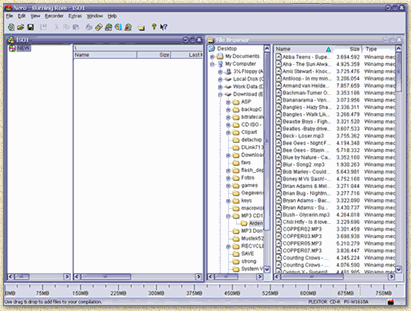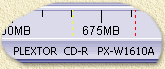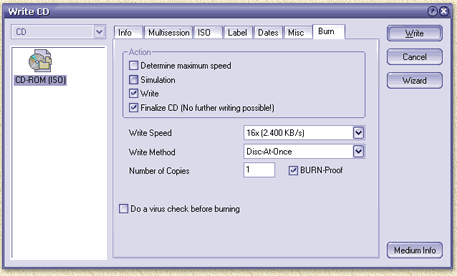| Pagina printen - kies Landscape |
Zoeken in de WeetHet pagina's |
|||||||||||||||||||||||||||||||||||||
| WeetHet is being updated! - Current articles will slowly move to www.tweaking4all.com Voor uitstekende webhosting welke zowel betrouwbaar als betaalbaar is adviseren wij: LiquidWeb |
||||||||||||||||||||||||||||||||||||||
|
Op deze pagina ...
Merk
op: van een CD kan ook een kopie gemaakt worden in de vorm van
een b (standaard Nero formaat), ISO en BIN/CUE. De eerste
(NRG, zie menu "File" - "Burn Image")
kan met Nero gebakken worden, maar de laatste twee kunnen ook met Nero
gemaakt worden, zie daarvoor: Overzicht
De start - Wizard of geen Wizard ? Laten we aan de hand van de Nero dialogen (versie 5.x) stap voor stap nagaan wat we moeten doen om een dergelijke CD te maken. Je kunt nu dus (als je gelijk het e.e.a. wilt uitproberen) Nero starten door op het Nero ikoontje te klikken. Deze staat op je buro-blad en/of in het Windows Start-menu. Een van de volgende scherm zou kunnen verschijnen: De Wizard. Als dit niet het geval is verschijnt de afbeelding daaronder. Wil je toch naar de Wizard terugschakelen dan doe je dat door op "Wizard" te klikken:
Je kunt nu besluiten de Wizard te gebruiken (veruit het eenvoudigste), of de wizard sluiten door "Close Wizard" aan te klikken. Als je besluit de Wizard te gebruiken, kies dan "Compile a new CD" en "Next" en volg verder de wizard. De rest van deze pagina is niet nodig. De anderen die geen gebruik maken van de wizard kunnen verder lezen.
In de linkerbalk, waar we al die ikoontjes vinden, kiezen
we nu voor CD-ROM (ISO) voor een normale CD. Er zijn redelijk wat opties
voor wat betreft het type CD Voor onze standaard PeeCee CeeDee kiezen we "CD-ROM (ISO)".
Het volgende beeld verschijnt:
Hier kunnen we de keuze maken of we een Multi-sessie CD willen maken. Wat wil Multisession nou zeggen ? Als je een bestaande multi-sessie wilt aanvullen, dan kun je kiezen voor het "overschrijven" ("Replace") van de bestaande bestanden (alle vinkjes weghalen), het aanvullen van bestaande bestanden ("Add new files to compilation") en/of het updaten van bestaande bestanden (replace files in compilation en Remove deleted files from compilation). Mijn voorkeur is om meestal "No Multisession" te gebruik daar dit compatible is met de meeste CD-afspelers. De volgende stap is de tab "ISO" (ouder Nero ervsies: "File Options") welke er als volgt uitziet:
Als eerste kiezen we "File-/Directorynames length". We kunnen kiezen uit ISO level 1 en 2. Uit compatibiliteitsoverweging
kies ik altijd Level 1. De keuze voor Mode 1 is ook hier weer uit compatibiliteitsoverweging. "Character Set" biedt ons de keuze conform ISO 9660 (voorkeur), DOS of standaard ASCII. Naast het veld "Character Set" zien we nog een vakje staan met daarin "Joliet". Deze optie genereerd een zogenaamd secundair filesystem. Dat wil zeggen dat er 2 directories op de CD komen te staan (waarvan er altijd natuurlijk maar 1 wordt zichtbaar gemaakt door de PC), de ene is de standaard "ISO9660" directory, met de korte namen. De tweede is een zogenaamde "Joliet" formaat directory. Joliet is een bedenksel van de heren Microsoft en wordt per Windows 95 ondersteund t.b.v. lange bestandsnamen zoals we die dus op de harddisk onder Windows 95 zien. Deze optie zetten we dus aan. Systemen die immers Joliet niet ondersteunen (DOS bijvoorbeeld) zien dan de ISO9660 bestandsnamen terwijl Windows (en andere systemen die Joliet begrijpen) de lange bestandsnamen ziet. Ook hier alweer uit compatibiliteitsoverweging kiezen we "ISO 9660" met "Joliet". Het volgende betreft de "Relax ISO restrictions". Beiden staan standaard aangevinkt, en dit kunnen we ook zo laten. ISO9660 heeft namelijk wat beperkingen voor wat betreft de lengte van een pad (255 tekens) en de directory diepte (8 directories diep).
De volgende tab heet "Label" (oudere Nero versies: "Volume Descriptor") of wel de inhoudelijke beschrijving van de CD.
In dit scherm kunnen we een hoop informatie kwijt over de CD. De meeste informatie wordt echter nooit gebruikt en we beperken ons dan ook tot de belangrijkste. "Volume label", of te wel: hoe heet de CD ? Bij het invoeren zul je merken dat alles in hoofdletters
gaat en dat spaties niet zijn toegestaan. Dat komt omdat deze titel in
ISO9660 formaat wordt geplaatst. "ISO9660" is gelijk aan "JOLIET"? Het is mogelijk een alternatieve naam (wel met spaties en kleine letters) in te voeren t.b.v. het Joliet formaat. Dit doen we door het vinkje bij "Also use the ISO9660 text for Joliet" weg te halen. Men kan nu op de dropdownbox klikken waar we "ISO9660" in zien staan (boven in het midden). We kunnen nu ook "Joliet" kiezen:
Als we nu "Joliet" kiezen, kunnen we in het veld "Volume Label" een alternatieve tekst typen.
De volgende tab "Dates" biedt ons de mogelijkheid te gaan knoeien met de verschillende data en tijden. Ik verander de data in principe niet, omdat de data van de bestanden en de CD een goede indicatie geven hoe "oud" de bestanden zijn.
Deze "Burn" tab hebben we nog niet nodig en geeft de uiteindelijke "bak" opties. Deze komen vanzelf weer te voorschijn als we echt gaan branden zodat we dan de details kunnen instellen. Kies "New" zodat we met de compilatie van de CD kunnen beginnen. Het volgende venster verschijnt:
Onderin het scherm zien we een balk lopen.
Deze balk geeft aan hoe "vol" de CD gaat worden. De maatvoering hierbij is het aantal MB (MegaBytes). Op deze balk zien we twee stippelijntjes staan. Een
gele en een oranje lijntje. De gele lijn geeft aan tot hoever we de CD
kunnen vullen. De oranje lijn kan voor twee zaken gebruikt worden:
Standaard staan de lijntjes goed voor dagelijks gebruik. De positie van de lijntjes kun je veranderen door het menu "File" - "Preferences" te gebruiken. In het opkomende venster kun je onder de tab "General" de waarden aanpassen. Bij de tab "Expert Features" kan men tevens "overburn" activeren. Hier kan men ook het maximum voor overburn aangeven. Ik hanteer zelf liever geen overburn, maar als het niet anders kan, dan ga ik niet verder als 76 minuten en 20 seconden. Ervaring leert dat verder gaan vaak geen zin heeft. Onder de "hoe vol is m'n CD" balk zien we ook de identificatie van de nu actief zijnde CD-schrijver. In dit geval mijn "Plextor PX-W1610A".
Het daadwerkelijke plaatsen van de bestanden gebeurt volgens het "drag and drop" ("sleur en pleur") principe. Je kunt bestanden uit het venster genaamd "File Browser" oppakken en in het venster "ISO1" laten vallen. De bestanden en directories (inclusief de inhoud van de directories) worden nu toegevoegd aan de compilatie die je nu aan het bouwen bent. Als alternatief kun je de Windows Explorer gebruiken, je sleept dan de bestanden uit de Windows Explorer naar het venster "ISO1". De originele bestanden zullen niet worden verplaatst of beschadigd worden. Andere namen ... Zoals je snel zult merken, het sleur en pleur principe kan ook een mooie onoverzichtelijke rommel bewerkstelligen. Het kan zinvol zijn bestanden een andere naam te geven (het origineel wordt niet aangepast). Gebruik daarvoor F2; - selecteer het bestand of de directory in het "ISO1"
venster, welke je van naam wilt veranderen (slecht 1 per keer) met de
linker muisknop. Je kunt het bestand of de directory ook met de rechtermuisknop selecteren, kies dan uit het opkomende menu "Rename". Tip: met F2 kun je ook de naam van de CD veranderen. Links bovenin het "ISO1" venster zie je een CD-ikoon staan. Klik die aan en druk op F2.... Nieuwe directories Je kunt ook nieuwe directories aanmaken in het "ISO1"
venster. Nu je de hele CD "klaar" hebt staan om te gaan branden, moet je nog op de volgende zaken letten:
Goed, dit zijn de belangrijkste aandachtspunten, we
kunnen nu echt gaan branden.
Tip: met de knop "Medium Info" (oudere Nero versies: "CD Info") kun je achterhalen hoeveel ruimte er nog is op de lege CD.
Klik nu op "Write" om het branden te
starten, en blijf nu even van de PC af.
|
||||||||||||||||||||||||||||||||||||||