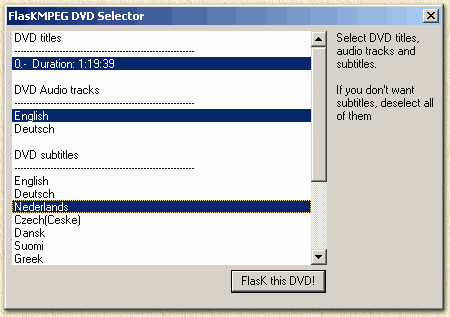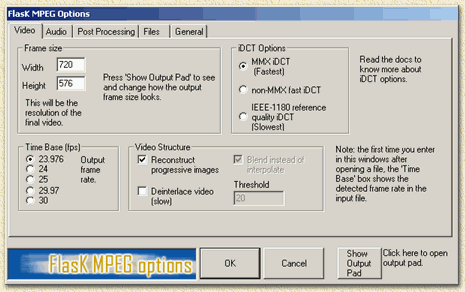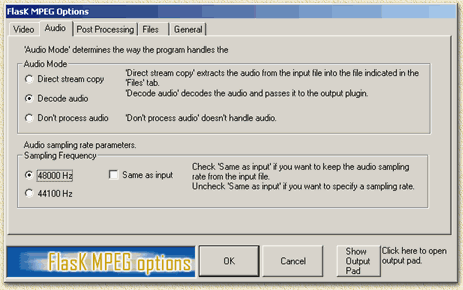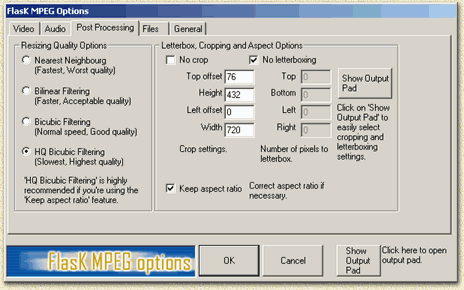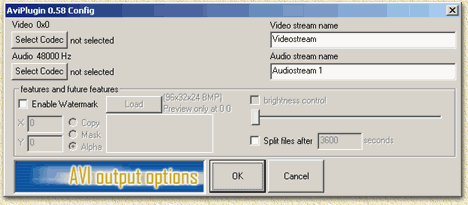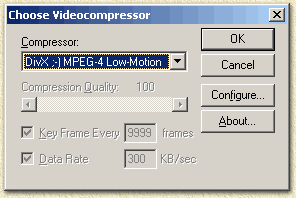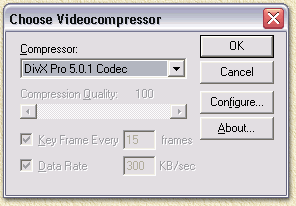| Pagina printen - kies Landscape |
Zoeken in de WeetHet pagina's |
|||
| WeetHet is being updated! - Current articles will slowly move to www.tweaking4all.com Voor uitstekende webhosting welke zowel betrouwbaar als betaalbaar is adviseren wij: LiquidWeb |
||||
|
Op deze pagina ...
Rippen van de VOB's naar de Harddisk Voor we starten met her-compressie, moeten we alle VOB's van de DVD naar harddisk rippen (rippen = de beveiliging er af halen en de film naar harddisk kopieren). Let er wel op dat de DVD-Rom ingesteldt staat voor de juiste regio, gebruik bijvoorbeeld ZoneSelector (versie 4.1 ondersteund Windows 2000) voor het veranderen van de regiocode. Zorg er bovendien voor dat de DivX codec juist geinstalleerd staat. Kijk vervolgens op de SmartRipper
pagina hoe het rippen in de praktijk gaat. Als dit gebeurt is, kunnen
we naar de volgende stap: Video her-compressie (transcoderen). Video Transcoding 1. Controleer of alle VOB bestanden naar harddisk zijn gekopieerd ! De VOB bestanden zijn door de meeste DVD-afspeel-programma's af te spelen - lees de SmartRipper pagina bij problemen met verstoorde beelden en veranderen het aantal keren dat er naar een key gezocht moet worden (als je echt zeker wilt zijn, kies dan voor de optie nieuwe key per cell ... 2. Start FlasKMPEG versie 0.593 of beter (download versie 0.593 hier).
3. Open de bestanden met FlaskMPEG. Selecteer "File", "Open DVD" als je ALLE bestanden van de DVD hebt gekopieerd of "Open File" als je alleen de VOB's hebt gekopieerd.
Open vervolgens in het bestandsdialoog de directory waar de Smartripper de DVD-bestanden heeft geplaatst. Selecteer daar het IFO als je alle bestanden hebt gekopieerd of de eerste VOB als je alleen de VOB-bestanden hebt gekopieerd. In het eerste geval begint de film vaak bij "VTS_01_0.IFO". Bij het laatste geval vaak met "VTS_01_1.VOB" (de eerste VOB van 1024 Mb). Klik vervolgens op "Open".
4. Kies de gewenste video, audio en ondertiteling tracks. Nu opent FlasKMPEG een dialoog die vraagt naar de gewenste MPEG stream, Audio stream en ondertiteling. Merk op: Je kunt de ondertiteling kiezen, deze wordt dan vast in de film "geplakt". Echter ondertiteling kun je beter later rippen. MicroDVD ondersteund dit namelijk op een beter manier. FlasKMPEG mixt de tekst namelijk voor altijd in de video, terwijl MicroDVD de optie biedt dit aan of uit te zetten, zie ook de ondertiteling-rip pagina.
Als je klaar bent met de selectie, klik dan "FlasK this DVD!". 5. Instellen van het uitvoer formaat. Selecteer het menu "Options" en controlleer dat
"AVI" aangevinkt is in het "Select Output Format" menu. Selecteer vervolgens het menu "Options" opnieuw en kies "Global Project Options (Export Movie Settings)".
Merk op: noteer de "Time Base (fps)" waarde - die heb je straks nodig voor de ondertiteling (als je die gaat gebruiken). Nu wordt het wat moeilijker. De aanpak die nu volgt is voor mij de beste methode, maar leef je vooral uit om zelf te experimenteren, misschien volgt daar wel een betere methode uit. Als de nu zichtbare tab niet "Video" is, selecteer deze dan nu. Klik op "Show Output Pad". Klik daarna op "Reset settings", waardoor de preview nu in het standaard formaat van de DVD zal verschijnen. Speel een beetje met de crop optie als je dat zou willen, persoonlijk haal ik altijd de zwarte randen weg. Als je klaar bent, kilk dan op "Hide". Tip: Op de pagina "DivX rip intro" vind je meer info over de gebruikelijke formaten voor DivX. Merk op: als de preview niet op het scherm past, dan kun je de window iets omhoog slepen - of het wordt tijd voor een andere monitor. Selecteer de tab "Audio". Ik gebruik meestal de "Same as input" optie niet bij de "Sampling Frequency" sectie. Kies in plaats daarvan de 48000Hz optie, wat de standaard is voor DVD geluid. Controleer of de "decode Audio" optie aanstaat in de "Audio Mode" sectie. Uiteindelijk kun je dan "Same as input" aanvinken als je wilt.
Bij het tabblad "Post Processing" hoef je eigenlijk niks te veranderen. De crop settings hebben we namelijk al bij de eerste stap gedaan, dus dat hoef je niet te veranderen. Controleer eventueel of "Keep aspect ratio" en "HQ Bicubic Filtering" aangevinkt zijn voor de beste kwaliteit.
Selecteer de "Files" tab waar je kunt aangeven waar FlasKMPEG het resultaat moet zetten (standaard: C:\VideoOut.AVI). Bij de "General" tab hoef je niets te veranderen, tenzij je wil dat de computer na her-compressie automatisch uit gaat. Selecteer dan nu uiteindelijk "OK". Selecteer vervolgens het menu "Options" - "Output Format Options".
Hier kunnen we het gewenste codec selecteren. Bij "Video 0x0" klikken we op "Select Codec". Hier selecteren we de gewenste codec. Merk op: zorg er wel voor dat als je DivX niet kiest, de codec VIDEO-ONLY (DVMPEG heeft dit bijvoorbeeld nodig) kiest! Maar we gaan hier eigenlijk voor de DivX MPEG4 codec dus kies die.
Hier zijn legio selecties mogelijk. Bij het originele DivX ;-) codec (links) probeer ik het altijd eerst met het LOW-MOTION codec. Bij het DivX.com codec (rechts) kun je deze optie niet kiezen, alleen de bitrate en wat extra toeters en bellen zoals meerdere passes (hoe meer passes, hoe beter de kwaliteit - maar ook hoe langer het duurt). De "Configure..." knop laat de instellingen zien. Bij het DivX ;-) codec zet ik compression control
altijd op 100 (crispness). Verder laat ik "Keyframe every 10 seconds"
staan zoals het is. Verander ook NIKS aan "Smoothness". "Data Rate (Kilobits per Second)" (bitrate)
kan daarom veranderd worden. Zie de "Bitrates"
pagina voor details. Na aanpassing van de bitrate kiest men "OK"
om terug te keren. Bij "Audio" klikken we ook weer "Select Codec". Ook hier kunnen we weer ieder codec kiezen die beschikbaar is. Selecteer hier "PCM" met 48000Hz - MP3 en WMA compressie doen we straks met VirtualDub. Selecteer "OK".
Uiteindelijk selecteren we dan nogmaals "OK". 6. Start de conversie. Selecteer vervolgens het Menu "Run ..." - "Start Conversion". Haal het vinkje voor "Display Output" weg om
een beetje snelheid te winnen. Task-priority hoef je ook niet te veranderen
(het wordt er meestal niet sneller op). Afhankelijk van de snelheid van jouw PC (Processor en geheugen) zal conversie een behoorlijk tijd duren. Om je een idee te geven (conversie van een 85 minuten film): 300 Mhz Pentium II - >11 uren + 26 minuten kopieren Na de conversie van Video, kunnen we verder gaan met de Audio compressie. Start de conversie van audio Uiteindelijk, de laatste stap, conversie van de audio track van de AVI die net gemaakt is. Merk op: Voor je begint kan het handig zijn eerst een MP3 codec te installeren als je dat nog niet hebt gedaan. Je kunt die van Radium hier downloaden. Start VirtualDub en selecteer "File" - "Open video file ..." en selecteer de AVI file die je net gegenereerd hebt met FlasKMPEG. Kies vervolgens "Video" - "Direct stream copy" aangezien we de video-track niet willen her-comprimeren. De volgende stap is het instellen van de audio conversie en compressie. Selecteer "Audio" - "Conversion". In het opkomende venster kun je de samplingrate op 41000 Hz zetten (48000 Hz werkt ook goed, maar genereerd een iets grotere file), vergeet daarbij niet een vinkje te zetten voor "High Quality". Laat de andere instellingen voor wat ze zijn en selecteer "OK". Selecteer "Audio" - "Compression" om de gewenste audio compressie te kunnen kiezen. Meestal kies ik "MPEG Layer-3", op "96 KBit/s, 44,100 Hz, Stereo" maar je kunt ook een andere instelling kiezen. Als je bijvoorbeeld WMA zou willen gebruiken, kies dan "DivX;) Audio". Ik heb gemerkt dat de kwaliteit van MP3 net even beter is als die van WMA, echter WMA geeft een betere compressie. Selecteer "OK". Uiteindelijk moeten
we met "Audio" - "Full processing mode"
aangeven dat VirtualDub audio moet bewerken. Als de vakjes "Show input video" en "Show output video" aangevinkt zijn, haal dan de vinkjes weg zodat je een beetje snelheid wint. Maak je niet te druk om de "Projected file size" aangezien die steeds veranderd. Normaal gesproken duurt het een uur of meer om de audio te converteren. Als de conversie klaar is, is ook de DivX film klaar voor gebruik. Tip: Kijk ook op ondertiteling-rippen pagina als je ook de ondertiteling wilt overnemen. |
||||