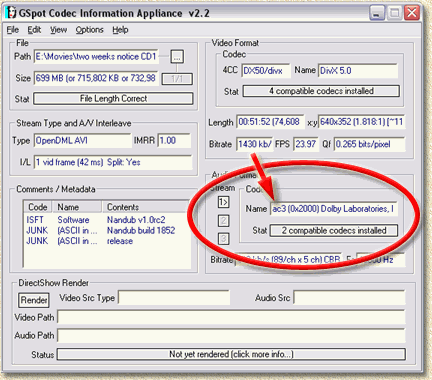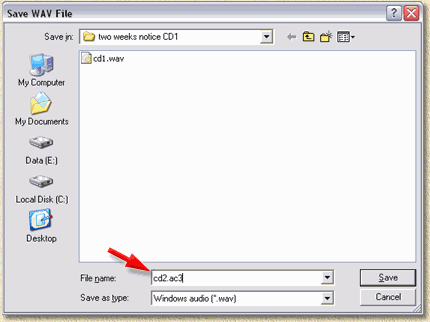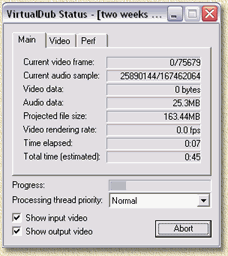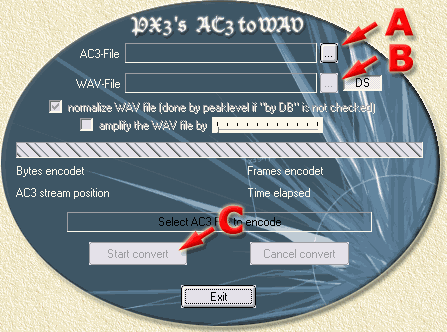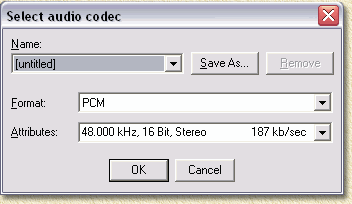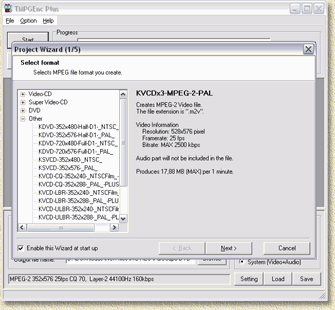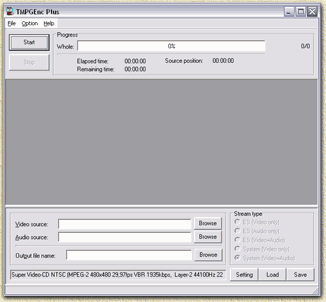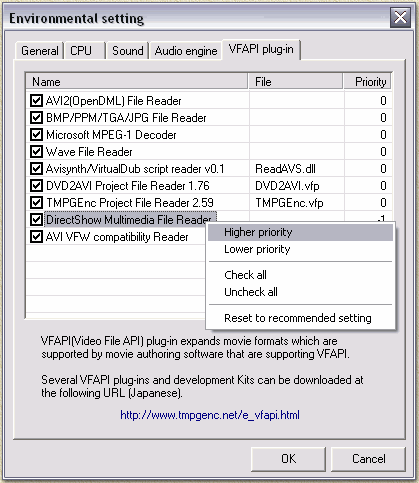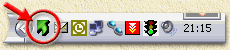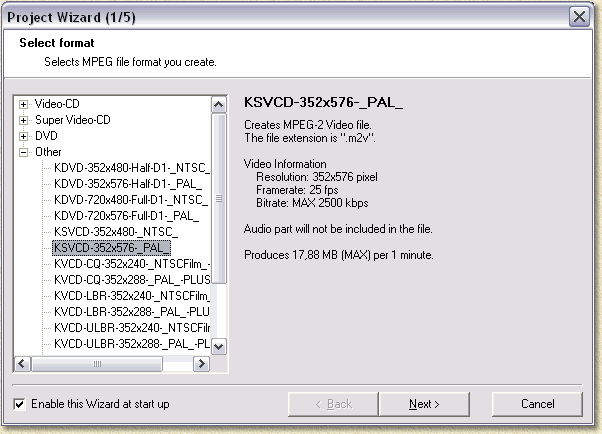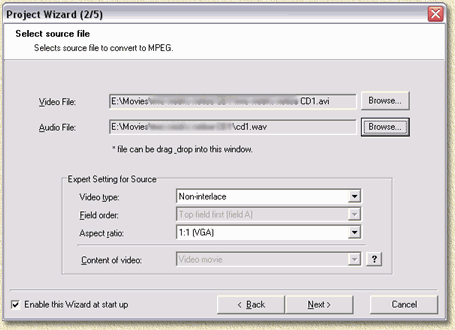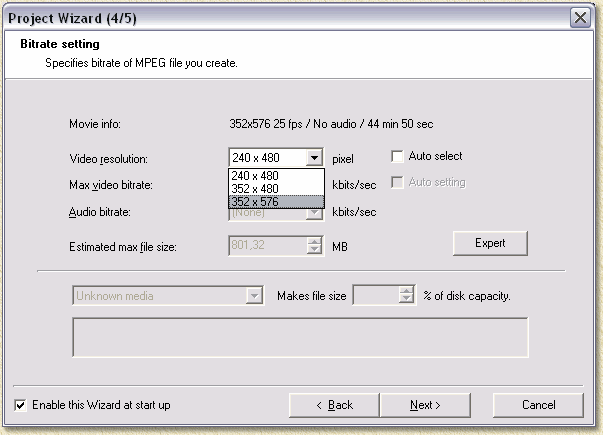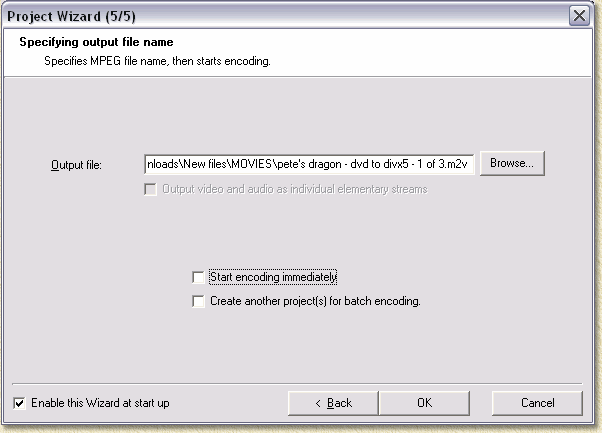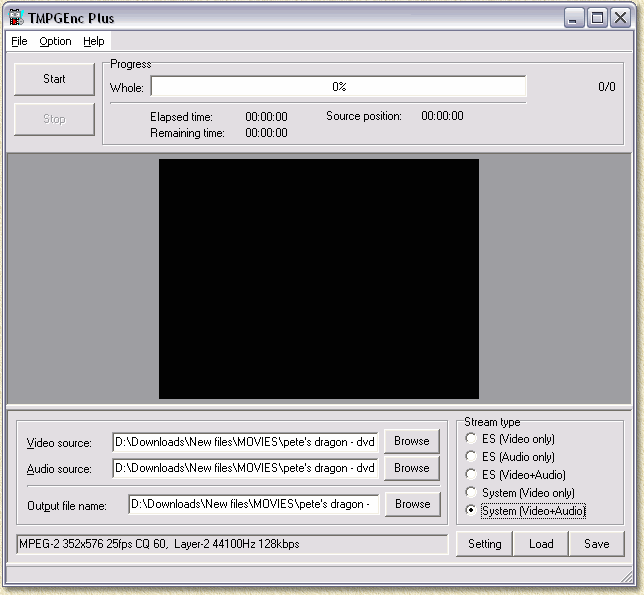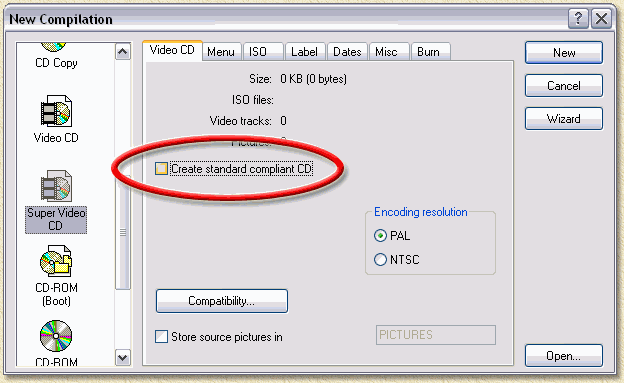| Pagina printen - kies Landscape |
Zoeken in de WeetHet pagina's |
|||
| WeetHet is being updated! - Current articles will slowly move to www.tweaking4all.com Voor uitstekende webhosting welke zowel betrouwbaar als betaalbaar is adviseren wij: LiquidWeb |
||||
|
Op deze pagina ...
De benodigde software Software voor film weergave Probeer eerst of je de film op jouw PC kunt afspelen
m.b.v. de Windows Media Player. Om te kunnen omzetten naar KVCD, KSVCD of KDVD, hebben we de KVCD templates nodig, zie de K(S)VCD Intro pagina voor details. Software voor het behandelen van AC3 We gaan het geluid apart behandelen en daarvoor hebben we nodig: VirtualDub, dit hebben we nodig om het geluid uit de AVI te halen. VirtualDub kun je van de VirtualDub homepage downloaden. PX3's AC3 to WAV die je van de WeetHet download pagina kunt downloaden. Deze tool gebruiken we om van de AC3 een gewone WAV te maken. Deze software is eenvoudig te installeren: gewoon het RAR bestand uitpakken in een mapje. In het mapje zie je dan het programma staan (PX3Convert.exe). Software voor Ondertiteling Voor dit doel gebruiken we FFDShow
(het werkt ook met VobSub). Software voor conversie De basis van het conversie proces (wat eigenlijk "transcoding" heet) is TMPGEnc welke je kunt downloaden van de TMPGEnc website. Probeer eerst de "gratis" uit voordat je meteen gaat kopen. Software om codecs te bepalen Het is niet perse nodig, maar wel raadzaam om te doen: controleren of we inderdaad met een AC3 geluidsspoor te maken hebben. We gebruiken daarvoor het programma GSpot welke je van de download pagina of de GSpot website kunt downloaden. Installeer deze software dus eerst! Stap 1: Hebben we met AC3 te maken? Als eerste moeten we bepalen of we inderdaad een AVI bestand hebben met een AC3 geluidsspoor. Hiervoor gebruiken we GSpot (download vanaf de Download Pagina). Start het programma GSpot (meer details vind je op de GSpot pagina) en open de AVI met GSpot. GSpot zal nu de AVI analyseren:
In dit geval hebben we te maken met een AC3 geluidsspoor! Kijk met name goed naar het veld "Name" in het deel "Audio Format" - "Codec". We zien daar dan "ac3 (0x2000) Dolby Laboratories, Inc" staan. Als dit het geval is, kunnen we verder gaan. Sluit GSpot of analyseer nog een AVI bestand. Stap 2: Video en Audio scheiden In deze stap gaan we een kopie maken van het geluidsspoor. We gebruiken daarvoor VirtualDub - er zijn echter ook andere programma's die dit doen. Start VirtualdDub en open het AVI bestand m.b.v. het menu "File" - "Open Video File" (of druk CTRL+O). We gaan nu het AC3 geluid apart opslaan door uit het "File" menu de optie "Save WAV ..." te kiezen. Er verschijnt een bestandsdialoog, voer hier de naam in van het nieuw te maken WAV bestand. gebruik de extensie ".AC3". Dus bijvoorbeeld "mijnfilmgeluid.ac3".
VirtualDub zal nu het geluid opslaan, een dialoog laat je zien hoe het met de voortgang staat:
Afhankelijk van de prestaties van jouw PC, en de lengte van de film, duurt dit een paar minuutjes. Als deze dialoog zich sluit, dan is VirtualDub klaar. Je kunt nu VirtualDub sluiten of de volgende AVI onderhanden nemen. Stap 3: AC3 omzetten naar een gewone WAV We gaan nu met PX3's AC3 to WAV de AC3 omzetten naar een normale stereo WAV file. Start PX3's AC3 to WAV (download het eventueel van de download pagina).
Gelukkig is dit een relatief simpel tooltje om te gebruiken. Klik eerst op de knop die door pijltje A wordt aangegeven. Een bestandsdialoog opent zich zodat je een AC3 bestand kunt openen. Kies nu het bestand wat je daarnet met VirtualDub hebt gemaakt. Klik vervolgens op de knop die door pijltje B wordt aangegeven. Er opent zich weer een bestandsdialoog. Type hier de naam in van het te maken WAV bestand. Bijvoorbeeld "mijnfilmgeluid.wav". Klik daarna op de knop "Start convert" (aangegeven met pijltje C). Er opent zich nu een venster, welke de vraag stelt, welk formaat je wenst te gebruiken:
We kiezen hier gewoon PCM formaat (48.00 kHz, 16 bit stereo - zoals in de agbeelding hierboven te zien is). Klik nu op de "OK" knop en PX3's AC3 to WAV tool begint de conversie. Ook dit duurt maar een of twee minuten (afhankelijk van jouw PC). Als PX3's AC3 to WAV tool klaar is, kun je het programma sluiten (klik de "Exit" knop), of eventueel nog meer AC3 bestanden behandelen. Stap 4: Video TransCoderen voorbereiden Transcoder wil zoiets zeggen als "omzetten van het ene formaat naar het andere formaat". Merk op: voor het maken van een KVCD, KSVCD of KDVD, zul je wel de benodigde templates moeten installeren! Zie: Intro K(S)VCD/KDVD. Na installatie en starten van TMPGEnc, zie je een van de volgende schermen (ik heb hier versie 2.59.47.155 Plus gebruikt):
Zoals je ziet kan TMPEnc met of zonder wizard starten. Na een verse installatie begint TMPGEnc meestal met de wizard. De Wizard is bijzonder behulpzaam dus we gaan daar mee verder werken. Tip: Mocht de wizard dus niet zichtbaar zijn, kies dan uit het menu "File" - "Project Wizard" (of druk gewoon de combinatie CTRL+W). Voor we kunnen werken met ondertitel zullen we een instelling moeten veranderen. Daarvoor moeten we eerst de Wizard verlaten, dus als deze open staat (de eerste afbeelding hierboven), klik dan op de "Cancel" knop. Kies nu het menu "Options" en kies daar het menu item "Environmental settings". In het opkomende window klik je op de tab "VFAPI plugin". We gaan nu de prioriteit voor Directshow filters opvoeren zodat ze meegenomen worden tijdens het transcoderen. Dit doen we door "Directshow multimedia file reader" de hoogste prioriteit te geven, net zolang tot deze helemaal boven aan staat. Klik daarvoor "Directshow multimedia file reader" met de rechter muisknop aan en kies de optie "Higher priority". Herhaal dit tot "Directshow multimedia file reader" helemaal bovenaan staat.
Als je daarmee klaar bent, klik dan op "OK". Merk op: terwijl je met de wizard bezig bent (b.v. bij het openen van een AVI) zul je in de systray (het balkje rechtsonder in Windows, waar je ook de Windows klok vindt) af-en-toe een groen pijltje zien verschijnen van VobSub:
FFDShow laat zich eventueel ook zien in de Systray (indien dit ingesteldt staat):
Merk op: ALLEEN ALS JE VOBSUB GEBRUIKT: als het VobSub pijltje NIET verschijnt, controleer dan of film en ondertitel bestanden dezelfde naam hebben, b.v. MIJNFILM.AVI en MIJNFILM.SUB Stap 5: Instellen van het gewenste formaat In de wizard gaan we nu eerst invullen welk formaat we willen hebben als eindresultaat:
OK, in het wizard venster kunnen we als eerste aangeven welk formaat we willen gebruiken. Kies het gewenste formaat. Probeer te voorkomen dat je een NTSC film naar PAL gaat omzetten of vice versa. Dit geeft nog wel eens problemen! De meeste DVD spelers ondersteunen KVCD, KDVD en KSVCD (Zie DVD CompatibiliteitsDatabase). Klik nu op "NEXT >". STAP 6: Bronbestanden selecteren In deze stap kunnen we kiezen wat de bronbestanden zijn (dus van welke AVI willen we een MPEG maken?).
Klik bij Video op de "Browse..." knop, en kies het gewenste AVI bestand d.m.v. de dialoog. Klik als je een keuze gemaakt heb in de dialoog op "OK" en je komt dan weer terug in bovenstaande window. Klik bij Audio op de "Browse..." knop, en kies het gewenste WAV bestand (het bestand wat we daarnet met PX3's AV3 to WAV hebben gemaakt) d.m.v. de dialoog. Klik als je een keuze gemaakt heb in de dialoog op "OK" en je komt dan weer terug in bovenstaande window. Merk op: Kopieer NIET de andere instellingen, zoals "Video type", "Field order", TMPGEnc vult deze namelijk waarden automatisch al goed in! Deze velden hebben alleen maar zin in uitzonderlijke situaties! Klik nu weer op "Next >". Stap 7: Filter instellingen Hier doen we helemaal NIKS, gewoon weer op "Next >" klikken. Let op: geen van de vakjes (met uitzondering van "Enable this Wizard at start up") is aangevinkt! Nu moeten we goed opletten dat we een aanbevolen resolutie kiezen. Zie daarvoor de aanbevolen resoluties op de K(S)VCD Intro pagina.
Klik maar weer op "Next >". Stap 9: Output bestand In het volgende scherm vullen we bij "Output file:" de naam in van het bestand waarin het eindresultaat wordt opgeslagen. Je kunt dat handmatig invoeren of gebruik maken van de "Browse..." knop.
Vergeet niet het vinkje weg te halen bij "Start encoding immediately". Klik vervolgens op "OK". Stap 10: Klaar? We zien nu het volgende scherm:
Vergeet niet "System (Video+Audio)" aan te vinken! Stap 11: Start het transcoderen Dit is lekker eenvoudig: klik op de "Start" knop ... en wacht ... (Afhankelijk van jouw PC, duurt dit tussen de 1 en 2 uren per uur video). Zodra TMPGEnc begint met transcoderen, zul je in de systray (het balkje rechtsonder in Windows, waar je ook de Windows klok vindt) af-en-toe een groen pijltje zien verschijnen van VobSub:
FFDShow laat zich eventueel ook zien in de Systray. FFDShow is alleen zichtbaar indien dit ingesteld is in FFDShow zelf!
Merk op: ALLEEN VOOR VOBSUB: als het VobSub pijltje NIET verschijnt, controleer dan of film en ondertitel bestanden dezelfde naam hebben, b.v. MIJNFILM.AVI en MIJNFILM.SUB. K(S)VCD Branden Nadat de film getranscodeerd is kun je Nero gebruiken om er een (S)VCD van te maken. Controleer wel even of het geluid naar wens loopt! Incidenteel loopt geluid en beeld niet synchroon! Merk op: Nero Express is hier niet geschikt voor aangezien deze de film zal proberen om te zetten!!!Probeer om te schakelen naar de normale Nero interface!
|
||||