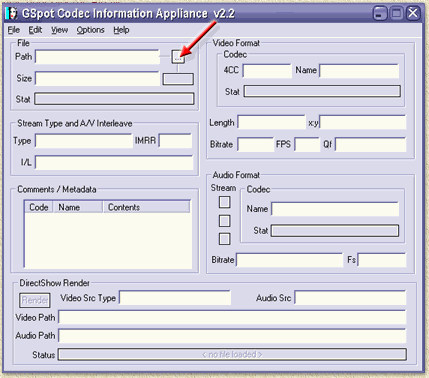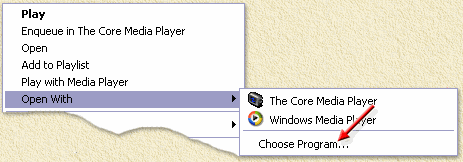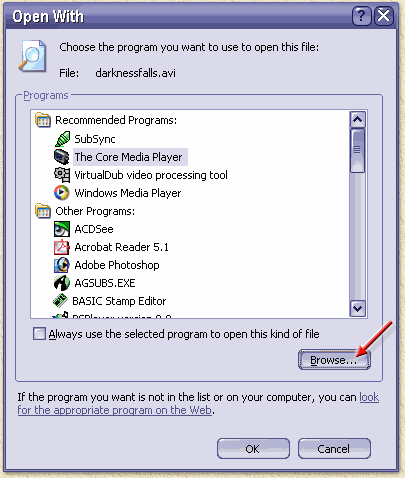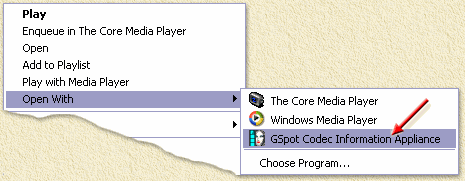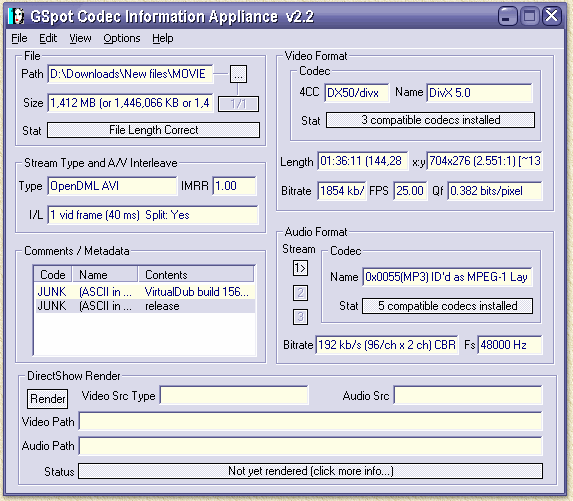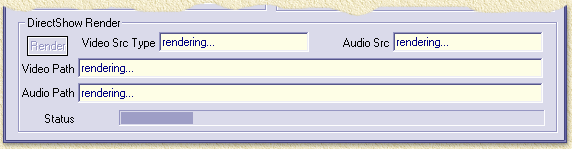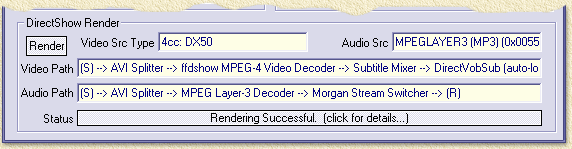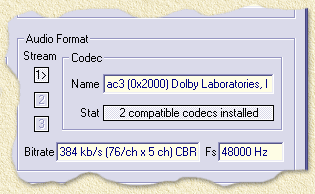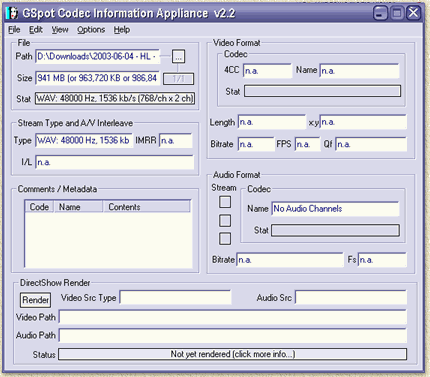| Pagina printen - kies Landscape |
Zoeken in de WeetHet pagina's |
|||||||||||||||||||||||||||||||||||||||||||||||||||||||||||||||||||
| WeetHet is being updated! - Current articles will slowly move to www.tweaking4all.com Voor uitstekende webhosting welke zowel betrouwbaar als betaalbaar is adviseren wij: LiquidWeb |
||||||||||||||||||||||||||||||||||||||||||||||||||||||||||||||||||||
|
Op deze pagina...
Codecs ... ??? Een codec is een soort "vertaler". Het kan enCODeren en/of DECoderen. Dit kan dan met behulp van software of hardware oplossing uitgevoerd worden. Over het algemeen gebruiken we codecs voor AUDIO en VIDEO. Een voorbeeld; stel je hebt een MP3 bestand en je speelt deze af op jouw PC. Het codec voor MP3 zet dan de gecomprimeerde gegevens om iets bruikbaars voor jouw geluidskaart. Dit zien we ook bij VIDOE, bijvoorbeeld het DivX codec. Het gebruik van codecs is eigenlijk best een slim doordacht systeem. Een nadeel is wel dat je voor de weergave van een bestand, dus wel het bijbehorende codec MOET hebben. Soms veroorzaken codecs ook probleme. Twee voorbeelden; Een AC3 geluidsspoor kan 6 kanalen hebben - Links voor, Rechts voor, Midden voor, Subwoofer, Links achter (surround), en rechts achter (also Surround). Eigenlijk zijn het maar 5 sporen, de subwoofer is eigenlijk geen apart spoor. Als een programma standaard uitgaat van 2 audio kanalen (b.v. TMPGEnc), dan kan dit een probleem leveren. Het programma is namelijk niet voorbereid op 5 kanalen. Een ander voorbeeld is de weergave van MPEG4 bestanden. SSoms worden namelijk films gecodeerd met de ene codec (b.v. XviD) en weergegeven met een andere (b.v. DivX). Een van de bekenste problemen hierbij zijn de groene filsm, of groene blokje in het beeld of een "smeltend" beeld. GSpot kan ons hierbij dus van dienst zijn. Gebruik maken van GSpot De eerste stap is natuurlijk GSpot downloaden van de Download Pagina of van de GSpot homepage. Pak het vervolgens uit op een geschikte plaats (er is geen echte "setup"). Nu kunnen we GSpot op twee manieren gebruiken;
Beiden worden toegelicht. GSpot Direct starten De eenvoudigste manier om GSpot te gebruiken,
na het uitpakken, is door gewoon op de GSpot icon te klikken ( Als GSpot geopend is, kun je op de "..." knop klikken (zie pijltje in onderstaande afbeelding), of je kunt met het menu "File" - "Open", of CTRL+O gebruiken om een AVI te openen.
GSpot koppelen aan AVI bestanden De tweede manier om GSpot te gebruiken is m.b.v. bestands-koppeling. Dus dat de Windows verkenner "weet" dat AVI bestanden met GSpot geopend kunnen worden. Let hierbij wel op dat je niet de associate van AVI bestanden naar de knoppen helpt. Je hoeft deze handeling maar 1x te doen, aangezien Windows (de meeste versies) dit daarna onthoudt voor een volgende keer. De eenvoudigste manier, o.a. in Windows 2000 en XP, is door een AVI bestand met de rechtse muisknop aan te klikkken. Kies uit het opkomende menu "Open With" (Openen met) - "Choose Program" (Kies een toepassing). Merk op: niet alle Windows versies ondersteunen deze optie. Soms moet je, om het "Open With" menu te zien, de shift knop ingedrukt houden terwijl je de AVI aanklikt.
Een andere dialoog opent zich nu, waar je een geschikt programma kunt kiezen.
WAARSCHUWING: Voor we verder gaan, verzeker je ervan dat er GEEN vinkje voor "Always use the selected program to open this kind of file" staat! Klik nu op de "Browse..." knop. Het opkomende bestandsvernster helpt je GSpot te zoeken. Kies GSpot.EXE en klik op "OK". WAARSCHUWING: Voor we verder gaan, verzeker je ervan dat er GEEN vinkje voor "Always use the selected program to open this kind of file" staat! Klik nu weer op "OK". Windows weet nu dat het AVI bestanden kan openen met GSpot. In het vervolg kun je iedere AVI aan klikken met de rechtse muisknop, en uit het menu "Open With" - "GSpot Codec Information Appliance" kiezen om GSpot te starten.
Na het kiezen van deze optie, wordt GSPot geopend en deze laad dan meteen het AVI bestand in. Wat de infrormatie betekend Het is allemaal leuk een aardig, al die info, maar wat betekend het? Stel, we openen een AVI die DivX (video) en MP3 (audio) gebruikt. We zouden dan zoiets als hieronder kunnen zien;
De informatie wat meer in details;
Een van de opties die we nog niet bekeken hebben is de optie "DirectShow Render". Hier probeert (!) GSpot de AVI af te spelen met DirectShow van Windows. Indien het lukt, zal GSpot aangeven hoe de verschillende DirectShow filters gebruikt worden. Merk op: Dit wil zeggen dat de AVI waarschijnlijk goed afspeelt in de Windows Media Player. Dit wil dus NIET zeggen dat andere applicaties (zoals b.v. TMPGEnc, etc) de film wel aan zouden kunnen! Klik op de "Render" knop.
GSpot zal nu proberen de film af te spelen. Het resultaat zou er zo uit kunnen zien:
GSpot laat je hier zien wel DirectShow filters er gebruikt zijn; Voor VIDEO: (S) --> AVI Splitter --> ffdshow MPEG-4 Video Decoder --> Subtitle Mixer --> DirectVobSub (auto-loading version) --> (R) Dit wil zeggen dat de Bron "(S)" naar "AVI Splitter" gestuurd wordt, welke vervolgens de data doorstuurt naar "FFDShow", die dat weer doorstuurt naar de "Subtitle Mixer", die het dan door laat gaan naar "VobSub" en dit vervolgens weergeeft "(R)". Voor AUDIO: (S) --> AVI Splitter --> MPEG Layer-3 Decoder --> Morgan Stream Switcher --> (R) Ook hier weer; van bron "(S)" door "AVI splitter" naar de "MPEG Layer-3 decoder" en via "Morgan Stream Switcher" weergegeven "(R)". Een voorbeeld met AC3 audio in de AVI (dus een potentieel probleem voor TMPGEnc);
We herkennen de AC3 audio track aan deze tekst: "ac3 (0x2000) Dolby Laboratories, Inc". Zoals je ziet heeft deze 5 kanalen, en daar kan TMPGEnc dus niet correct mee overweg. Bij de render opties zie je misschien hetzelfde als bij het voorgaande voorbeeld. En toch kan TMPGEnc met het eerste voorbeeld prima overweg. Het tweede voorbeeld levert echter een probleem. Analyseren van AUDIO bestanden GSpot kan naast AVI ook WAV, OGM, OGG en MP3 files analyseren (hoewel niet altijd correct) ....
|
||||||||||||||||||||||||||||||||||||||||||||||||||||||||||||||||||||