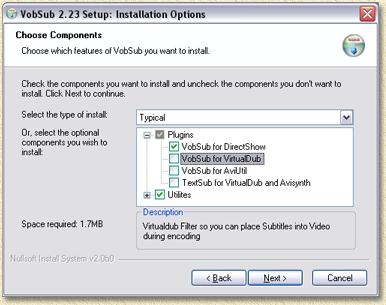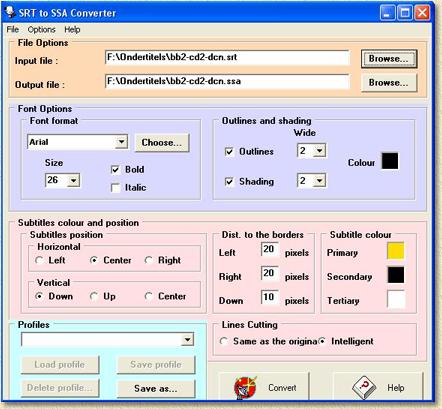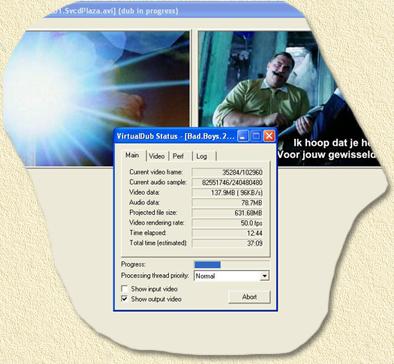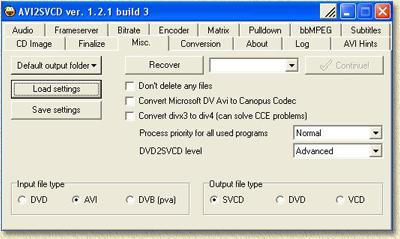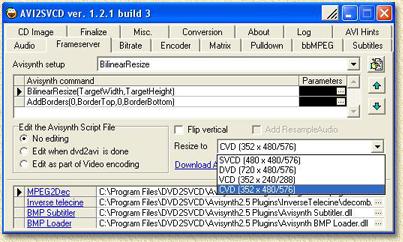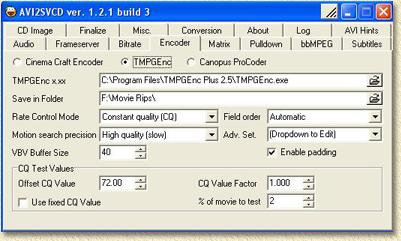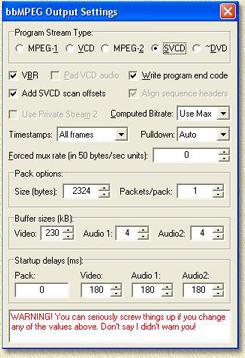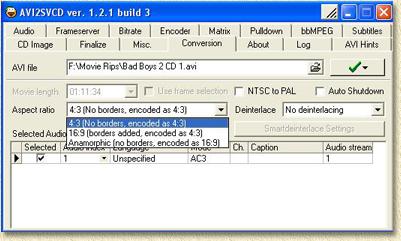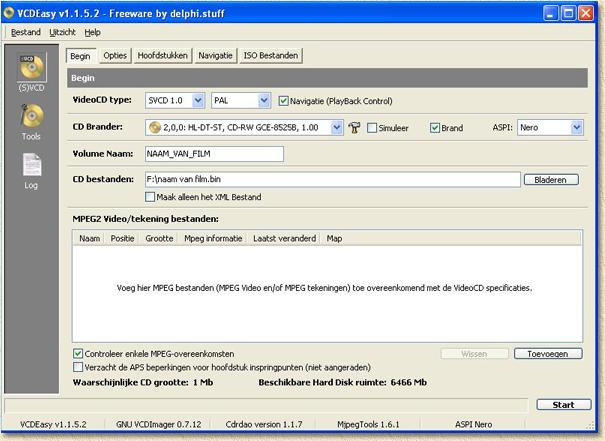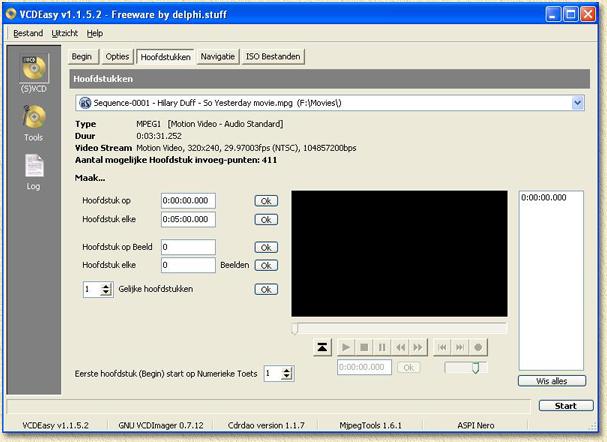| Pagina printen - kies Landscape |
Zoeken in de WeetHet pagina's |
|||
| WeetHet is being updated! - Current articles will slowly move to www.tweaking4all.com Voor uitstekende webhosting welke zowel betrouwbaar als betaalbaar is adviseren wij: LiquidWeb |
||||
|
Op deze pagina ...
Welke programma's hebben we nodig? De volgende programma's zijn nodig:
Het begin Zorg dat je Winrar hebt geinstalleerd voordat je begint met alles, en anders moet je die even downloaden en installeren. Zoek op http://www.rarsoft.com/. Je kunt daar gewoon een uitprobeer versie downloaden en installeren. Met WinRar kun je o.a. ZIP en RAR bestanden uitpakken (het ondersteund nog heel veel andere formaten!). Installeer eerst DVD2SVCD [plaats link naar zip file], dan unzip de S(K)VCD ini files en de K(S)VCD templates [plaats link] in de folder van DVD2SVCD (meestal in C:\Program Files\DVD2SVCD). Installeer dan ook VirtualDub. Voor ondersteuning van ondertitels moet je nu ook VobSub installeren (downloaden van de Downloads pagina).
Installeer daarna TMPGEnc. Zorg dat je ook Nero 6 hebt (Nero 5 zou ook kunnen volstaan), en VCDEasy (1.5 of 1.6, beide zijn freeware). Let wel op dat de Nero versie geen demo versie is! Installeer optioneel de gewenste software voor video weergave. WinAmp 5 speelt niet alleen MP3's maar ook erg goed video af. Installeer ook de Divx codec (er is een gratis versie beschikbaar). Nero moet eerst geinstalleerd worden als je VCDEasy ook wilt. Dit is nodig voor de ASPI Drivers, die kom je later in deze uitleg tegen.
Stap 1: SRT ondertitels naar SSA converteren Merk op: deze stap is alleen nodig als je specifieke zaken voor de ondertitels wenst in te stellen zoals kleur, lettertype, grootte, etc. VirtualdDub kan namelijk ook SRT bestanden lezen, er is dan echter geen mogelijkheid om opmaak in te stellen. Dan, als alles geinstalleerd is en klaar om te gebruiken, open je SRTtoSSA (waarschijnlijk moet je een snelkoppeling op je desktop plaatsen om het programma makkelijker te kunnen open). Dan zie je het volgende scherm:
Daar open je de ondertitel (.srt file) door op de knop "Browse..." te drukken naast het "Input file:" veld. Selecteer dan de ondertitel die je op je computer hebt staan van de film. Zorg wel dat de ondertitel synchroon loopt met de film, dat wil zeggen : de ondertitels moeten gelijk lopen met de stemmen van de film. Voor eventuele hulp daarbij zie het Ondertitels Synchroniseren artikel. Optioneel kun je een alternatieve onderitel downloaden bij http://www.NLondertitels.com . Dan terug naar SRTtoSSa. Als je een ondertitel geopend hebt, staat in de "Output file" regel, meteen de zelfde folder en de zelfde naam van de ondertitel als van de input file, alleen de .srt extensie is dan .ssa. Kijk dan bij font options, daar kan je kiezen uit verschillende lettertypes en groottes (beste grootte is 20). Outlines en Shading staan standaard goed. Subtitels colour and position : kies de plaats van de ondertiteling ... beste is toch Horizontal : center, en Veritcal : down. (Dan staan de subs gewoon net als bij een film op tv). Dan aan de rechterkant kies de kleur ("Subtitle colour"), die staat standaard op geel, zwart, wit. Lines cutting staat goed (op intelligent). Kies convert en je krijgt meteen een melding conversion done. (het proces duurt 0.2 seconden). Klik "OK" en sluit dit programma. Stap 2: Ondertitels vast in de film zetten Open daarna VirtualDub. In deze stap "plakken" we de ondertitels VAST in de film. Klik "File" - "Open video file" en selecteer de gewenste .avi film op je computer. Dan krijg je 2 kleine video beeldjes te zien. Selecteer dan "Video" - "Filters". Vervolgens krijg je een nieuw scherm, klik "Add" en selecteer (bijna onderaan) "Subtitler" (van Avery Lee) en klik "OK". Dan krijg je weer een nieuw schermpje, klik de 3 puntjes aan de rechterkant en open de .ssa ondertiteling die op je computer staat. Klik open en ok en nogmaals ok. Dan klik je wederom "Video" - "Compression". Je krijgt weer een nieuw scherm (select video compression). Selecteer (de meest aanraadbare, is verder totaal optioneel) DivX Pro(tm) 5.1.1 Codec en klik ok. Klik daarna weer op "File" - "Save as AVI", vul dan een naam in voor de film, en klik save. (Zorg wel dat je genoeg ruimte hebt op je schijf, en dat het in de goede map staat). Zodra je save hebt geklikt krijg je een klein venstertje voor Virtualdub dat er zo uitziet :
Daar zie je onder 2 vinkjes staan (Show input Video, Show output Video), vink Show input video uit - dat zorgt er voor dat het e.e.a. een beetje vlotter verloopt. Verder zie je informatie (van boven naar beneden) Dit kan duren van 20 minuten tot 2 uur, varierent en afhankelijk van hoe snel je computer is en wat je allemaal aan hebt staan en hoelang. Dan als het klaar is sluit je Virtualdub en gaan we verder met DVD2SVCD. Stap 3: Van AVI naar MPEG Open het programma en ga naar tabblad "Misc."
Klik op "Load settings" en ga naar je DVD2SVCD map (meestal C:\Program files\DVD2SVCD) en open de template voor het omzetten van DivX naar KSVCD. Nu staan de instellingen volgens het screenshot, "Input file type" staat op "AVI", "Output file type" op "SVCD". Selecteer ook even "Default output folder" - "Set default output folder", dit word dan de folder waar dit programma de geconverteerde films opslaat. Daarna gaan we naar het tabblad "Audio" (linksboven) en dan zorg je dat het er zo uit komt te zien: Zet "Audio Priority 1" op "English", "Audio bitrate" moet tussen 128 en 192 zijn, 160 is algemeen best goed. Het vinkje bij "Audio 1 downsample 48 -> 44.1" moet ook aanstaan. Aan de rechterkant, bij "Output mode", zet je op "Dual Channel". Dan gaan we naar het tabblad Framserver en kies dan bij optie "Resize" voor "SVCD (480x480/576)":
Bij Tab "Bitrate" hoef je niks aan te passen. Bij Tab "Encoder" moet je zorgen dat je "TMPGEnc" hebt geselecteerd als encoder en de rest moet hetzelfde zijn als het screenshot, (behalve de "Save in Folder string), maar dat staat waarschijnlijk al goed:
Dan het Tab "Matrix", het enigste wat je daar hoeft te doen is bij presets zorgen dat er KVCD staat (staat als het goed is al daarop). Dan het Tab "BBMPEG", klik bij "Advanced Settings (bbMPEG Output Settings)" op het pijltje naar beneden en dan krijg je een nieuw scherm en dubbelklik op het puntje dat staat voor "SVCD", en dan krijg je dezelfde instellingen als van het screenshot.
Vink wel even "Add SVCD scan offsets" aan. Dan naar Tab "Subtitles". Zorg dat het vinkje bij "Rip Subtitles" UIT staat. (Dit heb je niet nodig nu, we hebben dat namelijk al met VirtualDub gedaan). Dan naar Tab "CD Image" (nu linksboven). Hier is een klein beetje uitleg bij : Als je wilt dat er images gemaakt worden van de film, dan moet je zorgen dat er een puntje staat voor "VCDImager". Images maken is alleen maar nodig als je je film wilt delen online met andere of als je wil branden met Nero, maar als je met nero te werk gaat na dit alles, dan mis je wel een fijne optie die VCDEasy heeft voor het branden, lees eerst dit allemaal af voordat je beslist met welk brandprogramma je te werk gaat. Mocht je geen images willen, dan klik je gewoon "Don't make images" aan, aan de rechterkant. Dan naar Tab "Conversion". Klik het mapje aan de rechterkant en selecteer de .avi film die je wilt converteren. Open de film en dan krijg je het volgende te zien:
Onder de avi file zie je de "Movie length" (speelduur van de film), daaronder "Aspect ratio", met 3 opties : 4:3, 16:9 en Anamorphic. Het meeste dat je zult gebruiken is 16:9. Dit is toch het over het algemeen, beste voor gewone tv's en nog beter voor breedbeeld tv's. Zorg ook dat het "NTSC to PAL" vinkje AANstaat als je een PAL SVCD (Europees) wilt hebben maar een NTSC film (Amerikaans) hebt. Daarna klik je op het groene vinkje met het pijltje naar beneden - > "start conversion" en "Go" in het nieuwe venster. Als je dit proces dus NIET s'nachts aanzet (zoals aanbevolen), dan zie je dus dat ie een heleboel dingen gaat doen waar je waarschijnlijk niks van snapt. Probeer dit ook niet te snappen want zo werkt het programma nou eenmaal. Na een korte tijd (als je het programma een beetje volgt tijdens het coderen), zal AVI2SVCD het programma TMPGEnc opstarten en daarmee te werk gaan. Hij zal dan korte stukjes film gaan bekijken, wat iedere keer zo'n 5 minuten duurt. Wat ie hiermee doet is het afstemmen van geluid en film ratio ... dit proces duurt aardig, omdat TMPGEnc verschillende waardes uitprobeert. Als ie dan uiteindelijk de goeie waarde heeft gevonden probeert ie dat nog 1 tot max 3 keer uit om er zeker van te zijn, en dan gaat ie aan de film beginnen. Het is ook aan te raden niet te veel te gaan doen op je computer (als je dit proces niet s'nachts aan hebt gezet), want hoe meer je doet, hoe langer het proces er over gaat doen, en hoe meer kans je hebt dat je computer gaat hangen. Nadat het hele proces dus klaar is, ga je naar de map waar je geconverteerde film in staat. Daar staan een hele hoop files maar 1 is er maar belangrijk, genaamd bbMPEG_Muxed_FileXX.mpg. Hierbij is "XX" een nummer. Dit is de film. Hernoem deze file naar de naam van de film. De rest van de bestanden mogen weg (zorg wel dat je DVD2SVCD programma afgesloten is), en verwijder alle andere bestanden. Mocht het nou zo zijn dat er een 2 de deel is gemaakt, dan heet die bijvoorbeeld bbMPEG_Muxed_File01.mpg. Kijk hier even naar als dit het geval is, dat zal zeer waarschijnlijk alleen maar een paar minuten aftiteling zijn, en het kan mij persoonlijk niks schelen wie de 12 de assistent van de 6 de producent zijn. Dan ga je de film branden. Stap 4: SVCD branden IMAGE: Merk op: Heb je nou wel een image gemaakt, dan moet je kijken naar een .bin en .cue file in de map. Open Nero en kies "Burn Image" bij kopieren en backup. (ervan uitgaande dat je Nero 6 hebt). Anders kun je ook Nero openen, en dan "Recorder" - "Burn Image" kiezen. Je krijgt dan een "open" scherm, selecteer dan de .cue file in de map waar de geconverteerde film staat (zorg wel dat de .cue en .bin file in dezelfde map staan). Open de .cue en dan hoef je alleen nog maar je brandsnelheid te kiezen. Als je een 52 speed (re)writer hebt, kies dan nooit hoger dan 40x om te branden, dit is toch de hoogste goede snelheid om te branden, alles wat hoger komt kan problemen geven met branden, en die hoeven niet aangegeven te worden tijdens het branden maar dat merk je dan aan het eindresultaat, ik zeg niet DAT het gebeurt, maar dat het KAN gebeuren. Kies dus je snelheid en dan burn...en een paar minuten later is het klaar. Zorg wel dat je "overburn" aanstaat bij Nero, deze (als die nog niet aanstaat) kan je aanzetten bij "File" - "Preferences", tabblad "Expert Modus" en vink "Enable Overburn Disc-at-once burning" aan, en dan moet ie staan op max 82 min. Merk op: Niet iedere brander kan overburn aan. Zo kunnen de meeste laptop branders niet overburnen. GEEN IMAGE: Mocht je nou GEEN images hebben gemaakt, dan open je nu na het converteer proces VCDEasy, en zorg je dat het zo staat:
"Video CD type" staat dus op "SVCD 1.0" omdat je geconverteerde film een svcd formaat is. Kies je branden, geef een naam bij "Volume Naam", en ook bij het .bin bestand, zorg wel dat je een schijf / map kies waar genoeg ruimte op is. Dan kies je onderaan "Toevoegen", en selecteer je de film die je wilt branden. Dan gaat ie het bestand analyseren en voegt ie het toe. Onderin staat dan hoe groot de film is die gebrand moet worden, en hoeveel ruimte je nog hebt op de harde schijf. De aangegeven grootte zal maximaal 806 MB zijn (licht eraan hoe groot de film was die je geconverteerd hebt, maar was het dus een volledige film, dus de kans dat het 806 Mb is redelijk groot). GEEN ZORGEN, Deze 806 mb passen met gemak op je 700mb data cd. Als je een melding krijgt dat het bestand dat je toevoegt een NTSC project is terwijl je Pal wil branden, dan ben je dus vergeten om het vinkje aan te zetten bij het converteren en kan je opnieuw beginnen. Tenzij dit je bedoeling was, dan moet je achter VideoCD type dus even kiezen voor NTSC inplaats van PAL (daar staat ie standaard op). Nadat de film dus goed is toegevoegd, zie je de naam van de film staan, de grootte en de mpeg informatie. Ga dan naar het tabblad Hoofdstukken en voeg als je wilt hoodstukken toe.
Dit is dus fijn als je wilt navigeren tussen hoofdstukken in je dvd speler, Nero brand namelijk de complete film zonder hoofdstukken, dat wil zeggen je kan niet vooruitspoelen met hoofdstukken in de film. Als je dus film kijkt, en je stopt en je wilt later verder kijken, dan moet je handmatig de film vooruit spoelen, inplaats van paar hoofdstukken vooruit klikken, plus een film met hoofdstukken is toch mooier dan zonder. Je kan hoofdstukken invoegen op verschillende tijden, of elke ... minuten, of na zoveel beelden, er zijn keuzes genoeg. Ikzelf voeg altijd hoofdstukken toe op elke 5 minuten. (VB: 0:05:00.000) en klik op ok. Dan komt in het scherm rechts een overzicht van hoeveel hoofdstukken er in de film bijkomen. Ga terug naar het "Begin" tabblad en klik op start. Daarna niks doen en wachten totdat ie klaar is. Geen zorgen, de 800mb word zonder problemen op een 700mb cd gebrand. VCDEasy zegt een heleboel dingen tijdens het klaarmaken van het branden van de film, niet zenuwachtig van worden, dat hoort bij het programma. Na een paar minuten is de film klaar, schrijf de titel erop en stop em in je thuisdvd en veel plezier met je complete film!! Als de film klaar is, staan er in de map die je aangegeven hebt waar ie de .bin file op kan slaan, 3 nieuwe bestanden van VCDEasy. Deze kunnen verwijderd worden nadat het brandproces klaar is en VCDEasy is afgesloten. Ook als je hetzelfde proces overnieuw wilt branden, dan eerst even die files verwijderen. |
||||