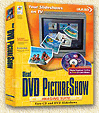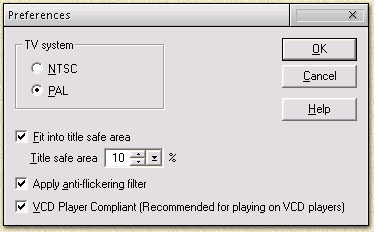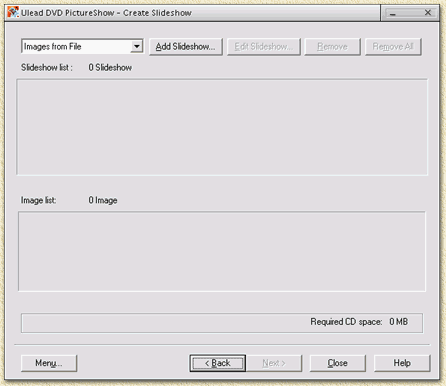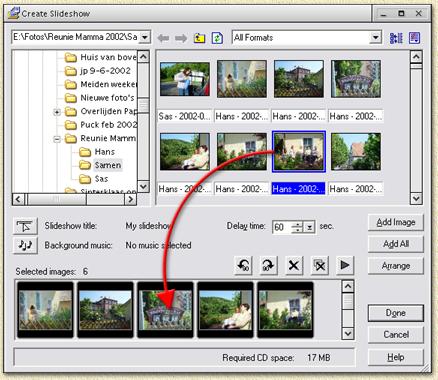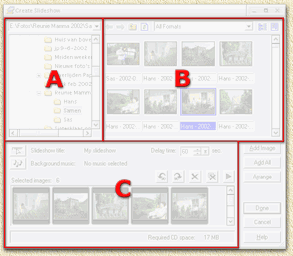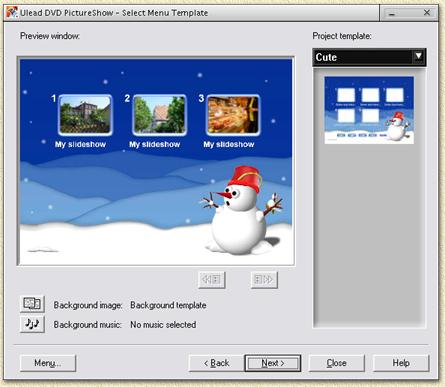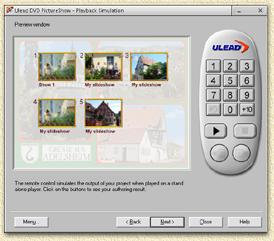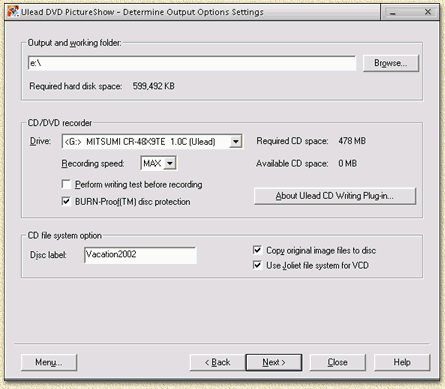| Pagina printen - kies Landscape |
Zoeken in de WeetHet pagina's |
||||||||||||||||||||||||||||||||||||||||||||||||||
| WeetHet is being updated! - Current articles will slowly move to www.tweaking4all.com Voor uitstekende webhosting welke zowel betrouwbaar als betaalbaar is adviseren wij: LiquidWeb |
|||||||||||||||||||||||||||||||||||||||||||||||||||
|
Op deze pagina...
Pagina overzicht
Stap 1: Zorg dat de foto's klaar staan Uiteraard heb je foto's nodig om de VideoCD of DVD te vullen. Voor foto's kan men de meest voorkomende formaten gebruiken zoals: GIF, BMP, JPEG (zelf het nieuwe JPEG 200 formaat!), TIFF , PSD en PNG. Als je de foto's wenst te combineren met video fragmenten dan zit je op de verkeerde pagina. DVD PictureShow ondersteunt dit namelijk niet, kijk daarvoor bijvoorbeeld eens op de "Foto VideoCD met Nero" pagina. INSTALLEER DVD PICTURESHOW Als je het programma nog niet geinstalleerd hebt, doe het dan nu eerst. Voor diegenen onder jullie die eerst het programma willen uitproberen: je kunt op de Ulead website een uitprobeer versie downloaden. Deze is echter wel gelimiteerd in het aantal albums wat je kunt maken en het aantal foto's per album. START HET PROGRAMMA Na de installatie van het programma, kun je het starten vanuit het Windows START-menu. Klik op "Start" - "Programs" - "Ulead DVD PictureShow" en uiteindelijk op "Ulead DVD PictureShow". In het eerste venster kan men het gewenste formaat kiezen: "VCD 2.0" (VideoCD) of "DVD". COMPATIBILITEIT
TV-SYSTEEM en andere PREFERENCES Links onder in de hoek van het venster, vind je de knop "Menu". Klik hierop met de linkse muisknop. Hierdoor verschijnt er een menu, met daarin o.a. de optie "Preferences" - klik hierop. Een venster zoals je hieronder ziet, zal verschijnen. Je kunt de aangegeven instellingen overnemen en op "OK" klikken. De instellingen zijn prima voor Europa (PAL). Inwoners van b.v. de Verenigde Staten kunnen dezelfde instellingen nemen maar kunnen eventueel NTSC aanvinken i.p.v. PAL. Merk op: PAL heeft een hogere resolutie en dus een iets mooier beeld.
PREFERENCES IN DETAIL Merk op: Je kunt deze stap gerust overslaan - het staat hier alleen ter info.
Klik op "OK" als je klaar bent met de instellingen. Stap 3: Albums maken met foto's Na het kiezen van het formaat ("VCD 2.0" of"DVD") en eventueel een paar instellingen bij "Preferences", kunnen we nu beginnen aan Photo-VideoCD of DVD. Klik de "Next" knop om bij het "Create slide show" venster te komen.
Voor we nu verder gaan, moeten we eerst instellen waar we de foto's vandaan gaan halen. Normaal gesproken gebruiken we daarvoor foto's in een normale bestand, zoals b.v. JPG. Kies uit het lijstje links van de knop "Add Slideshow..." de optie "Images from File" en klik dan op "Add Slideshow..." om het eerste album aan te maken. Er verschijnt weer een nieuw venster, waarin men de individuele foto's in een album kan plaatsen zoals hieronder aangegeven wordt met de rode pijl (als je net begint is de "Selected images:" balk natuurlijk leeg). Je kunt dit doen met sleur en pleur (drag and drop). Je kunt ook een (of meer) foto's selecteren en dan op de "Add Image" klikken (dubble klikken van een foto werkt overigens ook!), of voeg gewoon een foto toe met de knop "Add All". Met de "Arrange" open je nog een venster waarin je de foto's die je eerder geselecteerd hebt kunt sorteren (ook weer met drag and drop).
Tip: Je kunt het venster maximaliseren zodat je meerdere foto's tegelijk kunt zien. Je kunt dit doen door op het "Maximimaliseer" ikoontje te klikken of door gewoon op de titelbalk te dubbel klikken (de balk waarin "Create Slideshow" staat). Het scherm is in principe in 3 actieve gebieden opgedeeld (A, B en C) en een groepje knoppen:
GEBIED A: GEBIED B: GEBIED C:
Als je met dit album klaar bent, klik dan op "Done" zodat je weer terug gaat naar het voorgaande scherm. Hier kun je dan weer "Add Slideshow..." klikken om nog een album te maken. Een reeds aangemaakt album kun je openen door in de "Slideshow list" het gewenste album te dubbel klikken. Tip: In de meeste vensters van dit programma zie je rechts onderin de hoek aangegeven hoeveel ruimte je al in gebruik hebt voor deze DVD of VideoCD. Let daarbij op dat op een gewone CDR van 74 minuten, je vaak rond de 740 Mb kunt plaatsen. Op een 80 minuten CD past vaak zelfs 810 Mb. Helaas weet ik niet wat het maximum voor DVD is ... Klaar met alle albums? OK, klik dan op de "Next" knop zodat we de layout van het menu kunnen gaan instellen.
VOORGEDEFINIEERDE TEMPLATES We kunnen hier de vormgeving van het menu gaan instellen. Onder de tekst "Project Template" kun je een van de templates kiezen die je leuk vindt. Klik daarvoor op de Dropdown lijst (in de afbeelding hierboven staat daar nu "Cute") waarbij dan de verschillende hoofdthema's verschijnen, te weten "Cool", "Classic", "Business", etc. In het vak precies daaronder zie je dan postzegel-formaat voorbeelden van deze templates. Als je daar dan vervolgens op dubbel klikt, dan wordt dit thema meteen zichtbaar gemaakt. EIGEN ACHTERGROND en MUZIEK Uiteraard zijn de voorgedefinieerde thema's leuk, maar
vaak wil je toch een persoonlijk tintje aan geven aan het menu. Dit kun
je bijvoorbeeld doen met een eigen achtergrond. Een eigen achtergrond
kies je door op de Met de Tip: voor vakantie "rapportages", gebruik ik vaak een nette anzichtkaart die ik heb ingescanned. Vervolgens bewerk ik die scan door helderheid op te voeren en contrast te verminderen. Het resultaat gebruik ik dan als achtergrond. PREVIEW RESULTAAT Als je klaar bent met het thema kiezen, klik dan op "Next" zodat je een blik kunt werpen op hoe het resultaat er uit gaat zien.
De afstandsbediening kun je gebruiken om door het menu te navigeren. Helaas ontbreekt de "skip" of de "volgende" knop, maar goed, het gaat om het idee wat we straks op TV gaan zien. Klik op "Next" als je tevreden bent met het resultaat. Klik op "Back" als je nog een wijziging wenst te maken. Stap 5: Het branden van de CD of DVD INSTELLINGEN We zijn nu aagnekomen bij het "Output settings" venster, waar we nog een paar kleine voorbereidingen moeten treffen voor we werkelijk kunnen gaan branden.
Klik nu op de "Next" knop om door te gaan. In nu opkomende venster moet je controleren of de optie "Record to CD:" (of "Record to DVD:" voor DVD) aangevinkt is. Optioneel kun je een kopie van de CD opslaan zodat je die later nog eens kunt branden (bij "create image file"). Merk op: als je CD's of DVD's brandt die herschrijfbaar zijn (RW media) dan kan het handig zijn te weten dat je een CD leeg kunt maken met de knop "Erase CD". Klik nu op de knop "Create VCD" (of "Create DVD" voor DVD). PictureShow zal nu eerst de CD gaan opbouwen waarna de CD-writer of DVD-writer de CD zal gaan branden. Wachten dus tot de CD of DVD klaar is ... Als de CD klaar is, kun je 'm meteen testen op de DVD speler in de woonkamer, of op de CD/DVD speler in jouw PC. Voor bekijken op de PC heb je wel speciale DVD weergave software nodig zoals PowerDVD. Tip: Niet alle DVD-weergave software ondersteund dit type CD of DVD! En vergeet niet: als je de optie aangevinkt hebt, dan staat op deze CD of DVD ook meteen een kopie van de originele foto bestanden in hoge kwaliteit. |
|||||||||||||||||||||||||||||||||||||||||||||||||||