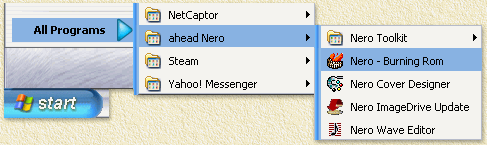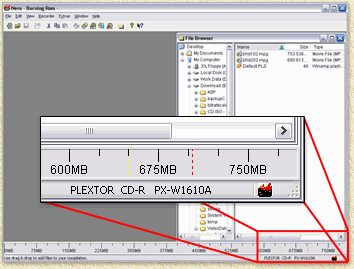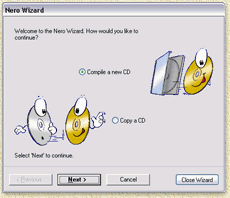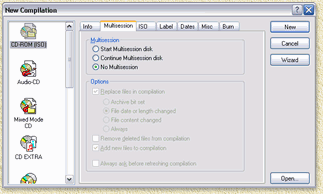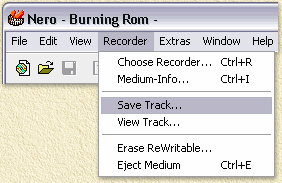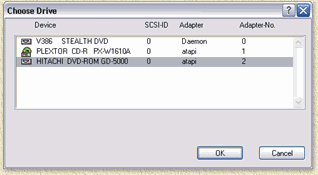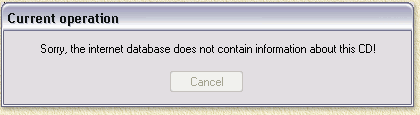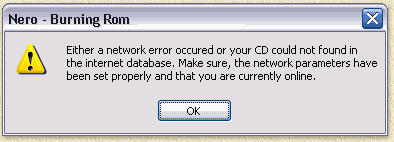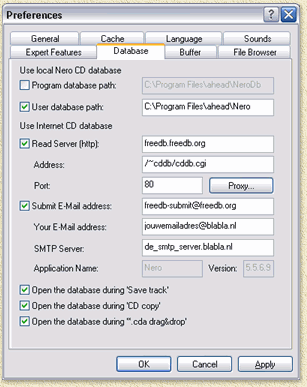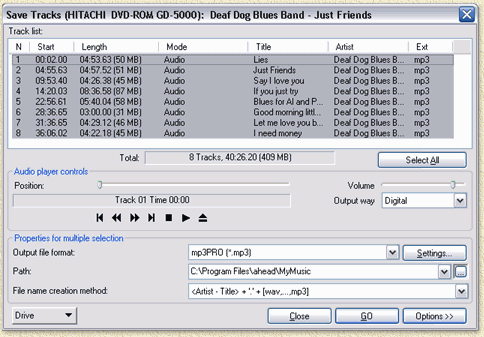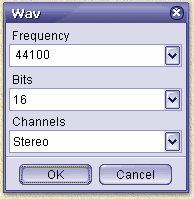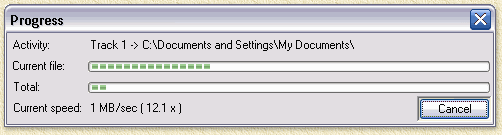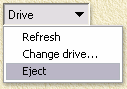| Pagina printen - kies Landscape |
Zoeken in de WeetHet pagina's |
||||||||||||||
| WeetHet is being updated! - Current articles will slowly move to www.tweaking4all.com Voor uitstekende webhosting welke zowel betrouwbaar als betaalbaar is adviseren wij: LiquidWeb |
|||||||||||||||
|
Op deze pagina ...
Merk op: de hier afgebeelde screenshots zijn gemaakt onder Windows XP, van Nero versie 5.5.6.9 De afbeeldingen op jouw PC, met een andere Nero versie kunnen afwijken! Overzicht
Stap 1: Stop de muziek CD in de CD-/DVD-Rom speler Begin met de muziek CD in de CD-speler te doen. Dit maakt het voor jou en voor Nero gemakkelijker om de CD te herkennen als je voor de eerste keer muziek gaat kopieren (ook wel "rippen" genoemd). Stap 2: Installeer (indien nodig) en start Nero Als je Nero net hebt gedownload, moet je deze eerst
installeren door het gedownloade bestand te dubbel klikken. Het bestand
heet vaak "NEROabcd.EXE" waarbij "abcd"
het versie nummer weergeeft van Nero. Na de installatie van Nero, starten we Nero. Nero is terug te vinden in het start menu onder "Ahead Nero". Klik daarvoor op de Windows "START" knop, selecteer "Programma's", selecteer "Ahead Nero" en klik uiteindelijk op "Nero - Burning Rom". Nero zal nu starten en, indien je een CD of DVD brander hebt, aangeven welke CD brander ter beschikking staan (rechts onderin het beeld - zie tweede afbeelding hieronder).
Nero laat nu of de Wizard zien (afbeelding 1) of het "New Compilation" (afbeelding 2) venster. Sluit dit venster door bij zowel de Wizard als bij het "New Compilation" venster op de knop "Cancel" te klikken.
Stap 3: Selecteer de gewenste CD-speler in Nero Ga nu naar het menu "Recorder" en kies daar de optie "Save Track...".
Er verschijnt nu een venster die je de vraag stelt welke CD speler je wenst te gebruiken (als je er meerdere hebt). In het geval van mijn PC:
Hier zien we o.a. dat mijn PC 3 CD spelers heeft. De "V386 Stealth DVD" (een virtuele CD rom speler die je gratis kunt downloaden bij CD Daemon), een "Plextor CD-R PX-W1610A" (de CD brander - herkenbaar aan de term "CD-R") en een "Hitachi DVD-ROM GD-5000" (mijn DVD speler). Klik nu 1x op de CD-speler die je wenst te gebruiken voor het LEZEN van de CD, dus waar je de muziek CD in hebt gedaan, en klik op "OK". Stap 4: De CD (Internet) Database Er verschijnt nu eerst een melding dat Nero de CD aan het bestuderen is:
Al snel weet Nero wat er op de CD staat en verschijnt er het venster van de CD-Database. Dit venster biedt je de mogelijkheid zelf een database te maken voor jouw muziek CD's, of om gegevens van een CD van het Internet te halen. Informatie van de CD kunnen uit een CDDB gehaald worden - een grote database met alle gegevens van muziek CD's. Dit kan je een hoop werk besparen met het intypen van de namen van de nummers van jouw CD. Deze gegevens worden namelijk gebruikt - indien beschikbaar - om automatisch de bestandsnamen van jouw WAV's in te vullen in het formaat "groepsnaam - titel.wav" in plaats van "Track01.wav". Dus stel je hebt een CD van "Anne Clark" en het nummer wat je gaat rippen heet "Shades", dan wordt de title van jouw WAV bestand "Anne Clark - Shades.wav". Een stuk duidelijker dus als je later tussen je WAV's aan het zoeken bent naar een specifiek nummer. Let op: dit venster blijft maar een bepaalde tijd zichtbaar! Nero sluit het venster automatisch als je niks doet! Er moet dus nu een keuze gemaakt worden. Wil ik deze gegevens van het Internet halen ? Zo JA, klik dan op "Access Internet Database". Er wordt dan verbinding gemaakt met het Internet om de gegevens te achter halen. Als de CD bekend is, zie je in de bovenste helft van het venster de titel. Klik deze dan 1x aan en klik op de knop "Selected CD" om aan te geven dat je die CD wenst te gebruiken. Zo NEE, klik dan op "Cancel" (of wacht tot Nero het venster zelf sluit) en ga verder met Stap 5. De Onbekende CD - OPTIONEEL! DIT ONDERDEEL IS DUS ALLEEN RELEVANT ALS DE CD NIET IN DE INTERNET DATABASE VOORKOMT! Nu kan het zijn dat het een onbekende CD is voor deze database. De volgende meldingen kunnen dan verschijnen:
Je kunt er dan voor kiezen het aanmaken van een eigen database. Zeker als dit een originele CD betreft, is het misschien aardig om deze gegevens naar de Internet Database te sturen. Duizenden anderen hebben dit ook gedaan - waardoor deze database bestaat. Een bijdrage is daar altijd welkom. Het hoeft echter niet maar mag wel. Het vereist wel het e.e.a. aan extra handelingen en zoals het de meeste gebruikers betaamt is dat weer te veel moeite (jammer genoeg). Om de gegevens naar de database te kunnen sturen moet je eerst al de vensters sluiten zodat je alleen nog maar het basis venster van Nero ziet. Kies dan "File" - "Preferences" en klik op de tab "Database". Je ziet dan het volgende venster:
De volgende velden dienen te worden ingevuld:
Klik nu op "Apply' gevolgd door een klik op "OK". Ga nu terug naar Stap 3. Als je weer bij Stap 4 bent, vul dan de gegevens van de CD in. Ben dan wel zorgvuldig en vul zo veel mogelijk gegevens in. Type-fouten en titels als "Unknown" of "CD nummer 10 van Hans" zijn voor niemand zinvol. Stap 5: Selecteer de gewenste nummers In het voorbeeld van "Deaf Dog Blues Band" (Hi Ton!), de CD die ik in de CD-speler gedaan heb, zien we na het klikken van "Selected CD", zoals in Stap 4 beschreven staat, het volgende scherm. In dit scherm vind je alle nummers van de CD. Nero heeft ze allemaal al geselecteerd.
Selecteer nu met de linker muisknop, de gewenste nummers (of klik "Select All" als je ze allemaal wilt). Bij de selectie van een 2de (of meer) nummer, is het handig eerst de CTRL toets ingedrukt te houden en dan pas de tweede, derde etc nummer te kiezen. Dit werkt hetzelfde als in de Windows verkenner. Stap 6: Instellen van de WAV eigenschappen Bij het veld "Output file format:" kun je het gewenste formaat opgeven. Er staat nu al "PCM Wav file (*.wav)", dit is de optie die we willen gebruiken voor het maken van WAV bestanden. Klik op de knop "Settings..." voor gedetailleerde instellingen - de standaard instellingen voldoen immers niet voor onze wensen.
Klik nu op de "OK" knop. Stap 7: Waar moeten de WAV's heen? We komen nu weer terug in het "Save
Track" venster. Als je denkt alles ingesteld te hebben klik dan op de "GO" knop. Nero zal beginnen en de voortgang weergeven:
De bovenste balk geeft aan hoever Nero is met het huidige nummer, de onderste balk geeft aan hoelang het gehele proces duurt. De snelheid voor jouw PC, de hoeveelheid geheugen en de snelheid van de gebruikte CD-speler zijn van groot belang. Als het venster "Progress" is verdwenen kun je op "Close" klikken om te stoppen. Wil je verder gaan, doe dan het volgende:
|
|||||||||||||||