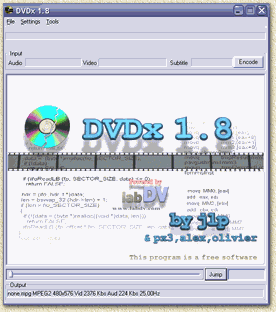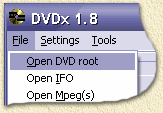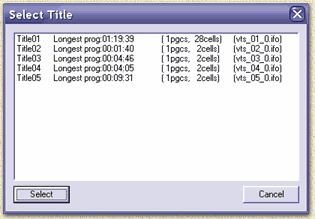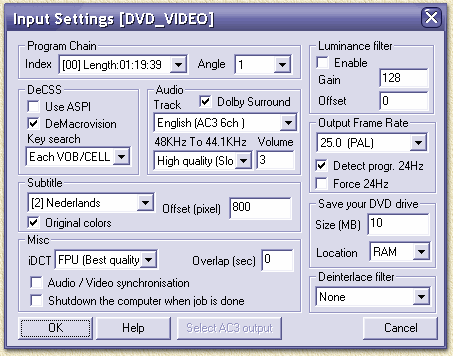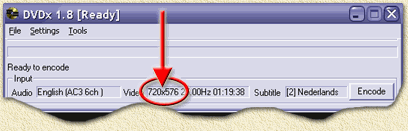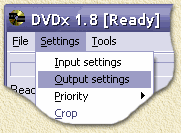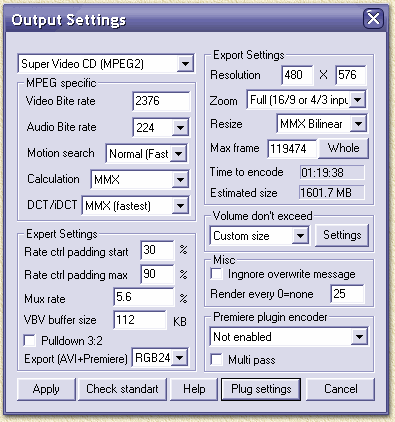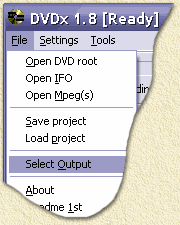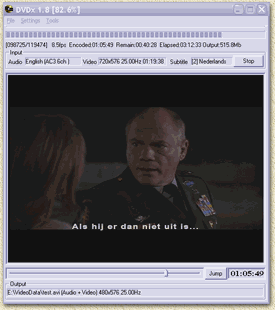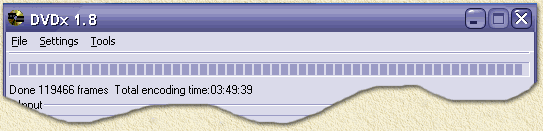| Print this page - use Landscape |
Search the WeetHet Pages |
|||
| WeetHet is being updated! - Current articles will slowly move to www.tweaking4all.com For excellent webhosting that is reliable and affordable, we highly recommend: LiquidWeb |
||||
|
On this page ...
Installing DVDx You can download DVDx 1.8 right here. Unpack the archive using WinRar or WinZip. After unpacking, you will find the file "DVDx20_setup.exe", double click it so the setup starts. During the setup, click "Yes", "Next", "Next", "Next", "Install" and finally "Finish". DVDx has now been installed into the directory "C:\Program Files\DVDx". Step 1: Play the DVD using a software DVD-player
In order to "unlock" the DVD encryption, we first play abit of the movie (ie. not the extras, not the menu, etc ... no: a real part of the movie)! Once you have done that, you must close PowerDVD. Step 2: Start DVDx Double click the DVDx icon in the Windows Start menu.
Step 3: Open the DVD Now there are two way to proceed:
From the "File" menu, choose the option
"Open DVD root" if you're going to have DVDx to
do all the work.
A dialig appears where we can select the desired video-track.
Usually, the longest videotrack is the main movie. Select it and click the "Select" button. Step 4: Video Input Settings After selecting a video-track, we must now do some settings on the Video Input options. Below you see a screenshot of me working with a Regio 2 PAL movie, using the subtitles:
For detailed info on these options, see the DVDx settings into detail - Video Input Settings. In short: Choose the right language for audio (Audio-Track), indicate if you would like to use the subtitles (SubTitle) and set the proper frame-rate (PAL:25fps, NTSC:29.97). Once you're done doing the settings, click "OK" to continue. Step 5: Video Output Settings You're now back to the basic screen of DVDx. Here we see the original movie resolution and the playback time of the movie. Both playback time and resolution will become in handy later on! Tip: On the page "Video Formats " you will find more details on commonly used display formats.
Now choose from the "Settings" menu, the option "Output settings":
The video output settings window will popup:
And again: a lot of possible settings. For in depth details, please visit the DVDx Settings into detail - Video Output Settings. In short: copy the settings above and click the "Whole" button so all frames of the movie are included. Video Details Since not all movies are the same in length (eg. minutes playing time), you must calculate the bitrate for your DVD-rip to fit on one single CDR/CDRW. The higher the bitrate, the better the video result. However the higher the bitrate, the bigger the resulting MPEG-file. "Audio/Video BitRates (Kilobits per Second)" might there for be changed. See the Bitrates page for details. Select "OK" to return to the codec mainwindow. Select "OK" once more so you return to the "Output Settings" window. Click "Apply" to continue. Step 6: Start the conversion From the "File" menu, select the option "Select Output". Here you can enter the name of your MPEG file.
When clicking on the "Browse" you can choose the location and filename of the MPEG file(s). You don't need to add the .MPG extension. Click "OK" when done. You're back again to the DVDx main window. In the upper right corner you will see a button called "Encode". This will start conversion - click it now. Step 7: Wait ... All we now have to do is wait,.... below you'll see some snapshots of this example conversion. In this example, it took my PC almost 4 hours to convert an 80 minutes movie. I use and AMD Athlon 1300 Mhz based computer and the Cinema Craft Encoder.
Tip: In case the Windows Media player is not happy with the result (ie. it plays only sound or does not play at all) then consider using DVD playback software like PowerDVD.. |
||||