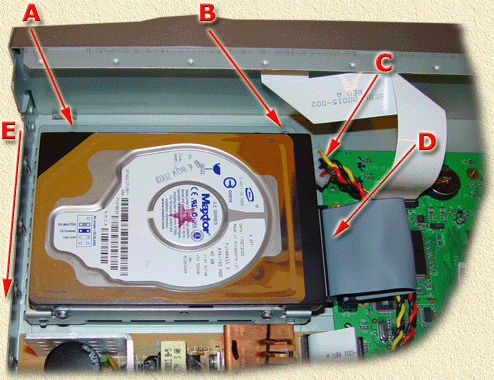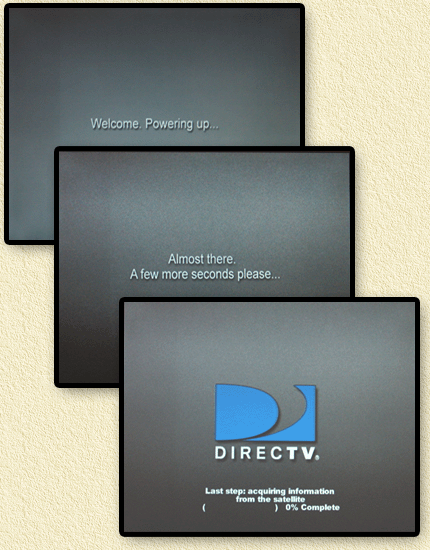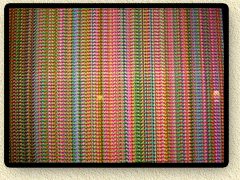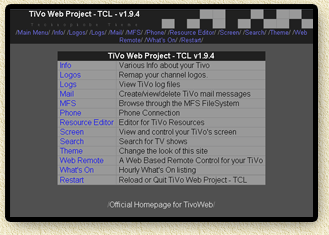|
On this page ...
WARNING:
I recommend using this more recent hack: The OS6 Hack !
This sleeper
hack is by dealdatabase considered to be "outdated",
allthough the hack works just fine.
A better hack is the OS6 or OS4 Hack (it also enables HMO features!).
For your reference: Sleeper
outdated, un-Sleeper
your TiVo, and killhdinitrd
how to.
Thanks to Rich for the info.
Well, some of you might have noticed the TiVo pages covering some of the very very basics of playing with the older SA (Stand Alone) TiVo's. These TiVo's rely on your cable/antenna television.
DirecTV offers similar TiVo's, however these TiVo's are used for receiving Digital Satellite (ie. DirecTV).
The advantages;
- The proprietary MPEG2 stream (coming from the satellite - full digital) is recorded directly to harddisk
- The receiver actually has 2 receivers build in, so you can watch and record, or even record 2 shows at once
On this page I show you how to hack this kind of TiVo based on my experiences with my own Hughes SD-DVR40. Most other series 2 DirecTiVo's have a similar interior, do the hack should work similar on those.
A real good place to look for more in depth information is the absolute best TiVo forum: DealDatabase.
For buyers: visit the TiVo website.
One of the reasons why I publish this article is because of the lack of support by DirecTV for the enhanced TiVo functionality (HMO) which is available on standalone TiVo's. DirecTV seems to prefer to get an extra buck on equipment they will release in the future or refuse to help out customers to get what they would like to see. I don't know what exactly the deal is ... people are willing to pay for these features!
Based on this hack you can copy movies from
your TiVo to your PC and burn them on DVD or SVCD; read the tyTools
article about all the details on how to do this.
WARNING: LinkSys has modified the hardware of the USB200M ethernet adapters. Only hardware version 1 will work! Version 2 hardware is NOT supported by the TiVo.
Don't forget to read the Disclaimer! |
 |
Overview
Note: this is NOT a hack to freely use either the DirecTV service, or the TiVo-service!
Specially TiVo should be credited for it's effort to create an open system, so we can modify the TiVo to our needs!
I'm not so sure about DirecTV - since they still do not listen to their customers, they can be pretty arrogant and stubborn, not to mention plain insulting when talking to their customer service on questions why HMO is not available on DirecTV TiVo's.
The aim of this hack is:
- Upgrade your TiVo and give it some more recording space (optional).
- Enable the TiVo's USB ports
- Use the ports for Ethernet connection.
- Enable FTP/Telnet/TiVoWeb etc, so we can remote control our TiVo.
- Enable TyTools so we can copy a movie from the TiVo harddisk to our PC, so we can burn our recordings to VCD, SVCD, DVD or DivX.
I HIGHLY recommend upgrading to a bigger harddrive as well.
By default the Hughes SD-DVR40 has a 40Gb disk, good for about 35 hours of movies. Get a 120Gb disk (You can get one for less than $100!), this will give you 110 hours ...
Another reason to use another harddrive is that this way the original drive remains in tact and can be put back in the TiVo if things do not work out the way they should.
What do we need?
- Screwdrivers
Basically we need a Torx T10 and a Torx T11 screwdriver.
Some models might need a Philips screwdriver.
- Sleeper CD Rom
This CD Rom, called Sleeper - named after the creator of this CD Rom, is basically an adapted Linux distribution specifically created for making hacking the TiVo easy. Read more about it in this thread at DealDatabase.
Much credit to him, for without him this would not have been an easy job.
Download the most recent version of the Sleeper ISO file from DealDatabase or from our downloads page.
UnZip/UnRar the file and burn the ISO with your favorite CD Burning software.
Nero can burn this kind of CD very nicely - you can even download a functional version at their website.
- An open PC
We need a PC, any PC, with at least one harddisk and a CD Rom player installed in it, and being able to boot from CD Rom
There are no speed limitations etc on the type of PC, as long as it can do this:
• The harddisk must at least have one partition (usually the C-drive) formatted with FAT or FAT32, with at least 2 Gb free space. This free space will hold the backup image of the original TiVo harddisk.
The harddisk must be installed as MASTER on the PRIMARY IDE (IDE-0).
• The CD Rom player must be installed as the SLAVE on the PRIMARY IDE (IDE-0).
We need this so we can boot the system
from the Sleeper CD Rom
• The PC must be able and set to boot from CD Rom (in the PC BIOS, set FIRST BOOT DEVICE to CDROM).
- IDE Flat cable
So we can connect our original TiVo harddisk to the PC we will utilize for hacking the drive.
Some PC's have this second IDE cable already installed - so check first!
- Replacement harddisk (optional, but strongly recommended)
Since prices are so low, I would recommend getting
a 120Gb disk (TiVo might not be able to handle larger disks - I installed a 160Gb and it did work, but it doesnot seem to use the full 160Gb).
5400 RPM (if you can get one) will work just fine (low noise level).
A 7200 RPM or even 10000 RPM drive will give you a better performance but they also produce a bit more noise.
Removing the harddisk from your TiVo
OK, so we're ready for step 1; opening the TiVo and removing the harddisk.
!! WARNING !!
1. although the power cord might be disconnected,
THE POWERSUPPLY OF THE TiVo
can still
hold quite a nice voltage to zap you!
2. Either use an anti static (ESD) wrist thingy
or grab something that is grounded,
to discharge static electricity your body might CARY.
Static electricity might damage the sensitive parts OF the TiVo!
3. OPENING THE TIVO VOIDS WARANTY!
|
Remove ALL the cables from your TiVo (satellite antenna, video, audio, power, etc)!
Now put the TiVo on a table so you can easily access all connectors, screws etc.
Get the Torx T10 and remove the 4 screws on the back, indicated by the red arrows below:

Hughes DirecTV TiVo - Remove the 4 screws on the back
Once you removed the 4 screws, slide the hood of the TiVo to the backside of the TiVo. It might require some force to get it going.

Hughes DirecTV TiVo - Remove the hood by sliding it to the back
Once you opened, you will see the main components of your TiVo:

Hughes DirecTV TiVo - A: Harddrive, B: Power supply
Be very careful, avoid touching the power supply (B: the brown colored PCB).
Now we have access to the harddrive (A). You will see that an IDE flat cable and a power cable (familiar to those who have opened a computer before) that connect the harddrive to the TiVo mainboard (the green PCB).
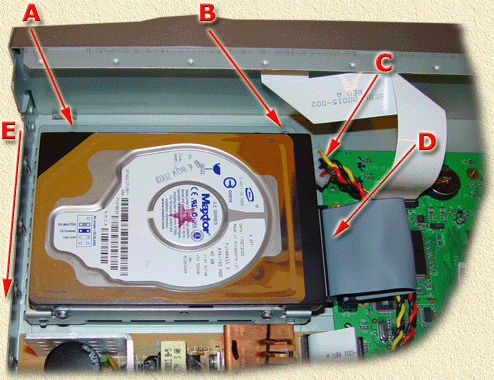
Hughes DirecTV TiVo - Harddisk located
In the image above you see the harddrive. Notice the arrows:
| A |
Screw 1 of the harddrive bracket |
| B |
Screw 2 of the harddrive bracket |
| C |
Harddrive power connector |
| D |
Harddrive IDE cable |
| E |
After removing A, B, C and D, slide the bracket in this direction |
I think the table above explains most of it;
Remove the screws (A and B), the power cable (C)(watch out for the white flat cable!) and the IDE cable (D).
Now move the harddisk in the direction as indicated by
the arrow (E)
until you can lift it and take it out.
The 4 screws of the harddrive can be removed with a Torx
T11.
Once removed, we can continue with
the next steps,...
Installing the harddrive in your PC
OK, before we start doing this, make sure that the C-drive of your PC meets these requirements:
- The C-drive should have at least 2 Gb free disk space (check this in Windows or DOS to make sure).
- Make sure that the C-Drive is either FAT or FAT32 formatted. NTSF formatted drives WILL NOT WORK.
(NTFS won't work since this Linux version cannot mount NTFS drives as a read/write drive!)
- The harddisk should be installed as the MASTER disk of the PRIMARY IDE (IDE-0).
This PC should also have a CD Rom player. Make sure the following requirements are met:
- The computer should be able to BOOT from CDROM.
- The CDROM player should be connected as SLAVE on the PRIMARY (IDE-0) IDE.
Tip: Verify in the BIOS of your PC that the first boot device is set to CDROM. Usually you can get into the PC's BIOS by pressing the "Del", "Ins", "F1" or "F10" button (at boot time it will usually show a brief message indicating which key to use). Commonly in the "Advanced settings" section of the BIOS you can change the boot device to "CDROM" or "IDE CDROM".
If your computer meets these requirements, then it's time to continue to the next step: Connect (if not already there) the FLAT CABLE to the SECONDARY IDE (IDE-1). Connect the other end of the flat cable to the TiVo harddrive.
Connect a power connector to the TiVo harddrive.
Verify that the jumpers of the TiVo harddrive are set to MASTER or CABLE SELECT.
Note: not all PC work well with CABLE SELECT, so for your PC setting it to MASTER might be required.
Please write down first how the jumper where set, so you can set them back later - if needed.
Tip: if you do not have documentation on the jumpers (either a manual or printed on the harddrive itself, then lookup the drive on the Internet on the manufacturers homepage. They usually have an online manual for the drive showing the jumper settings.
So basically you have this setup now:

DirecTiVo - Basic Backup setup
Note: this is just a sketch on how the connections should run - the position of IDE-0 and IDE-1 may differ, depending on the type/brand of mainboard your PC has. Please consult the manual of the mainboard to identify the right connectors, or incase you don't have a manual, look closely on the mainboard. Some mainboard's have text printed next to the connectors.
Running the 'Monte' script
No matter what your plans are (reuse the original drive or replace it with a bigger one):
ALWAYS make a backup !!!
I cannot stress this enough!!!
If you reuse the original drive (not recommended!), then it is not unlikely that you make a mistake or that the hack didn't go as well as planned. In that case you want to be able to restore the original drive, so you have been warned.
If you plan to upgrade your TiVo using a bigger harddrive, then we will also need this backup to be copied to that new harddrive.
Prepare a "Sleeper" CD Rom
If you haven't done so yet:
- Download the sleeper file (either from DealDatabase, or from our Download page).
- UnZip/UnRar the file
- burn the ISO with your favorite CD Burning software.
Tip: Nero and Burn3Free can burn this kind of CD very nicely!
Boot the PC.
Start the computer and open the CD Rom tray as soon as possible.
Tips:
If the PC is already running before it can detect a bootable CD Rom: Restart the PC (CTRL+ALT+DEL or press the RESET button).
If the PC won't boot from CD Rom: Go into the BIOS and change the first boot device to CDROM and try again.
Once the PC starts booting of the CD Rom, it will start an adapted Linux version.
It will show you Available boot options; just press enter and the Linux distribution will boot from CD. This will work for most computers.
This Linux version is adapted in this sense, that it will have the appropriate file system drivers, tools, scripts and hacks onboard to make your life a lot easier. Credits for this one goes to Sleeper who did an excellent job on this.
Pretty soon a menu will appear:
Press the letter of the script to run and then press 'enter'.
p) Prom
Backup Original Tivo Drive to C Drive.
Restore stored image from C Drive to new drive.
Replace initrd and install hacks.
m) Monte
The Full Monte including hacks.
r) Reset the autodetect and start from beginning.
s) Shutdown Computer |
Initiate Monte Script.
To make this start press "M" and press the Enter button. This overview will be shown.
This script will perform some or all of the following:
a) Backup the original Tivo hard drive to the FAT32 drive.
b) Restore the backed up image to 1 or 2 new hard drives.
c) Install the 3.1U5-01-2-151 (Userland) kernel and file system on the
alternate partitions.
d) Generate and copy the monte_romfs to the last partition (apple free).
e) Write new boot parameters to the new hard drive to enable
the bash shell and execute the runmonte script.
f) Kill the initrd in the kernel.
g) Install /bin utilities, install BusyBox utilities,
install network drivers, install tivoftp, install telnet,
install mfs_ftp, install tyserver, install tivoweb,
install fixsub, install sps30, install sort.
f) Create the rc.sysinit file in /etc/rc.sysinit.
Press any key to continue... |
It's pretty self explanatory what this script does. Press 'ENTER' to continue.
This installation requires the following hardware setup:
a) A FAT32 hard drive installed as MASTER on the PRIMARY Controller
b) A bootable CDROM drive installed as SLAVE on the PRIMARY Controller
c) The Original Tivo drive installed as MASTER on the SECONDARY Controller
Press 'enter' to continue, any other key and 'enter' to abort. |
Info on how to connect the disks and the CD Rom player - we already discussed them before.
So just press 'ENTER' to continue.
Backup TiVo disk.
Tip: To skip of most of these 'questions' simply type one or more random characters and press the 'ENTER' key.
However! Make sure that if you skip any of these that you're pretty sure what you're doing!
Monte Install - Backup Phase.
Press 'enter' to continue, any other key and 'enter' to skip. |
The script will now begin it's Backup Phase, meaning: it will backup the essential parts of your original TiVo disk to the FAT partition of the other harddisk.
A FAT32 hard drive is about to be mounted as /cdrive
The drive MUST be configured as MASTER and
MUST be connected to your PRIMARY controller.
The commands that will be executed are:
------------------------------------------------------------------
mkdir /cdrive
mount -t vfat /dev/hda1 /cdrive
------------------------------------------------------------------
Press 'enter' to execute these commands... |
Press 'ENTER' to start detection of the FAT partition.
If successful, a success message will tell you something like this:
SUCCESS: FAT32 Drive on /dev/hda1 mounted as /cdrive
Press 'enter' to continue... |
Press 'ENTER' to continue.
The next step is to detect and mount the CD Rom drive and will try to mount it.
A CDROM drive is about to be mounted as /cdrom
The CDROM drive MUST be configured as SLAVE and
MUST be connected to your PRIMARY controller.
The commands that will be executed are:
------------------------------------------------------------------
mkdir /cdrom
mount -t iso9660 /dev/hdb /cdrom
------------------------------------------------------------------
Press 'enter' to execute these commands... |
Press 'ENTER' to start detection of the FAT partition and will try to mount it.
If successful, a success message will tell you something like this:
SUCCESS: CDROM Drive on /dev/hdb mounted as /cdrom
Press 'enter' to continue... |
Press 'ENTER' to continue.
Now the script will try to identify the TiVo disk.
The bootpage command is going to determine the boot signature
on the Tivo hard drive
The command that will be executed is:
------------------------------------------------------------------
/cdrom/bootpage -p /dev/hdc
------------------------------------------------------------------
Press 'enter' to execute these commands... |
Press 'ENTER' to continue.
If successful, a message similar to this one will appear:
SUCCESS: The bootpage command returned the following:
root=/dev/hda7
Press 'enter' to continue... |
Press 'ENTER' to continue.
Additional info will be shown (similar to this):
INFO : Tivo boot partition is: 6
INFO : Tivo root (/) partition is: 7
Press 'enter' to continue... |
We're now ready to perform a backup.
Press 'ENTER' to continue.
The Tivo drive is going to be backed up to the FAT32 drive
The command that will be executed is:
------------------------------------------------------------------
mfsbackup -f 4138 -6so /cdrive/tivo/Tivobackup-08-26-04_21_27.mfs /dev/hdc
------------------------------------------------------------------
Press 'enter' to execute these commands... |
In the command displayed here you will see where you can find the image file (in case you'd like to back it up to a CD Rom or something like that). The filename of the backup also includes back date and time. In this example: August 16th, 2004, 21:27.
Press 'ENTER' to continue.
Your PC will be working for a while making an image of your TiVo disk onto the C-Drive.
The text shown below will show a while, so be patient.
Scanning source drive. Please wait a moment. |
After a while the real backup starts. Once it's done a screen similar to this one shows:
Scanning source drive. Please wait a moment.
Source drive size is 40 hours
Backup image will be 40 hours
Uncompressed backup size: 1466 megabytes
Backing up 1466 of 1466 megabytes (100.00%)
Backup done!
SUCCESS: mfsbackup complete.
Press 'enter' to continue... |
OK, so the backup is done.
Press 'ENTER' to continue.
Fixing the Kernel.
The next step is to extract and fix the kernel.
A copy of the kernel is going to be extracted from the Tivo drive.
The command that will be executed is:
------------------------------------------------------------------
dd if=/dev/hdc6 of=/cdrive/tivo/kernel.img
------------------------------------------------------------------
Press 'enter' to execute these commands... |
Press 'ENTER' to continue.
The kernel will now be extracted from the Tivo disk.
4+0 records in
4+0 records out
SUCCESS: Copy of kernel extracted to /cdrive/tivo/kernel.img
Press any key to continue... |
Press 'ENTER' to continue.
Some info similar to this will be displayed:
INFO : Kernel real name found within kernel is: 2.4.4-TiVo-3.0
Press 'enter' to continue... |
Press 'ENTER' to continue.
The process is finished for now:
Backup Complete!
The computer will now shutdown.
Once shutdown is complete, poweroff the computer.
Remove the ORIGINAL tivo drive from the SECONDARY controller
and install the new tivo drive as MASTER on the SECONDARY
controller. If you have 2 new Tivo drives, install the second
drive as SLAVE on the SECONDARY controller.
Then power up the system. The script will automaticall continue.
Press any key to shutdown... |
As you can see, the back is complete now.
Press 'ENTER' to continue.
The computer will tell you when you can switch off the PC.
The system is going down NOW !!
Sending SIGTERM to all processes.
Sending SIGKILL to all processes.
md: recovery thread got woken up ...
md: recovery thread finished.
mdrecorvery(10) flushing signals.
The system is halted. Press CTRL-ALT-DEL or turn off power.
stopping all md devices.
Power down. |
When you see this message; you can switch the PC OFF.
Connecting the (new) disk(s).
The next step is to exchange the TiVo drive for the drive you want to use in the TiVo.
You have these options:
1) Use a new disk for the TiVo
this is the approach I would like to suggest.
Simply remove the TiVo disk and place the new disk on the Secondary IDE as a master.
Verify the jumper settings!
2) Reuse the original Tivo disk
Note: This I really cannot recommend! I keep my TiVo disk stored - in case I need to bring the receiver back to its original state.
You do not need to do anything. Leave the drive connected.
3) Use two new disks for the TiVo
This is similar to option 1. Keep in mind that the second disk needs to be SLAVE on the secondary IDE.
Do not forget to set the jumpers on the harddisk's!
Reboot PC.
This process it pretty straight forward ad very similar to the first boot we did.
You might want to check in the BIOS if it recognized the new disks properly.
The Linux boot will show you Available boot options again; just press enter and the Linux distribution will boot from CD.
Monte Install - Restoration Phase
Press 'enter' to continue, any other key and 'enter' to skip. |
Press 'ENTER' to continue.
Restoring the TiVo image to the new disk(s).
We're now ready to prepare the new disk(s).
You will go through the same process where Linux identifies the disks and the CD Rom.
It will mount them as need in a similar way as you have seen in the backup-phase.
Follow the steps by pressing the 'ENTER' key a few times.
After identifying the disks, the restoration starts. It will take a while before it finishes (not very long though):
Starting restore
Uncompressed backup size: 1466 megabytes
Restoring 1466 of 1466 megabytes (100.00%) (77.75% compression)
Cleaning up restore. Please wait a moment.
Restore done!
Adding pair /dev/hdc14-/dev/hdc15
New estimated standalone size: 130 hours (90 more)
SUCCESS: mfsrestore complete.
Press any key to continue... |
I didn't try to restore to an original TiVo disk, or a dual disk. So I miss that info, but it should respond in a similar fashion.
With the original TiVo disk you might get warnings.
Press 'ENTER' to continue.
Once the restore is completed, the PC will shutdown again. This gives you the chance to do a test of the new image, which I recommend doing.
Note: recordings that you had on the disk are lost! This means that all recordings in "Now showing" are not there anymore.
Delete each entry one by one. You do not need to do that right now, but you can if you want to.
Restore Complete!
The computer will now shutdown.
Once shutdown is complete, reboot the computer.
YOU MAY WANT TO POWER OFF AND INSTALL THE DRIVE IN THE TIVO
AND CHECK THAT IT BOOTS BEFORE CONTINUING
Installation will automatically continue after the system is booted.
Press any key to shutdown... |
Press 'ENTER' to continue.
Once you see the message again that you can "turn off power", please do so, or press CTRL+ALT+DEL to reboot if you do not wish to test the disk(s).
Testing the disk.
This step is OPTIONAL. I always do this step, just to make sure that the restore worked OK.
Remove the disk(s) from the PC and install the disk(s) in the TiVo.
Unfortunately, I have not used the dual disk setup (yet), but I noticed that one might need additional brackets or something like that to install the second disk. One also needs another IDE cable, since the original cable does not support two disks.
After reinstalling the disk(s) in your TiVo, you can power up the TiVo. You do not need any cables connected to your dish (it's optional). I tried with two TiVo's watching for this sequence:
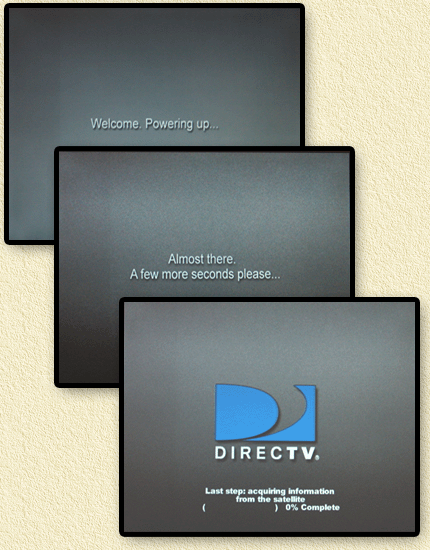
DirecTiVo - Test boot the new disks
I waited about a minute at the "acquiring Information" screen and decided that the disks are fine and powered down the TiVo.
Note:
Weird screen colors;
if you do have you dish connected, I noticed some weird coloring briefly after acquiring the satellite data. This disappears pretty quickly, and did not seem to bother the TiVo. Below you will find an example of one of those weird colored screens.
A comment from NutKase:
Also, the weird colors are the result of the board in some tivos not being compatible with the kernel Sleeper used to monte them
You can manually add
contigmem=19m
to your bootpage but you'd need to pull your drive. If you used sleeper I'd just leave it. It mostly only reboots at night anyway.
Remote control went nuts;
For some weird reason the remote control seemed to go bananas. Remove the batteries of the remote control and reinsert them. This solves that problem.
NutKase commented on this; thanks for the tip!
The thing is that this is normal since the Sleeper script sends remote control codes to set certain "hacks" like the 30 seconds skip and the Directory Sort.
Once the TiVo is powered down, reinstall the disks into the PC so we can continue with the next step.
If you're doing this, just to upgrade your harddrive, then you're done now.
Close the TiVo and have fun with some more storage space!
Surgery Phase - Applying the hacks.
Again we boot the PC as we did before.
Monte Install - Surgery Phase
Press 'enter' to continue, any other key and 'enter' to skip... |
This indicates that we're about to apply some hacks and install some really cool tools.
Press 'ENTER' to continue.
Again, the disks and the CD Rom are detected and mounted as you have seen before. Keep pressing the 'ENTER' key until you see this screen:
3.1u5-01-2-151 kernel is going to be copied to
the tivo drive's alternate boot partition: 3
The command that will be executed is:
------------------------------------------------------------------
dd if=/cdrom/tivoutils/kernels/31u5kernel.img of=/dev/hdc3 bs=1000 count=2000
------------------------------------------------------------------
Press 'enter' to execute this command...
Press any key then 'enter' to skip this command... |
The so called "Userland" kernel will now be copied to the new TiVo disk.
Press 'ENTER' to continue.
This message confirm a successful copy.
2000+0 records in
2000+0 records out
SUCCESS: 3.1u5-01-2-151 kernel successfully copied.
Press any key to continue... |
Press 'ENTER' to continue.
3.1 file system is going to be copied to
the tivo drive's alternate root partition: 4
The command that will be executed is:
------------------------------------------------------------------
dd if=/cdrom/tivoutils/kernels/31fs.img of=/dev/hdc4
------------------------------------------------------------------
Press 'enter' to execute this command...
Press any key then 'enter' to skip this command... |
Press 'ENTER' to continue.
3+1 records in
3+1 records out
SUCCESS: 3.1 file system successfully copied.
Press any key to continue... |
Press 'ENTER' to continue.
INFO : The Apple Free partition is partition # 16
Press any key to continue... |
Press 'ENTER' to continue.
Press enter to copy the standard romfs to the Apple Free partition
Press any key and 'enter' to copy the delayed monte romfs to the Apple Free part
ition |
Press 'ENTER' to continue.
The monte_romfs.img is going to be copied to
the tivo drive's Apple Free partition: 16
The command that will be executed is:
------------------------------------------------------------------
dd if=/cdrom/tivoutils/romfs/monte_romfs.img of=/dev/hdc4
------------------------------------------------------------------
Press 'enter' to execute this command...
Press any key then 'enter' to skip this command... |
Press 'ENTER' to continue.
0+1 records in
0+1 records out
SUCCESS: The monte_romfs.img successfully copied.
Press any key to continue... |
Press 'ENTER' to continue.
Many more screens will follow and the required hacks will be applied.
As you can see, this process is pretty straight forward repetition of pressing the 'ENTER' key.
Juts press the 'ENTER' key with each screen until you see the screen for the networking options as shown below in the next section.
Installation and setup of the network connection.
OK, now I need some information before setting up your networking.
Press the letter of networking option that suits your needs.
P) Direct Tivo Pegasus Drivers
A) Direct Tivo ax8817x Drivers
S) Stand Alone Tivo |
With this hack we can enable the USB ports of the DirecTiVo (DirecTV stated in an email to me that the USB ports cannot be enabled due to hardware limitations - as you can see, this is simply not true!).
The USB ports of the DirecTiVo's (series 2) can are even USB 2.0 capable!
Before we can answer the question in this screen, we do need to find out which network option we want to use.
This option is based on the type of TiVo we use AND the type of USB-to-Ethernet adapter we wish to use.
I used a LinkSys USB200M - and it runs smoothly!
Network Drivers
I compiled/copied a hardware list based on info I found on DealDatabase. So many thanks to the users of that forum, and I think (if I'm right about it), special thanks to ct Williams and tivo master.
| 3Com |
3C460B |
1.1 |
X |
|
| Accton |
USB 10/100 |
1.1 |
X |
|
| ADMTek |
ADM8511 |
1.1 |
X |
|
| ADMTek |
AN986 |
1.1 |
X |
|
| Allied TeleSyn Int. |
AT-USB100 |
1.1 |
X |
|
| Belkin |
F5D5050 |
1.1 |
X |
|
| Billionton |
USB-100 |
1.1 |
X |
|
| Billionton |
USBE-100 |
1.1 |
X |
|
| Billionton |
USBEL-100 |
1.1 |
X |
|
| Billionton |
USBLP-100 |
1.1 |
X |
|
| Compaq |
iPAQ Networking 10/100 |
1.1 |
X |
|
| Corega |
Feter USB-TX |
1.1 |
X |
|
| D-Link |
DSB-650 |
1.1 |
X |
|
| D-Link |
DSB-650TX |
1.1 |
X |
|
| D-Link |
DSB-650TX (PNA) |
1.1 |
X |
|
| D-Link |
DUB-E100 |
2.0 |
|
X |
| D-Link |
DUN-E100 |
2.0 |
|
X |
| Elsa MicroLink |
USB2Ethernet |
1.1 |
X |
|
| Farallon |
Netline PN796 |
1.1 |
X |
|
| Hawkings |
UF100 |
1.1 |
X |
|
| Hawkings |
UF200 |
2.0 |
|
X |
| HPNA |
??? |
1.1 |
X |
|
| IO DATA |
USB ET/TX |
1.1 |
X |
|
| IO DATA |
USB ET/TX-S |
1.1 |
X |
|
| Kingston |
KNU101TX |
1.1 |
X |
|
| LANEED |
LD-USB/T |
1.1 |
X |
|
| LANEED |
LD-USB/TX |
1.1 |
X |
|
| LinkSys |
USB Ethernet Adapter |
1.1 |
X |
|
| LinkSys |
USB100TX |
1.1 |
X |
|
| LinkSys |
USB10TX |
1.1 |
X |
|
| LinkSys |
USB10TX |
1.1 |
X |
|
| LinkSys |
USB200M |
2.0 |
|
X |
| MELCO/Buffalo |
LUA2-TX |
1.1 |
X |
|
| MELCO/Buffalo |
LUA-TX |
1.1 |
X |
|
| NetGear |
FA120 |
2.0 |
|
X |
| smartNIC |
2 PNP Adapter |
1.1 |
X |
|
| SMC |
202 |
1.1 |
X |
|
| SOHOware |
NUB100 |
1.1 |
X |
|
| SpeedStream |
USB 10/100 |
1.1 |
X |
|
Select the driver appropriate for your network adapter.
I'm aware that this list will not be complete, so if you find adapters not in this list and you found out which driver works with that adapter, then please let me know by sending me and email. Please mention model, brand and driver. I will add that particular adapter to the list.
Tip: commonly the USB 1.x adapters use the Pegasus drivers, USB 2.x devices use the ax8817x drivers.
In my case I used a LinkSys USB200M, which is a USB 2.0 adapter to wired networking.
According to the list I need the "ax8817x" driver.
So for this adapter type: press the 'A' key and then press the 'ENTER' key.
Many more screens will follow and the required hacks will be applied and drivers will be installed.
As you can see, this process is pretty straight forward repetition of pressing the 'ENTER' key.
Keep doing that until you see this screen:
Enter the tivo's IP address.
|
Here you have to enter a fixed IP address for your TiVo.
This should be an address within the range of your network.
Tip:
If you're not very familiar with networking, then use this as a rule of thumb:
Get the IP address of your DLS/Cable modem, router or PC.
The common format is a.b.c.d. Here a, b, c, and d are numbers between 1 and 255.
Write down the first 3 numbers, for example 192.168.1.
Now the 4th number can be (basically) any number.
However some of these numbers might be in use.
A numbers like '200', '201', etc are pretty safe.
Numbers like '1', '2', '10' are commonly used by modems and routers
(this is not always true, but must of the time this is the case).
Pick a number.
Combine these to an IP address, for example 192.168.1.200. |
Enter the desired IP address and press the 'ENTER' key.
Enter the tivo's IP address.
192.168.1.200
Enter the broadcast address.
|
To be honest; I have not really any idea what this does. However; in the configurations I have seen so far the 4th number of the IP address is set to 255. So we enter (based on our example, the first 3 numbers are fixed!) 192.168.1.255 and press the 'ENTER' key again.
Enter the tivo's IP address.
192.168.1.200
Enter the broadcast address.
192.168.1.255
Enter the netmask. |
Enter 255.255.255.0 and press the 'ENTER' key again.
Enter the tivo's IP address.
192.168.1.200
Enter the broadcast address.
192.168.1.255
Enter the netmask.
255.255.255.0
Enter the default gateway address. |
This is a bit more tricky if you have no network experience.
Usually this is the modem, router, or PC that manages the Internet access.
The easiest way to find out is to go to your Windows PC and open a DOS box.
Type the command "IPCONFIG /ALL". This will display the default gateway (and more) of your PC.
Use the this address.
For Linux PC's type "IFCONFIG" in the shell.
I have some info for the Mac as well; OS X and OS 7 & 8.
Enter the IP address, for example 192.168.1.1 and press the 'ENTER' key again.
Again a bunch of screens will pass (press 'ENTER' to continue to each next step). Tools like FTP, Telnet, and TivoWeb will be installed.
Everything is done when you get back to the main menu screen:
Press the letter of the script to run and then press 'enter'.
p) Prom
Backup Original Tivo Drive to C Drive.
Restore stored image from C Drive to new drive.
Replace initrd and install hacks.
m) Monte
The Full Monte including hacks.
r) Reset the autodetect and start from beginning.
s) Shutdown Computer |
Press the 'S' key and then press the 'ENTER' key to shutdown the PC.
Once you see the message again that you can "turn off power", please do so.
Test the newly hacked TiVo with the new drive(s).
Now it is time to reinstall the new disk(s) into the TiVo just as we did with the first test (you might want to re-read some of the comments I made there)
Remove the disk(s) from the PC and install the disk(s) in the TiVo.
Close the TiVo and reconnect audio, video, and dish cables.
Now connect your USB network adapter to one of the USB ports.
If this is a wired device, connect the wire to your network hub or router.
Power up the TiVo, you will see the same screens again as we noticed when we tested the drive(s) the first time:
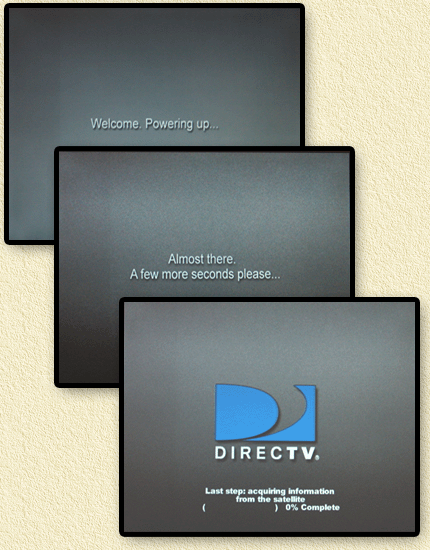
DirecTiVo - Test boot the new disks
In between one or more screens with disturbing color patterns might appear; don't worry, they will disappear:
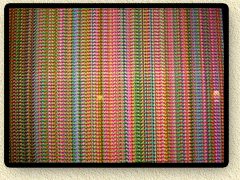
Hacked TiVo - Disturbing color patterns
To verify the disk capacity:
Press the TiVo button on your remote.
Select in the "DIRECTV Central" the option "Read New Messages & Setup" and press the "Select" button.
Select "System Information" and press the "Select" button.
An information screen will appear. Press the down arrow on your remote once.
At the field "Recording Capacity" it shows the newly available size.
With a 120Gb disk it should show something like "Variable, up to 108 hours".
To verify network and TiVoWeb:
On your PC (connected to the same network of course), open a web browser and type the IP address of the TiVo. Press 'ENTER' and a screen similar to this one should appear:
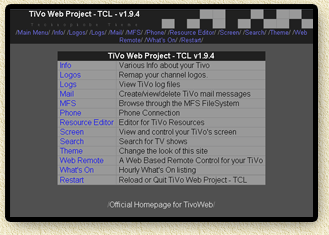
TivoWeb screen
Note: you can also try to access the TiVo using FTP or Telnet.
Once this works do not forget these additional steps:
- remove all recordings, you cannot view them anymore. There not copied with the backup!
- I recommend briefly removing the batteries from the remote, to avoid it goes nuts on you.
That's it.... you're TiVo is now hacked :)
Common Issues & PROBLEMS
Weird screen colors;
if you do have you dish connected, I noticed some weird coloring briefly after acquiring the satellite data. This disappears pretty quickly, and did not seem to bother the TiVo. Below you will find an example of one of those weird colored screens.
A comment from NutKase:
Also, the weird colors are the result of the board in some tivos not being compatible with the kernel Sleeper used to monte them
You can manually add
contigmem=19m
to your bootpage but you'd need to pull your drive. If you used sleeper I'd just leave it. It mostly only reboots at night anyway.
Remote control goes nuts;
For some weird reason the remote control seemed to go bananas right after the hack - this will happen only once at the most!
Remove the batteries of the remote control and reinsert them. This solves that problem.
NutKase commented on this; thanks for the tip!
The thing is that this is normal since the Sleeper script sends remote control codes to set certain "hacks" like the 30 seconds skip and the Directory Sort.
Network does not seem to work;
Try an application like Look@LAN (free)
which can scan the network for available clients. Look@LAN is also available on our downloadpage.
It might be that you entered a wrong IP address when configuring the network settings.
Look@LAN might reveal the proper address.
If the TiVo does not show,
then it might be that you mistyped one or more of the first 3 numbers of the IP address.
This makes things more difficult. I recommend to redo the hack (easiest way out).
Generic harddisk and boot issues;
- Check cables (IDE, Power) inside the TiVo or PC
- Check the jumper settings of the new harddisk
- Make sure the TV or Monitor is connected properly and set to the right channel
- Do not try to playback old recordings: they're not there any more!
Delete ALL of them.
Can the TiVo be connected to my PC without a hub or router?
Yes you can. you will need a so called crossed UTP cable.
It's relatively easy to make one yourself, or get one in the better computerstore.
Set the defaultgateway of your TiVo to the IP address of your PC.
Note: Since most DSL/Cable connections use the network connection of your PC, this might conflict!
You could add a second networkcard to your PC, but then again, a cheap hub or router will not be much more expensive than a networkcard + a crossed UTP cable.
Can I put a disk larger than 120Gb in my TiVo?
Yes you can. I do however have the experience that for example a 160Gb disk in my TiVo only seems to use the first 120Gb. So the disk does work, but might not use it's full capacity.
Can I use wireless/WiFi with my TiVo?
Yes you can. People at dealdatabase have reported to have this working. However; I do not own a USB to WiFi adapter so I have not been able to test it. I expect that you will need different network drivers though.
Does this hack allow me to watch DirecTV for free?
No, that is illegal.
I get an error message ofter running the scripts:
Boot failed reason=60
Ram size = 64
Service number is 1010000C0223B7C.
What is password?
Your probably tried to use the PROM script instead of the MONTE script! Try again and follow the instructions!
Is this hack protected against software updates?
Userland (U5): no longer supported,
Monte script: uses the upgradesoftware=false on the bootpage,
Prom script: uses upgradesoftware=false on the bootpage.
Do I need to make my new (un used) DirecTiVo to make a call before applying the hack?
You do not have to, but it is recommended. This way you will have the latest software.
Updates are blocked after the update (it would either damage or even undo the hack).
Note: reports in the forum indicate that a first call is highly recommended to initiate the DVR services.
Can I disable certain hacks?
Yes, edit the rc.sysinit.author or hackint file and remove what you do not want.
In the future there may be an option to install each utility/hack. Righ now everything gets installed.
What models will this hack work with?
The scripts should work on all series 2's - Standalones and DirecTiVo's (software version 3.x).
They have been tested on both a prom modded HDVR2 and an unmodded HDVR2.
There is an option to copy the ethernet drivers.
Standalone units SHOULD NOT copy the drivers.
Also TiVo's with version 4.x software must manually patch the tivoapp - see dealdatabase for more details.
Note that most of the features of this hack can be found on version 4.x TiVo's.
Do the hacks all start automatically?
Everything is implemented in /etc/rc.d/rc.sysinit.author file.
Remove hacks by editing it accordingly (use of telnet recommended).
What is the difference between standard romfs and delayed romfs?
The delayed romfs has a 2 seconds sleep before kmonte.o is loaded and a 2 seconds sleep before monte is run.
If you experience issues with the standard romfs, try the delayed romfs.
Telnet issues with Mac OS X
Kip from San Francisco, pointed out to me that Max OS X users might experience with character echos using Telnet to the TiVo.
Use "telnet -K" instead.
Is this hack suitable for so called RID models?
My Hughes is a RID model and that worked just fine.
More questions, tips and tricks are most welcome, feel free to email me.
How do I copy movies from
my TiVo to my PC?
Read the tyTools
article.
Links and more to read
One of the goals of these hacks was to be able to extract (download) recordings from your TiVo to your PC.
Thanks to the Sleeperhack (and the good folks that contributed to that), the recordings are no longer encrypted.
This means we can now use a tool to download recordings to our PC so we can process them further and burn them on a DVD, VCD, or SVCD.
I wrote a rather long article on that, you can find it here.
I have used TyTools10r4 for that. There are other tools out there that do a similar job, however I found TyTools to be the easiest in use.
So go ahead and read How to extract Recordings from your TiVo using TyTools !
Further reading and other TiVo related links:
TiVo Supplies:
PTVupgrade - Supplies image, tools, disks, etc and has great TiVo forum and the best TiVo images.
TiVo - The TiVo company ...
DirecTV - Supplies DirecTV TiVo's that work with the DirecTV service.
9thTee - Supplies, more aimed towards the older TiVo's, more specialized in cables, jacks, etc.
Weaknees - Supplies and TiVo's.
Video Extraction:
EtiVo - Alternative to TyTools, which supports transcoding to other formats (like DivX) as well.
gtivo - a GTK/Gnome (Linux) application for TiVo
TyTool - homepage of TyTool?
Old TyTool/TyStudio Sourceforge project
ty-mp4-rrs - Transcode ty-files to MP4 for RSS feeds.
TiVoTool - The TyTool alternative for Mac OSX and Linux (see also wiki).
TiVo-MPlayer - plays Ty-streams, now part of mplayer (for Windows, Max OS X, Amiga, and Linux).
TyShow - DirectShow help so you can play Ty-files in Media Player.
Media Player Classic - cool and flexble replacement for Windows Media Player.
Hacks, Patches:
Sleeper Hack - Hack your OS 3.x DirecTiVo (this article)
OS 4.x Hack - Hack your TiVo to OS 4.x enabling HMO and MRV
OS 6.2 Hack - Hack your TiVo to OS 6.2 enabling HMO and MRV
DealDatabase - THE forum for (advanced) TiVo fans!
6.2 Slice Upgrade Guide - by David Dellanave
Forums:
PTVupgrade forum - from the makers of InstantCake and PTVnet - highly recommended.
DealDatabase - THE forum for (advanced) TiVo fans!
TiVo Techies
Home Media Option (HMO):
JavaHMO - Media server for use with the new TiVo HMO features (view pictures etc on your TiVo).
Galleon - Free open source media service for the TiVo.
TiVoWeb
TiVoWeb Modules
|