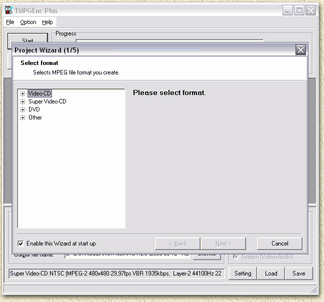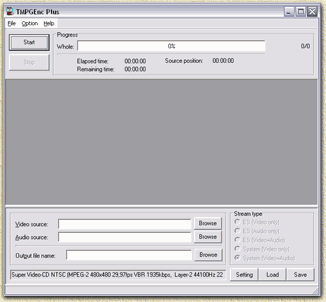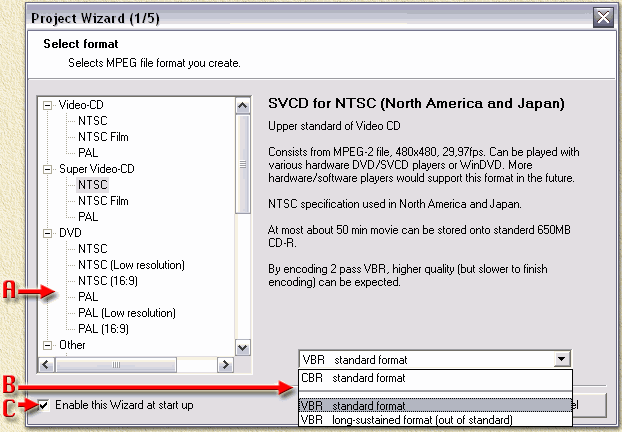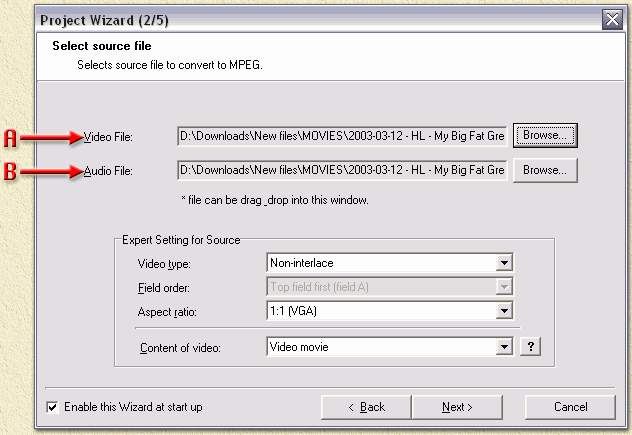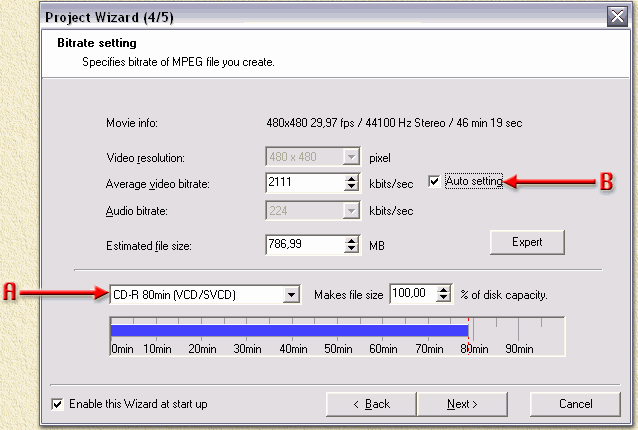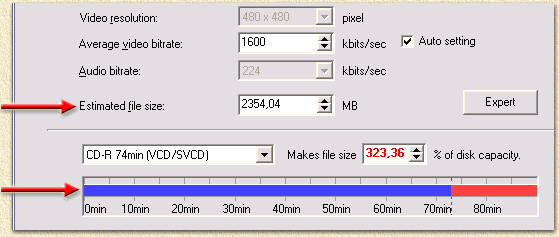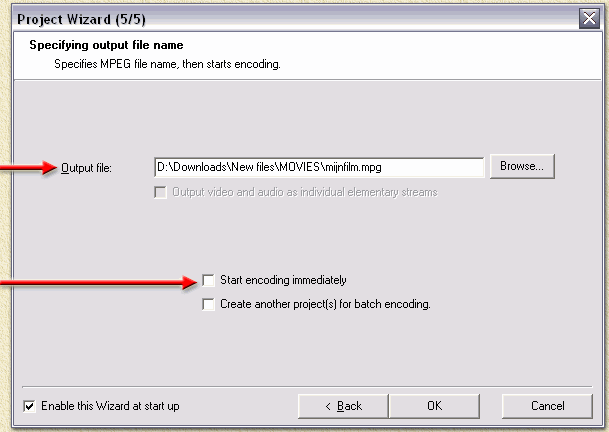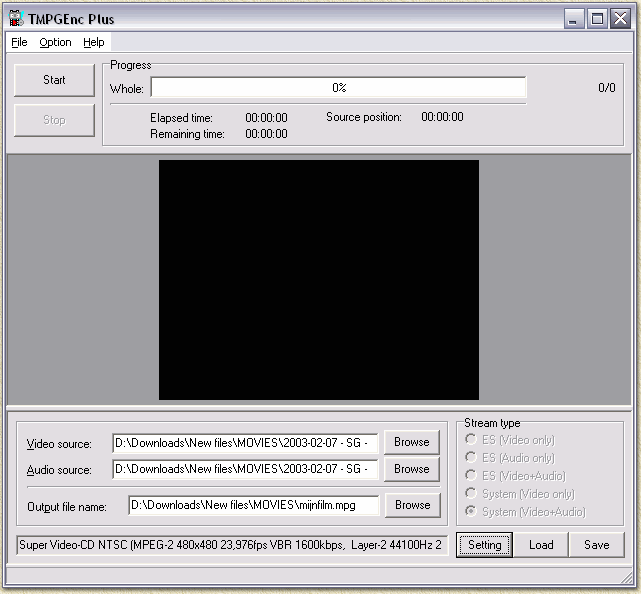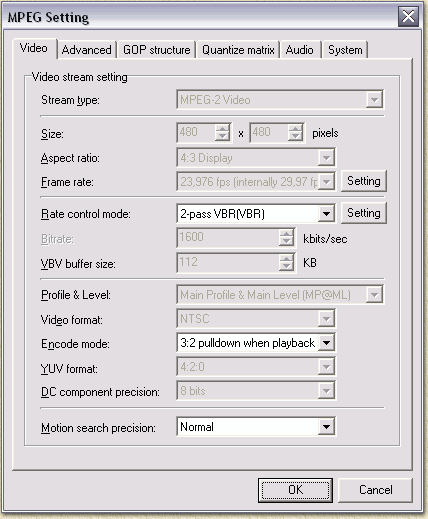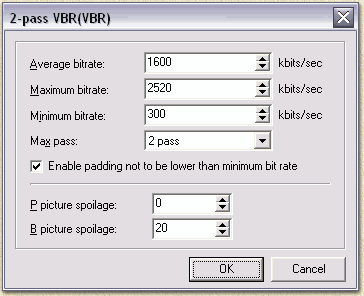| Pagina printen - kies Landscape |
Zoeken in de WeetHet pagina's |
|||
| WeetHet is being updated! - Current articles will slowly move to www.tweaking4all.com Voor uitstekende webhosting welke zowel betrouwbaar als betaalbaar is adviseren wij: LiquidWeb |
||||
|
Op deze pagina ...
Introductie: Welk formaat moet ik kiezen? Tip voordat we verder gaan: bekijk de Video Formaten pagina, ook eens! Ten eerste, moeten we weten of jouw DVD-speler CD-R of CD-RW media aan kan. Nieuwere modellen, vooral als ze MP3 kunnen weergeven, kunnen veelal beide media typen aan. Oudere modellen hebben er veelal moeite mee. Je kunt het opzoeken in de handleiding van de speler, of gewoon door het uit te proberen. Mocht CD-R media niet werken, probeer dan eens D-RW media, aangezien de reflectie eigenschappen van CD-RW media sterk lijken op die van een gewone DVD. Uit eigen ervaring kan ik zeggen dat het vaak werkt. Als geen van beide media (CD-R en CD-RW) werken, ehm, dan wordt het misschien tijd voor een nieuwe DVD speler. Welk formaat moet ik gebruiken? VideoCD of Super VideoCD? Ook dit hangt weer af van de DVD speler. Ondersteund deze Super VideoCD? Dan is Super VideoCD (SVCD) de beste keuze i.v.m. betere beeld kwaliteit. Als de speler geen SVCD ondersteund, maar wel VideoCD (VCD), dan zit je hieraan vast. Als beide formaten niet ondersteund worden, dan ben ik bang dat je weer terug bent bij de optie "koop een nieuwe DVD speler". Zie ook de Video Formaten pagina voor meer details. OK, we weten dus nu welk MEDIA TYPE en welke VIDEO FORMAAT we kunnen gaan gebruiken. De benodigde software Software voor film weergave Probeer eerst of je de film op jouw PC kunt afspelen m.b.v. de Windows Media Player. Als dit NIET lukt, dan moet je de benodigde video codec downloaden. Voor DivX kun je deze downloaden van de DivX homepage. Dit is dus echt nodig, anders kan TMPGEnc er niet mee overweg. Software voor conversie De basis van het conversie proces (wat eigenlijk "transcoding" heet) is TMPGEnc welke je kunt downloaden van de TMPGEnc website. Probeer eerst de "gratis" uit voordat je meteen gaat kopen. TMPGEnc is goedkoop en levert een prima resultaat, maar is wel aanzienlijk trager als b.v. CCE of MainConcept MPEG Encoder (die beiden ook een erg goed resultaat leveren!). Installeer deze software dus eerst! Het echte werk: TransCoderen Transcoder wil zoiets zeggen als "omzetten van het ene formaat naar het andere formaat". Na installatie en starten van TMPGEnc, zie je een van de volgende schermen (ik heb hier versie 2.59.47.155 Plus gebruikt):
Zoals je ziet kan TMPEnc met of zonder wizard starten. Na een verse installatie begint TMPGEnc meestal met de wizard. De Wizard is bijzonder behulpzaam dus we gaan daar mee verder werken. Tip: Mocht de wizard dus niet zichtbaar zijn, kies dan uit het menu "File" - "Project Wizard" (of druk gewoon de combinatie CTRL+W). Stap 1: Instellen van het gewenste formaat In de wizard gaan we nu eerst invullen welk formaat we willen hebben als eindresultaat:
A: FORMAAT Bij het veld A kiezen we of we VideoCD (VCD), Super VideoCD (SVCD), DVD of een ander formaat willen gebruiken. Hierbij speelt de keuze of we PAL (25 fps), NTSC (±30 fps) of NTSC Film (±23 fps) kiezen een belangrijke rol. Hier gelden twee afwegingen:
Zie Video formaten voor meer details. Merk op: Als je dus een film hebt gedownload uit het Internet, dan is de kans groot dat dit een NTSC versie is! B: VARIABELE BITRATE of VASTE BITRATE? Merk op: deze keuze is niet beschikbaar bij VideoCD, deze kan namelijk alleen in een constante bitrate worden opgenomen! Bij zowel Super VideoCD als DVD kan men kiezen voor een constante bitrate of een variabele bitrate. Constant wil zeggen dat de volledige "bandbreedte"
voor data gebruikt wordt, ookal is het misschien niet echt nodig (b.v.
bij stilstaande beelden). In praktijk wil dit zeggen dat bij VBR (Variable BitRate) de behoefte aan opslag ruimte (hoeveel film past er op een CD?) minder zal zijn als bij CBR (Constante BitRate). De beeldkwaliteit van beiden is over het algemeen hetzelfde. Ik kies altijd: VBR standard format bij vakje B. C: WIZARD? Vink vakje C aan als je wenst dat de wizard altijd opstart zodra je TMPGEnc start. Klik nu op "NEXT >". STAP 2: Bronbestanden selecteren In deze stap kunnen we kiezen wat de bronbestanden zijn (dus van welke AVI willen we een MPEG maken?).
Klik bij "A" (Video) op de "Browse..." knop, en kies het gewenste AVI bestand d.m.v. de dialoog. Klik als je een keuze gemaakt heb in de dialoog op "OK" en je komt dan weer vterug in bovenstaande window. Controleer nu of bij "B" (Audio) een bestand staat ingevuld (meestal wel). Mocht dit niet het geval zijn, click dan ook hier op de "Browse..." knop en kies precies hetzelfde AVI bestand als je bij "A" hebt gedaan. Merk op: Kopieer NIET de andere instellingen, zoals "Video type", "Field order", TMPGEnc vult deze namelijk waarden automatisch al goed in! Deze velden hebben alleen maar zin in uitzonderlijke situaties! Klik nu weer op "Next >". Stap 3: Filter instellingen Hier doen we helemaal NIKS, gewoon weer op "Next >" klikken. Let op: geen van de vakjes (met uitzondering van "Enable this Wizard at start up") is aangevinkt! Nu zijn we bij de stap aangekomen waar we de bitrate gaan instellen, goed opletten dus! Merk op: de bitrates bij een VideoCD (dus niet een Super VideoCD) staan VAST, je kunt dus deze stap overslaan.
We hebben eerder op deze pagina een formaat gekozen, b.v. Super VideoCD. Nu komen we bij de vraag: op hoeveel CD's willen we de film zetten? Kies bij "A" het gewenste formaat disk (gebruik VCD/SVCD formaten alleen als je een VideoCD of Super VideoCD gebruikt!) en vink het vakje bij "B" aan. Onder het vakje "A" zie je een balk die aangeeft hoe vol de CD zal zijn. Het grootste probleem krijgen we nu als we een film hebben gedownload die uit 1 bestand bestaat, b.v. een AVI van 700 of 800 Mb die de hele film bevat. De bitrate calculator van TMPGEnc voorziet hier niet zo geweldig in. Stel je wilt de hele film op 2 CD's kwijt in Super VideoCD formaat, dan loop je tegen het probleem dat TMPGEnc niet wil afwijken van een bepaalde minimum bitrate. Probleem is dan dat de film niet gaat passen op 2 CD's maar meestal 3 CD's nodig heeft. Je krijgt een beeld wat op dit lijkt te zien:
Maak je niet ongerust als dit gebeurt. Lekker negeren! Dat probleem lossen we straks op, vergeet echter niet DAT het opgelost moet worden! Klik maar weer op "Next >". Merk op: als de omvang te groot is (het beschreven probleem), dan zal er een waarschuwing verschijnen die je er op attendeerd dat dit dus niet op de disk gaat passen. Klik gewoon op "Yes" om door te gaan! Stap 5: Output bestand In het volgende scherm vullen we bij "Output file:" de naam in van het bestand waarin het eindresultaat wordt opgeslagen. Je kunt dat handmatig invoeren of gebruik maken van de "Browse..." knop.
Vergeet niet het vinkje weg te halen bij "Start encoding immediately". Klik vervolgens op "OK". Stap 6: Klaar? We zien nu het volgende scherm:
Voor we op start drukken even deze checklist door lopen:
Tussen Stapje: bitrate aanpassen Merk op: ALLEEN voor de gevallen waarbij de film niet op 1 CD gaat passen (bij VideoCD en Super VideoCD is het gebruikelijk dat een film vaak 2 CD's beslaat!) zoals we dat in stap 4 zagen. Merk op: Als je een VideoCD aan het maken bent, kun je de bitrate niet veranderen en zul je moeten leren leven met de omvang van het eindresultaat. Merk op: Het eindresultaat kun je met TMPGEnc in stukken knippen na het transcoderen. Goed dus de film wordt te groot. Uitgaande van VideoCD of Super VideoCD, is de verdeling over twee CD's redelijk gangbaar. Gebruik nu de WeetHet Bitrate Calculator en bepaalde de gewenste bitrate voor video. Vergeet niet het audio deel, bij de calculator, correct in te stellen op 224 Kbps. Nu we de video bitrate weten, click je op de knop "Setting" van TMPGEnc. Het volgende scherm verschijnt:
Naast het veld "Rate control mode:" ziet je de knop "Setting", klik daar op. Het volgende scherm verschijnt:
Vul nu in het veld "Average bitrate" de waarde in die de bitrate calculator aangaf. De andere waarden mogen blijven staan zoals hierboven aangegeven staat (deze waarden zijn voor Super VideoCD!). Klik op "OK" en nog eens op "OK". Laatste Stap: Start het transcoderen Dit is lekker eenvoudig: klik op de "Start" knop ... en wacht een paar uren ... (MainConcept MPEG Encoder is VEEL sneller!).
|
||||