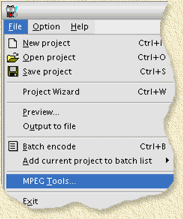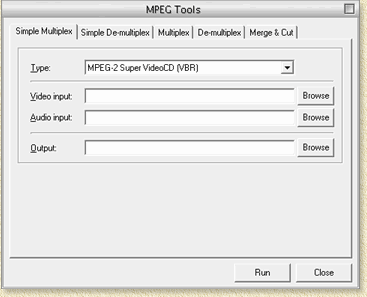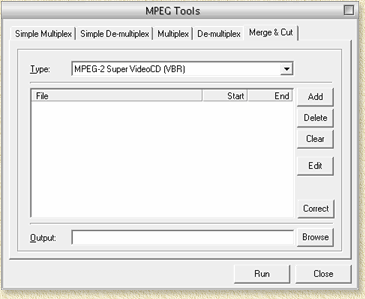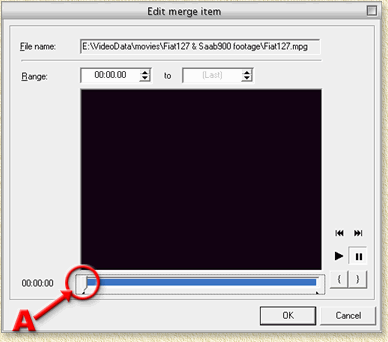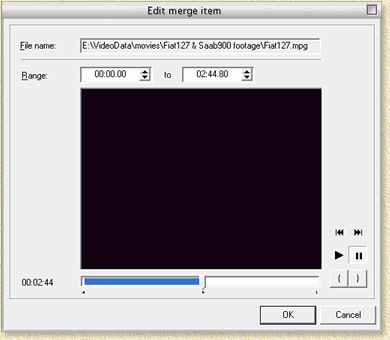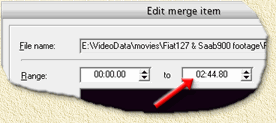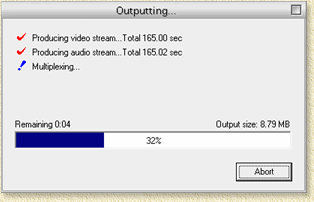| Pagina printen - kies Landscape |
Zoeken in de WeetHet pagina's |
|||||||
| WeetHet is being updated! - Current articles will slowly move to www.tweaking4all.com Voor uitstekende webhosting welke zowel betrouwbaar als betaalbaar is adviseren wij: LiquidWeb |
||||||||
|
Op deze pagina ...
Voor we starten: Wat hebben we nodig? Het spreekt voor zich dat we natuurlijk een MPEG films nodig hebben om te kunnen knippen. Merk op: TMPGEnc ondersteund transcoding naar een ander formaat - dit gaat echter niet altijd perfect en kost tijd... Je hebt verder natuurlijk TMPGEnc nodig. Je kunt een gratis downloaden van de TMPGEnc Website. De Plus versie kun je halen bij o.a. Pegasus. Knippen in meerdere stukjes ... In dit voorbeeld ga ik er vanuit (als voorbeeld) dat we een film in twee of meer stukken knippen! Merk op: We knippen niet in de originele file, eerder: we maken een kopie van een deel van de film en slaan die apart op. Stap 1: Start TMPGEnc Plus Omdat we in dit voorbeeld met MPEG2 bestanden werken, zullen we TMPGEnc Plus gebruiken. Voor MPEG1 (met de gratis versie) werkt echter identiek.
Het MPEG-Tools venster opent zich:
Step 3: Ga naar het "Merge & Cut" tabblad Klik op het meest rechtse tabbald, genaamd "Merge & Cut". In het veld "Type" moet je wel even opgeven met welk formaat je gaat werken (o.a. MPEG1, MPEG2, VideoCD, Super VideoCD, etc).
Step 4: Open the movie (MPEG) file Klik op de "Add" knop om een MPEG bestand toe te voegen. Een bestandsdialoog helpt je met het bepalen welk bestand er toegevoegd dient te worden. Kies een bestand en klik op "OK". Step 5: Ga naar Edit mode. Klik 1x het bestand aan waar je 1 of meer stukken van wenst te knippen en klik op de "Edit" knop. Een ander venster opent zich nu, een soort "movie" venstertje. Stap 6: Selecteer het beginpunt van het fragment Gebruik het schuifje (aangegeven met de rode pijl in de afbeelding hieronder) om het begin van het fragment aan te geven (meestal het begin van de film, maar dat hoeft dus niet ... net wat je leuk vindt). Optioneel kun je handmatig het begin punt invoeren, bij de "Range:" velden, waarbij het eerste veld (links) het begin punt aangeeft. Als je het beginpunt bepaald hebt, klik je op de accolade open knop ('{') om de start positie vast te zetten.
Stap 7: Selecteer nu het eindpunt van het fragment Net als bij Stap 6, gebruiken we weer het schuifje, nu echter om het eindpunt aan te geven van het fragment. Optioneel kun je handmatig het begin punt invoeren, bij de "Range:" velden, waarbij het tweede veld (rechts) het eindpunt (bij "To") aangeeft. Als je het beginpunt bepaald hebt, klik je op de accolade sluiten knop ('}') om het einde van deze clip vast te zetten.
Stap 8: [OPTIONEEL] Schrijf de eind-tijdcode op (alleen maar nodig als je een film in meerdere stukken gaat knippen!)
Stap 9: Opslaan van het fragment OK, we kunnen nu de eerste "knip" opslaan. Klik op de "OK" knop om het "movie" venster te verlaten en weer terug te keren in het "Merge & Cut" venster. In het veld "Output" (onder de lijst met bestand(en)) kun je handmatig het bestandsnaam ingeven. Je kunt natuurlijk ook gewoon op de "Browse" knop klikken om zo een goede plaats voor het bestand te bepalen. Het originele bestand wordt niet gewijzigd, maar het is een goede gewoonte om bestandsnamen als "MijnFilm_deel1.mpg" te gebruiken (hierbij is natuurlijk "MijnFilm" een naam naar keuze). De volgende actie is klikken op de "Run" knop. Een venster welke de voortgang weergeeft verschijnt ...
Als het aanmaken klaar is, wordt je vanzelf terug gebracht naar het "Merge & Cut" venster. Stap 7: Het volgende fragment ... Als je bent begonnen met fragmenten te knippen met als doel een film op te splitsen in meerder bestanden, herhaal dan Stap 6 tot Stap 9 tot je alle gewenste delene hebt geknipt. Bij Stap 6, gebruik je dan natuurlijk de EINDTIJD (Je hebt het toch wel opgeschreven bij Stap 8, toch?) van het voorgaande fragment. Tip: Als een film over meerdere discs verspreid staat, kan het soms prettig zijn voor de kijker, dat bij het volgende fragment een stukje van het voorgaande fragment (een seconde of 2 ofzo) herhaald wordt. Zeker als je VideoCD's of Super VideoCD's aan het maken bent, waarbij je in het midden van de film even de CD moet wisselen. |
||||||||