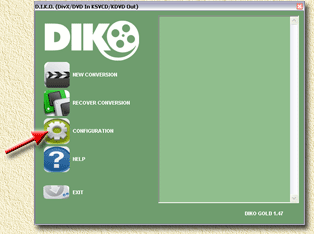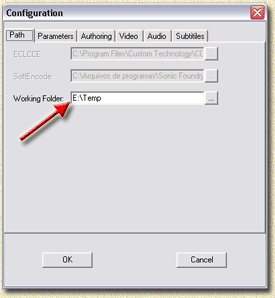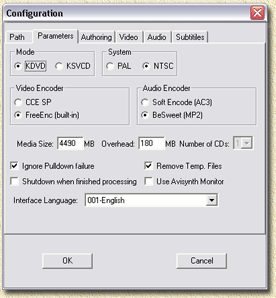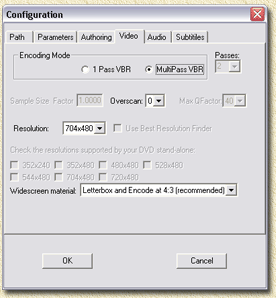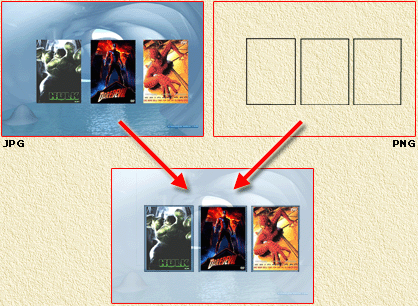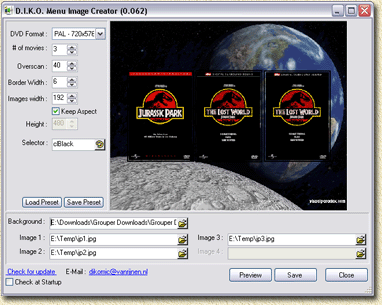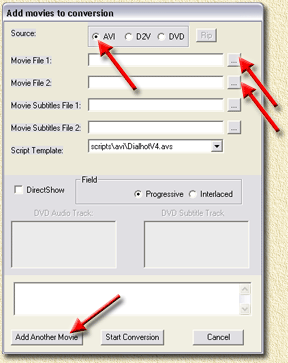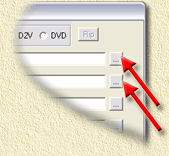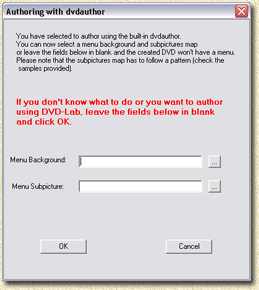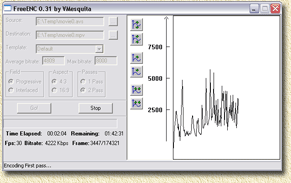| Pagina printen - kies Landscape |
Zoeken in de WeetHet pagina's |
|||
| WeetHet is being updated! - Current articles will slowly move to www.tweaking4all.com Voor uitstekende webhosting welke zowel betrouwbaar als betaalbaar is adviseren wij: LiquidWeb |
||||
OVERZICHT
Eigenlijk hebben we niet veel nodig aangezien D.I.K.O. al behoorlijk compleet is (ja, zelfs de gratis versie). Wat we ECHT nodig hebben:
Optioneel:
De eerste keer dat je D.I.K.O. start, zul je het e.e.a. moeten configureren. Merk op: screen shots zijngebaseerd op de 1.47 Gold versie (ja, ik heb het echt gekocht!). De gratis versie is praktisch identiek.
Klik nu op de "CONFIGURATION" knop, het volgende venster zal verschijnen:
In het eerste scherm (de tab "Path") wordt gebruikt om de "working directory" directory in te stellen, of te wel de directory waar D.I.K.O. de bestanden gaat plaatsen. Zorg er wel voor dat de directory waar je naar toe wijst wel een paar Gbytes vrij heeft (ik probeer meestal 8 Gb vrij te hebben). Ga nu naar de volgende tab ("Parameters"). Kopieer onderstaande instellingen voor NTSC DVD's:
Details:
Ga nu naar de volgende tab: "Authoring". We hebben hier nu 2 opties: 1) We doen DVD Authoring zelf met b.v. DVDLab, TMPGEnc DVD Author of een ander DVD authoring tool. Haal in dat geval alle vinkjes weg, ook die van de "Author
Disc" optie. 2) We laten D.I.K.O. het DVD Auhtoring doen Voor deze optie (minder werk), moet je "Author Disc" aan vinken. Deze optie genereerd een directory genaamd "author" in de working folder die je hebt opgegeven bij de tab "path". In deze map "author" vind je een folder "VIDEO_TS" (met de DVD bestanden) en "AUDIO_TS" (meestal leeg). Kies ook de standaard taal voor Audio (Sound Language) en ondertitels (Subs language). Je kunt ook aangeven om de hoeveel minuten een chapter
(hoofdstuk) ingelast moet worden. Standaard is dat om de 5 minuten. Je kunt de optie "Create DVD Image" aanvinken
(als je Nero gebruikt, dan heb je dit niet nodig). Deze optie maakt
een CD ISO image. Zoals hezegd; voor Nero heb je dit niet nodig. De volgende tab "Video" wordt egbruikt voor instellingen van de encoder, in dit geval gaan we uit van FreeEnc:
Voor de beste kwaliteit en compressie kies je "Multipass
VBR" (aan te raden). Laat de optie overscan op nul staan. "Resolution" hangt af van
jouw TV systeem: PAL gebruikt 704x576, NTSC gebruikt 704x480. De volgende tab is "Audio". De standaard instellingen zijn prima. De laatste tab heet "SubTitles" en helpt je met ondertitels: DVD (welke je kunt aan en uitschakelen tijdens het afspelen van de DVD) of Fixed (vast - deze kun je niet uitzetten). Ik adviseer de DVD optie te nemen. We hebben nu D.I.K.O. geconfigureerd, klik op "OK". Als we het opbouwen van een DVD aan D.I.K.O. overlaten,
dan moeten we eerst zogenaamde menu afbeeldingen maken. Laten we eerst even een beeld geven hoe D.I.K.O. DVD's op bouwt. Als eerste hebben we een JPG afbeelding nodig . Vervolgens hebben we een PNG afbeelding nodig. Om je een idee te geven hoe dit werkt:
Hier zie je dat de JPG afbeelding 3 plaatjes heeft als knoppen (gebaseerd op de voorbeeld bestanden die bij D.I.K.O. meegeleverd worden), en het PNG bestand met de 3 rechthoeken. Als we deze twee afbeeldingen over elkaar leggen dan zie je dat de rechthoeken een rand rond de knoppen vormt. De zwarte rand is de rand die straks zal oplichten als je een knop selecteerd. We kunnen deze bestanden op 2 manieren maken: De eenvoudige manier: DIKO MenuMaker. Download D.I.K.O. Menu Maker van onze downloadpagina, of van VanRijnen.nl waar je de meest actuele versie kunt vinden, en installeer het. Start nu het programma.
Het proces is eenvoudig: 1) Selecteer het gewenste TV systeem dat
je gaat gebruiken (PAL of NTSC) in het "DVD Format" veld. Als laatste: laad een achtergrond afbeelding (Dit kan een BMP, JPG, of een PNG zijn), en afbeeldingen voor iedere film. Let er wel op dat de films afbeeldingen (van links naar rechts) in dezelfde volgorde moet staan als waarin je ze straks selecteerd voor conversie! Deze afbeeldingen (de knoppen dus) kunnen b.v. afbeeldingen zijn van de DVD hoesjes. DVD hoesjes kun je o.a. hier vinden: CDCover.CC, MoviePosters.com of DVDTown.com. Je kunt ze eventueel bewerken voor je ze gaat gebruiken, met b.v. Photoshop. Door op de "Preview" knop te klikken, kun je zien hoe het zich zal gaan gedragen als de DVD klaar is. Klik op "Save" als je blij bent met wat je ziet. Het programma vraagt je dan waar je de JPG wilt opslaan. Het PGN bestand wordt dan automatisch ook daar opgeslagen met dezelfde naam (uiteraard met de PNG extensie). Goed onthouden waar je dit geplaatst hebt! De moeilijke manier: Teken de afbeeldingen zelf. M.b.v. Photoshop, The GiMP, PaintShop pro, of andere teken applicaties die JPG en PNG ondersteunen, kun je deze bestanden ook zelf maken. Applicaties die zogenaamde layers (lagen) ondersteunen maken dit zelfs relatief eenvoudig. Het grote voordeel: je kunt wat creativer zijn met de posities en effecten van knoppen. Vergeet echter niet: - Maak de afbeeldingen in de volgende
formaten: PAL:
720x576, NTSC:
720x480. Tip: Kijk naar de voorbeelden die bij DIKO zitten of naar de bestanden die DIKO MenuMaker maakt, dat zal je een idee geven wat je moet maken. We zijn nu dus terug bij het startscherm van D.I.K.O.. Klik nu de "New Conversion" knop:
Een nieuw venster opent zich waar we de films kunnen toevoegen:
In dit venster kunnen we AVI files, D2V files (DVD2AVI project files), of een reguliere DVD (kan zijn dat deze optie niet werkt in de gratis versie) selecteren en toevoegen. In deze uitleg gaan we niet dieper in op het gebruik van D2V of DVD bestanden, en we concentreren ons op enkel en alleen AVI bestanden! Merk op: De DVD optie is niet beschikbaar in de gratis versie! Over het algemeen kun je 4 to 7 uur aan film materiaal
op een DVD proppen, met een nog goede kwaliteit. Een film toevoegen Merk op: als je DVD Authoring aan hebt staan, gebruik dan de exacte zelfde volgorde (van links naar rechts) als die je hebt gebruikt bij het maken van de menu afbeeldingen!!! Klik de "..." knop rechts van het "Movie File 1:" veld.
Een bestandsdialoog venster zal zich openen waarmee je het AVI bestand kunt selecteren. Als je de film uit 2 AVI bestanden bestaat (niet ongebruikelijk,
bijvoorbeeld CD1 en CD2), gebruik dan "Movie File 2:" om
het tweede deel toe te voegen. Merk op: Je kunt het AVI bestand ook in het veld "Movie File 1:" of "Movie File 2:" slepen. Toevoegen van de volgende film Klik op "Add
Another Movie" als je nog een film wilt toevoegen en
herhaal de bovenstaande stappen. Start Conversie Als je de laatste film hebt toegevoegd klik dan op "Start Conversion". Als je "DVD Authoring" aan hebt staan, dan zal D.I.K.O. je vragen om de menu afbeeldingen (ben je vergeten wat dit is? lees dan de paragraaf menu afbeeldingen voorbereiden):
Het "Menu Background" bestand is de JPG file. "Menu Subpicture" is het PNG bestand. Klik op "OK" en de conversie zal starten. Conversie kan even duren. Mijn Athlon 64 (3400) doet er zo'n 6 uur over (Multipass VBR). Als je DVD Authoring, Create DVD Image, en Burn using DVD Decrypter, aan hebt staan, zul je aan het einde van het proces een kant-en-klaar DVD hebben (vergeet dus niet een lege DVD in de DVD brander te stoppen!). Als je DVD Authoring, en Create DVD Image aan hebt staan, maar niet Burn using DVD Decrypter, dna heb je aan het einde van het proces een ISO bestand die je met Nero kunt branden (het kan ook een BIN/CUE zijn, ik kan me vergissen). Als je alleen DVD Authoring aan hebt staan, dan zul je een aantal VOB's, BUP's en IFO's vinden in de map "author\VIDEO_TS". Je kunt deze met Nero branden (gebruik DVD-Video en kopieer alleen de inhoud van de VIDEO_TS in de VIDEO_TS map van Nero). Als DVD Authoring geheel uit staat, dan heb je een MPV (Video) en MP2 (Audio) bestand voor iedere film, welke je nodig hebt om met DVD Authoring software een DVD op te bouwen. gebruik bijvoorbeeld DVDLab, of TMPGEnc DVD Author page hiervoor. MISSING DLL: MSVCP60.DLL D.I.K.O. installeerd
zich prima op de meeste computers. Het kan echter voorkomen dat het klaagt
over een DLL die het niet kan vinden: MSVCP60.DLL.
Je kunt deze DLL van onze downloadpagina downloaden
voor het geval jouw computer dit bestand niet heeft. CONVERSIE AFBREKEN Door de manier waarop D.I.K.O. werkt, kan het afbreken van een conversie iets moeilijker zijn dan eenvoduigweg op "Cancel" klikken.
SCHOKKERIGE WEERGAVE Er kunnen verschillende oorzaken zijn, de meest voorkomende zijn: 1) Slechte kwaliteit DVD's. Helaas moest ik dit zelf ondervinden met Memorex printable DVD's. 2) Het origele AVI bestand is slecht controleer het door de AVI af te spelen. (rotzooi in = rotzooi out) 3) Sommige mensen beweren dat framerate verandering een probleem kan zijn (b.v. van 25 fps naar 23 fps). Bij mij doet D.I.K.O. dit altijd netjes, dus ik kan niet zeggen dat ik deze ervaring heb. 4) Je hebt geprobeert te veel film materiaal op 1 DVD te proppen waardoor de videobitrate te laag wordt in snellere scenes. Probeer het nog eens met minder film materiaal. 5) Jouw DVD speler ondersteund geen KDVD of KSVCD (zie compatibiliteitspagina en de KDVD/KSVCD intro) MENU's VERSCHIJNEN NIET OF WERKEN NIET Menus schijnen in DIKO 0.77 (en 1.47 Gold?)
een probleem te hebben. Een kleine workaround lost dit op. - Op het bestand "diko.ini" (staat
in de map waarin je D.I.K.O. hebt geinstalleerd)
verander het naar b.v. :
Hier is het pad "C:\XYZ\" de
directorie waar je normaal gesproken de menu afbeeldingen wilt opslaan
(menu.jpg en menu.png). MISSING MSVCR70.DLL of "LOADPLUGIN: UNABLE TO LOAD REMOVEGRAIN.DLL Dit probleem doet zich met name bij versie v0.78
(gratis) en 1.48 (Gold) voor. Beide meldingen worden door deze ontbrekende DLL veroorzaakt. |
||||