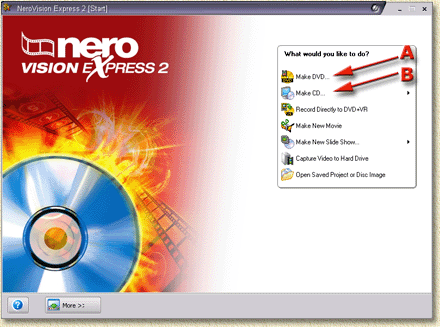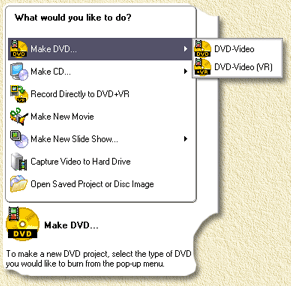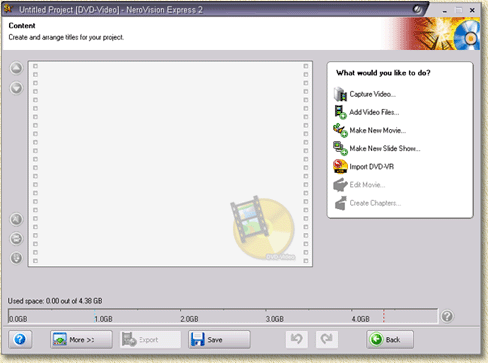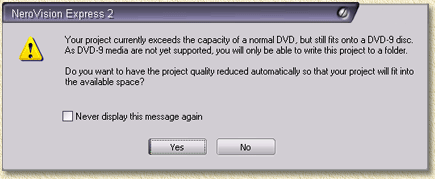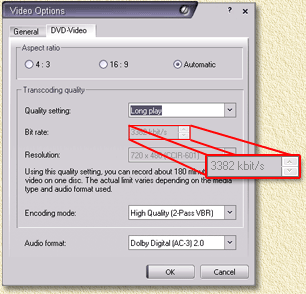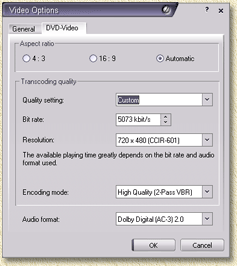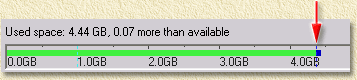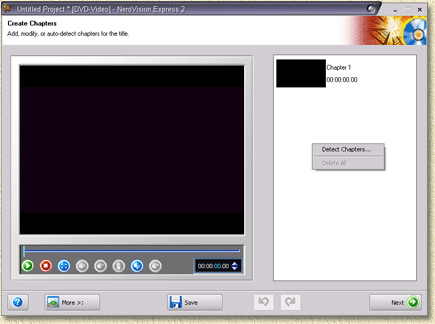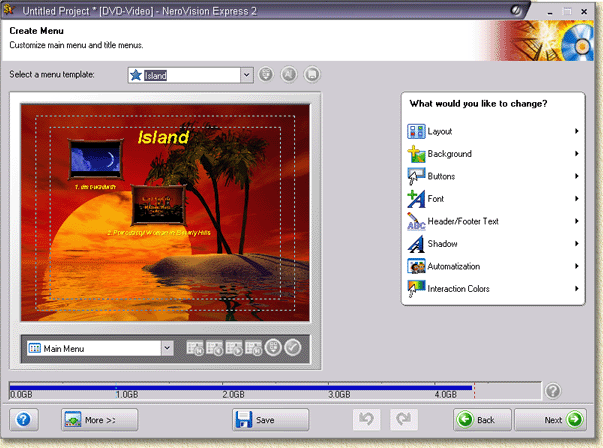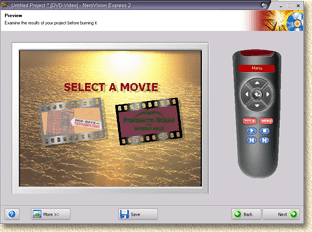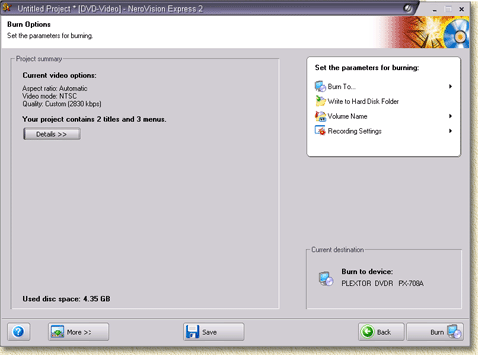| Pagina printen - kies Landscape |
Zoeken in de WeetHet pagina's |
|||||||||||||||||||||||||
| WeetHet is being updated! - Current articles will slowly move to www.tweaking4all.com Voor uitstekende webhosting welke zowel betrouwbaar als betaalbaar is adviseren wij: LiquidWeb |
||||||||||||||||||||||||||
overzicht
Voor we natuurlijk iets kunnen doen, moeten we natuurlijk eerst Nero Vision Express 2 (NVE2) geinstalleerd hebben. Voor het maken van VideoCD's (VCD) ben je nu voor het Nero gedeelte klaar. Afhankelijk van de video bestanden die je wenst te gaan gebruiken, zul je natuurlijk de weergave codecs voor deze films geinstalleerd moeten hebben staan. Ik wil bij deze FFDShow sterk aanbevelen (zie de SourceForge website, of download het vanaf onze download pagina)! Kleine vuistregel hier: als je de film op je PC met Windows Media Player kunt afspelen - dan is alles OK. Eitje dus; Zoek het ikoontje in het Windows START menu en klik het aan: Het volgende venster verschijnt:
De twee pijltjes (A en B) geven de opties aan om een DVD (A) of een VCD/SVCD (B) te maken. Klik de tekst "Make DVD ...", je krijgt nu twee opties te zien:
Kies de optie "DVD-Video". Merk op: De andere optie, "DVD Video (VR)", is een optie die ik je niet kaan aanbevelen. Het staat het toe om na het branden van een DVD video's toetevoegen of te verwijderen van de DVD (zoals je dat bij CD's ook ziet als "MultiSession". Echter: de meeste DVD spelers kunnen hier (nog) niet goed mee overweg. Bovendien: verwijderde video fragmenten van DVD+VR, worden niet echt verwijderd - ze zijn alleen niet te zien/benaderen door de eindgebruiker! Als je de optie "DVD-Video" aangeklikt hebt, verschijnt er het volgende venster:
Helaas werkte sleur en pleur niet in de versie die ik gebruikt heb voor dit artikel, maar ik vermoed dat dit in toekomstige versies wel zal werken. Klik de optie "Add Video files". Er verschijnt nu een bestandsdialoog voor het kiezen van de toe te voegen video bestanden. De versie waar ik dit artikel op heb gebaseerd ondersteund de volgende formaten:
Merk op: Via "Make New Slide show" kun je dus ook foto's/plaatjes op de DVD plaatsen! Kies nu dus de film die je toe wilt voegen en klik op "Open". De film wordt nu geimporteerd. Nu kan het dus voorkomen dat de films die je wilt plaatsen, niet op een DVD+R/DVD-R passen. De volgende melding maakt je daarop attent:
Als je niet al te belachelijk veel op de DVD wilde proppen, dan KAN het zijn dat fine tuning van de video bitrates, het probleem oplossen. Klik "Yes", Nero Vision Express 2 gaat nu kijken of een die het voor je kan oplossen. Het kan echter voorkomen dat dit niet lukt, de volgende melding attendeerd je daarop:
Shit... en hoe maken we het dan WEL passend? Klik "OK" en vervolgens op de "More" knop (links onderin): Er verschijnen nu een aantal knoppen onderin NVE2, een daarvan is "Video Options". Klik deze aan zodat we details kunnen wijzigen: In het volgende scherm kun je kiezen welk TV systeem (USA: NTSC, Europa: PAL) je wenst te gebruiken.
Voor je verder gaat: noteer de waarde die bij "Bit rate:" staat vermeld (Het uitspringende vakje in bovenstaande afbeelding, welke hier 3382 kbit/s aangeeft). NVE2 kent 6 voorgedefinieerde kwaliteits instellingen (Quelity Settin): Automatic, High Quality, Standard Play, Long Play, Extended Play, Super Long Play en Custom. Aangezien deze standaard instellingen het niet voor elkaar krijgen jouw films passend te maken, gaan we nu met de hand verder. Zet de "Quality settings:" op "Custom".
Je zult nu zien dat de "Bit rate" ineens omhoog springt (5073 in dit voorbeeld - vergeleken met de 3382 die we net zagen). Nu gaan we met "trial and error" (vallen en opstaan zeg maar) de juiste waarde bepalen: Start Optimalisatie: Vul nu een lage waarde in, b.v. 2500 en klik "OK". NVE2 vraagt nu of je dit als standaard wenst te gebruiken. Klik "YES". NVE2 laat je nu zien hoeveel ruimte de films nodig hebben, bijvoorbeeld:
Het dunne rode verticale stippellijntje (net na het 4.0GB punt) geeft de maximum opsgalcapaciteit van een DVD aan. We zien hier dus dat we nog niet optimaal gebruik maken van de opslagcapaciteit van de DVD. Omhoog/Omlaag Optimalisatie: In het geval NVE2 de aanpassing accepteerd: verhoog de waarde een beetje. Een goede begin strategie is werken met verhogingen/verlagingen van zo'n 500 kbit/s. Als een stap mislukt, verlaag dan de waarde naar een waarde tussen de hoogste succesvolle waarde en de laagste waarde waarbij NVE2 klaagde dat het niet gelukt is. Dus bij 3000 mislukte het. De hoogste succes waarde is hier 2500, de laagste mislukt waarde is 3000, dus proberen we nu een waarde in het midden: 2750. Als die stap ook mislukt, probeer dan een waarde tussen 2500 en 2750, b.v. 2650. Als de waarde echter succesvol was, probeer dan hetzelfde maar nu door omhoog te gaan - dus weer ergens tussen de hoogste succes waarde en de laagste mislukwaarde. Op een bepaald moment (meestal na zo'n 4 a 5 stappen) kom je op een punt waarbij het niet meer veel uitmaakt of je omhoog of omlaag gaat. Een toe-/afname van 25 kbit/sec maakt niks meer uit voor de kwaliteit van de film - dus het heeft echt geen zin dit op de kbit/sec nauwkeurig te gaan uitvogelen. Merk op: Als NVE2 aangeeft dat een waarde niet past, en de waarde erna past ook niet, dan zal NVE2 geen foutmelding geven. Je kunt het mislukken echter nog steeds zien door goed op de "space used" balk te letten. In onderstaande afbeelding zie je dat de balk een groen deel heeft (dat deel van de film dat past) en een blauw gedeelte (dat stuk dat net niet past). Als de hele balk blauw is; dan past de hele film:
Merk op: Als de waarde onder de 2500 kbit/s komt, is het aan te raden toch even een te kijken of je niet beter een bestand kunt verwijderen. 2500 is immers al een behoorlijk lage waarde. Hoofdstukken maken (optioneel) Hoewel deze stap geheel optioneel is, is het toch een aanrader. Het maakt het mogelijk tijdens het bekijken van een film snel naar voren of achteruit te stappen. NVE2 kan automatisch hoofdstukken aanmaken - ik gebruik deze optie altijd, misschien wel omdat ik gewoon lui ben. Klik het film fragment aan met de rechter muisknop (in NVE2) en selecteer de optie "Create Chapters ..." in het opkomen menu. Een nieuw venster opent zich;
Voor automatische aanmaak van hoofstukken, klik je met de rechter muisknop in het witte deel van het scherm, en kies je "Detect Chapters ..." in het opkomende menu (zoals hierboven te zien is). Of eenvoudiger: Klik de "Auto Detect" knop: NVE2 begint nu met de automatische detectie van hoofdstukken (op basis van scene wisselingen). Dit duurt een aantal minuten en kan behoorlijk wat processor kracht wegslurpen - schrik dus niet als andere programma's ineens sloom reageren. Als NVE2 klaar is met detectie, zie je dat de knop "Generate" actief is. Klik op "Generate" en het window sluit zich. Klik nu op "Next", en herhaal deze stappen als je meerdere film fragmenten hebt. Merk op: Bij het maken van hoofdstukken kan het voorkomen dat NVE2 klaagt dat het niet op de DVD past (hoofdstukken vereisen een klein beetje meer ruimte). Indien dat het geval is herhaal dan de Fine tuning van de bitrates. Bedenk dan dat een verlaging van 20 kbit/sec meestal al meteen werkt - tenzij je de menu's laat animeren, dan heb je meer veel nodig. OK, we hebben nu de film(s) en de hoofdstukken, het wordt tijd dat we nu de menu's gaan maken. Klik op de "Next" knop. Het venster voor het bouwen van menu's verschijnt nu:
In dit venster kunnen we een aantal zaken voor het menu aanpassen zoals de achtergronf (background), het aantal buttons (layout)m lettertype (font), soort knoppen (buttons), etc. OK, ga nu je menu's aanpassen naar eigen smaak, als je klaar ben klik dan op de "Next" knop.
Tip: Als je een film dubbel klikt, in het menu venster, dan kun je niet alleen de titel maar ook de afbeelding bepalen voor dat fragment/film. Je kunt dan met het schuifje een afbeelding uit de film kiezen. Nu is dat schuifje erg overgevoelig en kan het dus soms erg pittig zijn om het juiste plaatje te vinden. Klik dan het schuifje 1x aan en gebruik de pijltjes toetsen (links en rechts) om frame voor frame door de film te gaan. Het branden van de DVD/VCD/SVCD Nu kunnen we eindelijk een DVD (of CD als je VCD/SVCD hebt gekozen) gaan branden.
Hier kunnen we wat standaard dingen voor het branden van een DVD of CD instellen. Optioneel kun je de DVD bestanden naar een map op de harddisk laten schrijven (zie "Write to Hard Disk Folder"). "Volume Name" laat je een naam voor de DVD instellen. Bij "Recording Settings" kun je instellen met welke snelheid gebakken moet worden. Als je de juiste instellingen gedaan hebt, klik je op de "Burn" knop om het brandt-proces te starten. Dit proces houdt in dat de bestanden omgezet worden naar het juiste MPEG formaat, dat de menu's gemaakt worden, dat de DVD bestanden opgezet worden en dat uiteindelijk de DVD gebakken wordt. Dit proces kan weleens een paar uurtje duren en als je dat 's nachts laat gebeuren, kan het aanvinken van de "Shutdown Computer when Finished" weleens handig zijn (NVE2 sluit de PC af als ie klaar is). En dat is alles ... |
||||||||||||||||||||||||||