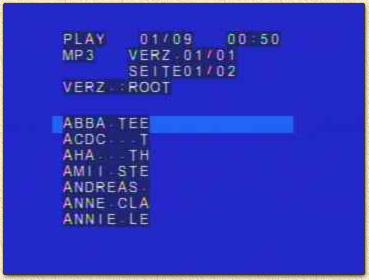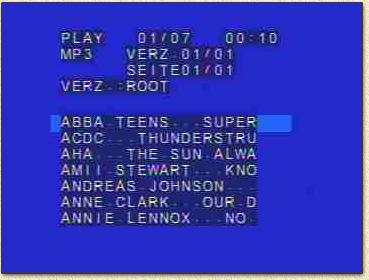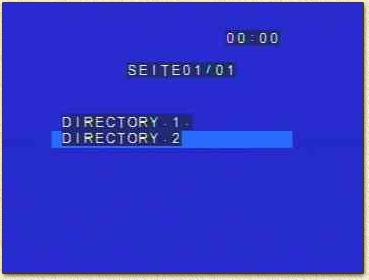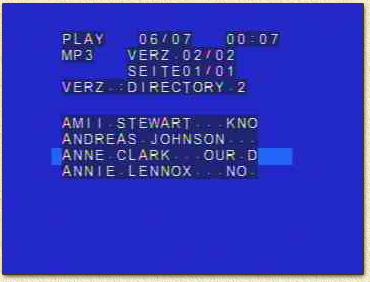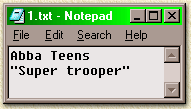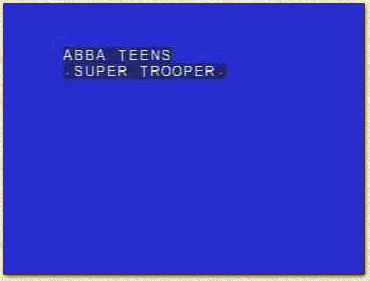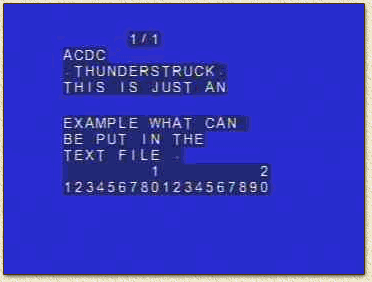| Pagina printen - kies Landscape |
Zoeken in de WeetHet pagina's |
||||||||||||||||||||||||||||||||||||||||||||||||||||||||||||||||||||||||||||||||
| WeetHet is being updated! - Current articles will slowly move to www.tweaking4all.com Voor uitstekende webhosting welke zowel betrouwbaar als betaalbaar is adviseren wij: LiquidWeb |
|||||||||||||||||||||||||||||||||||||||||||||||||||||||||||||||||||||||||||||||||
|
Op deze pagina ...
Overzicht De Yamakawa is niet zo verzot op MP3's die gemaakt zijn met de Xing MP3 encoder. Andere encoders, zoals de Frauenhof (en dus ook die van Radium) en de Blade worden zonder meer geacepteerd. Oude firmware versies hebben daarnaast de beperking dat ze niet overweg kunnen met variable bitrates. Stap 1; Welke software heb ik nodig voor het encoderen van MP3's ? Kijk eens op de MP3 Introductie pagina voor informatie over compressie en software. Op de Hoe maak ik zelf een MP3 pagina, vind je enkele vorbeelden hoe je zelf een MP3 kunt maken. Er zijn vele (commerciele en niet-commerciele) hulp programma's beschikbaar... Stap 2; Hoe sla ik de MP3's op CD op ? De Yamakawa speler ondersteund verschillende indelingen van de CD, elk van hen wordt op een aparte pagina beschreven;
1. Simpelweg dumpen van bestanden De eenvoudigste, maar ook de slordigste, maar ook weer de meest compatible methode. Kopieer alle MP3-bestanden naar de root van de CD. De meeste MP3 spelers kunnen dit dan gewoon afspelen. Nadeel is wel de enorme lijst van nummers. Natuurlijk kun je alle MP3's een mooie naam geven, bijvoorbeeld ARTIEST - TITEL. Echter hier kunnen we een beperking tegenkomen van het bestandsysteem (=filesystem) van de gebruikte speler. Merk op: het gebruik van bestandsnamen van dit type (Artiets - Titel.mps) wordt bij het rippen van MP3's door Nero ondersteund!
Het basis filesystem voor data CD's is ISO9660, helaas zijn bestandsnamen dan gelimiteerd tot een 8.3 filenaam (ABCDEFGH.123). Deze mode staat bekend als LEVEL 0 ISO9660. Laten we eens een voorbeeld gaan bekijken:
En zo ziet er dat dan op de Yamakawa uit ...
In de songlist gebruikt men "SKIP-LEFT" en "SKIP-RIGHT" om door de nummers te lopen. Gebruik de "OK" knop te bevestiging van de keuze. Naast level 0 is er ook een zogenaamde "Romeo" mode, ook wel bekend als ISO 9660 level 1. Deze mode ondersteund 31 karakters voor de naam van een bestand in tegenstelling tot de limitering van level waar we 8 plus 3 karakters mogen gebruiken. Helaas kan de Yamakawa maar 18 van die karakters weergeven. Bij afspelen op de Yamakawa zien we nu wel meer karakters. Vergelijk de twee tabellen om het verschil te zien.
En zo ziet dat er dan op de Yamakawa uit,... nog niet perfect, maar wel een heel stuk beter!
Nog niet perfect is het wel ?
2. Georganiseerde dump van bestanden Laten we nu eerst probleem 1 oplossen - het ontbreken van organisatie. De gedachte is simpel: we sorteren de bestanden en plaatsen
ze in aparte directories.
Yamakawa ondersteund meerdere directories dus dit moet goed werken. Laten we eens gaan experimenteren, we maken 2 aparte directories met de namen "DIRECTORY_1" en "DIRECTORY_2" (willekeurig gekozen namen). Ik heb vervolgens Abba Teens, ACDC en Aha naar de "DIRECTORY_1" gekopieerd, de andere 4 nummers zijn naar "DIRECTORY_2" gekopieerd. Nogmaals, Ik heb gebruik gemaakt van ISO9660, level 1 als CD filesystem. De CD start automatisch met het eerste nummer uit de eerste directory, in ons voorbeeld Abba Teens. Je kunt gebruik maken van de "TITLE/DIGEST" knop om de gewenste directory te kiezen, gebruik "SKIP-LEFT" en "SKIP-RIGHT" om door de lijst te lopen. Druk op "OK" ter bevestiging van de keuze;
Nu wordt zoken een stuk gemakkelijker, zeker als je
de direcotory ook nog eens een zinvolle naam hebt gegeven, b.v. "ANNIE_LENOX"
om aan te geven dat het nummers van Annie Lenox betreft. We zijn nog steeds niet helemaal "happy"... dus gaan we eens kijken naar de geavanceerde opties van de Yamakawa.
3. Geadvanceerde Yamakawa opties - Tekst bestanden De Yamakawa is een van de meest flexibele machines die ik tot nog toe ben tegengekomen. Zeker nu we opzoek zijn naar speciale MP3 toepassingen. Een van de geavnaceerde opties is het gebruik maken van "TEXTFILES" (tekstbestanden). Textfiles worden met NOTEPAD (kladblok) van Windows of een ander tekst-programma geschreven. Hoe werkt dat dan ? Nou, laten we eens 3 bestanden nemen (om het eenvoudig te houden); Abba Teens - Super trooper.mp3 Laten we de namen even veranderen naar wat simpelere
namen, bijvoorbeeld "ABCD.MP3" of "1234.MP3". Maak nu voor IEDERE MP3 een tekst bestand met dezelfde naam, met als verschil dat de extensie niet "MP3" maar is "TXT". In het voorbeeld van daarnet: "ABCD.TXT" en "1234.TXT". In het tekst bestand kun je bijvoorbeeld de titel van het nummer zetten, laten we een voorbeeld gaan bekijken:
Een notepad voorbeeldje van "1.TXT":
Zoals je ziet: meerdere regels, zelfs meerdere pagina's aan tekst, zijn toegestaan. In principe maken we hier dankbaar gebruik van de ingebouwde Karaoke ondersteuning voor bepaalde Yamakawa modellen. De pagani die we gaan bekijken heet "MP3 Lyrics" wat refereerd naar de teksten van de nummers. De "MP3 Lyrics" kan bereikt worden door eerst het afspelen te stoop (druk op "STOP") en wissel van display mode door op de "DISPLAY" te drukken totdat je "MP3 Lyrics" ziet verschijnen. Je zult zien dat je een pagina met de naam "MP3 BMP" passeert, deze optie leggen we uit op bij de afbeelding.
Zoals voorbeeld 2 laat zien, je kunt een hoop tekst kwijt in de tekst bestanden,... zelfs meerdere pagina's. Let op de "1/1" indicatie boven in het scherm, wat aangeeft dat dit pagina 1 van 1 pagina's is. Met de "SUB-TITLE" knop kun je dan vervolgens door meerdere pagina's lopen. Nog niet helemaal wat we willen is het wel ?
4. Geadvanced Yamakawa opties - Afbeeldingen We gaan een stapje verder in de Yamakawa opties. Er worden niet alleen textfiles ondersteund, maar ook BITMAPS (afbeeldingen)! Dit is geen verrassing als je de TEXTFILE pagina doorgelopen bent, waar we de display mode "MP3 BMP" al zagen ... Merk op: Het kan zijn dat deze truuk niet meer werkt bij firmwares die Smart Navi gebruiken! Bitmaps zijn eigenlijk tekeningen die men met de hand kan maken, foto's of gescande CD hoesjes. Je kunt ieder teken pakket gebruiken die de export van BMP files ondersteund. Waar je wel op MOET letten: de afbeelding MOET 704x480
groot zijn. Je mag niet meer dan 256 kleuren gebruiken. Twee additionele programma's zijn nodig voor conversie voor de Yamakawa:
Beiden heb ik in een zip file gezet die je hier kunt downloaden. Download het bestand en pak het zip-bestand uit met bijvoorbeeld WinZip. En hoe werkt dit dan wel niet? De aanpak lijkt op die van de tekst bestanden. Stel we hebben 3 files (ook weer om het eenvoudig te houden); Abba Teens - Super trooper.mp3 Laten we de namen even veranderen naar wat simpelere namen, bijvoorbeeld "ABCD.MP3" of "1234.MP3". Dit HOEFT niet, de Yamakawa kan prima overweg met de langere namen, maar voor het voorbeeld werkt het net even gemakkelijker. Maak nu voor IEDERE MP3 een afbeeldingsbestand met dezelfde naam, met als verschil dat de extensie niet "MP3" maar is "BMP". In het voorbeeld van daarnet: "ABCD.BMP" en "1234.BMP". In het afbeeldingsbestand kun je bijvoorbeeld de titel van het nummer en een gescande hoes van de CD zetten, laten we een voorbeeld gaan bekijken:
Hier een voorbeeld van een afbeeldingsbestand, "1.BMP" (sterk in omvang gereduceerd):
Zoals je ziet is het een kwestie van creatief zijn. Het principe is hetzelfde als bij de tekstbestanden. Ik heb hier gebruik gemaakt van dezelfde afbeelding voor alle nummers in de directory. Ik heb daar vervolgens alle titels op gezet en bij ieder individuele nummer de titel van dat nummer een andere kleur gegeven. Zo lijkt het alsof er een inhoudsopgave wordt weergegeven met een indicatie van het actieve nummer. De afbeelding wordt zichtbaar in de display mode "MP3 BMP". De "MP3 BMP" kan bereikt worden door eerst weergave te stoppen (druk op "STOP") en door op de "DISPLAY" knop te drukken totdat er "MP3 BMP" in de pagina verschijnt. De pagina met de naam "MP3 Lyrics", werd behandeld op de tekstbestanden pagina. Voordat we de bitmap/afbeelding kunnen gaan gebruiken zullen we de eerder genoemde programma's moeten hebben, download ze alsnog mocht je dat nog niet gedaan hebben. Voor het gebruik van deze tools zullen we naar een MS-DOS-box moeten (in Windows aangegeven als "MS-Dos prompt"). Ga nu naar de directory waar de bitmaps staan. Kopieer "MKLOGO.EXE" en "CBIN.EXE" naar deze directory. Bij de DOS prompt type je (voor conversie van "1.BMP"): MKLOGO 1.BMP In de DOS-box zie je iets wat hierop lijkt:
Deze actie genereerd een bestand met de naam "e2logo.c" wat alsnog naar een BIN file geconverteerd dient te worden. We gebruiken daarvoor "C2BIN.EXE". Merk op: voor de programmeur onder ons, de "e2logo.c" is een C-source-code file met daarin de opslag van een binary. Nog een keer in DOS, type: C2BIN E2LOGO.C 1.BIN
Het uiteindelijke resultaat "1.BIN" is een MPEG2 plaatje met een omvang van ongeveer 60 Kbytes. Herhaal deze conversie stappen voor de andere afbeeldingen. Nu kunnen we alles op CD zetten, in de root of in subdirectories (ben creatief!). Je kunt het combineren met textfiles.
Dit ziet er al een stuk beter uit ... Je ziet in bovenstaande voorbeelden dat ik het plaatje wat te hoog heb staan,... houdt daar dus rekening mee...
De onderwerpen van de afgelopen pagina's
maken het e.e.a. duidelijker om een toffe MP3 CD te kunnen maken. Al deze
mogelijkheden gecombineerd werkt erg goed. De geleerde lessen:
Aanvullende software kan ons hierbij helpen, zie de hulpmiddelen lijst. Er is zelfs software om de Yamakawa na te doen in Windows zodat je de CD's ook prima op de PC kunt afspelen. Al die leuke opties van de Yamakawa, zoals in de voorgaande pagina's beschreven, kunnen knap arbeidsintensief worden als we gaan praten over 180 nummers. Hieronder vind je wat hulpmiddelen om het werk wat te vereenvoudigen:
|
|||||||||||||||||||||||||||||||||||||||||||||||||||||||||||||||||||||||||||||||||