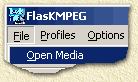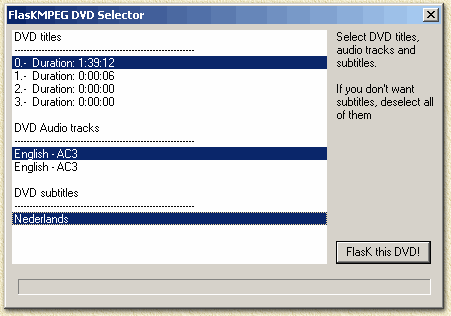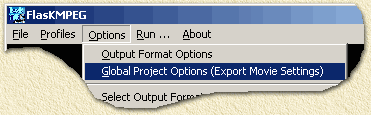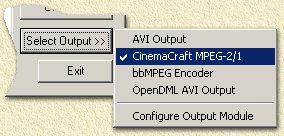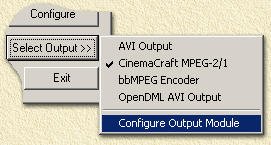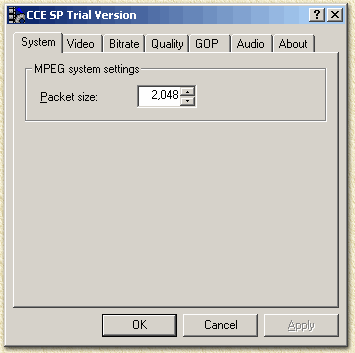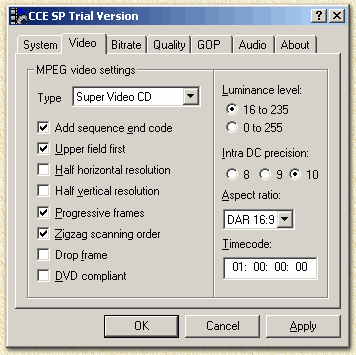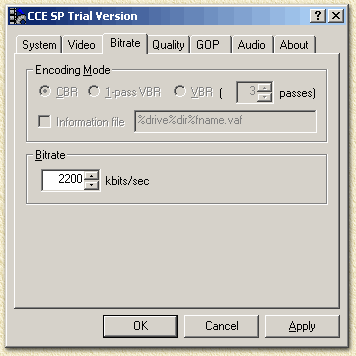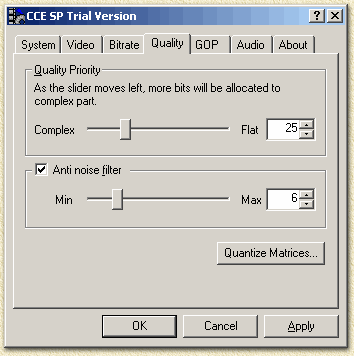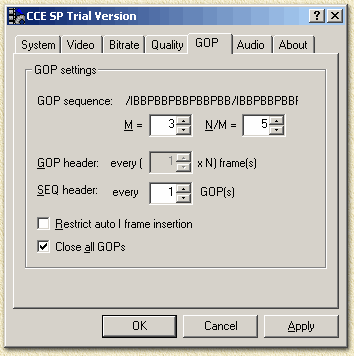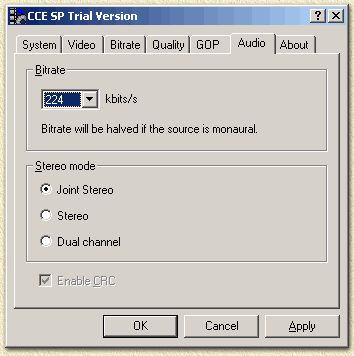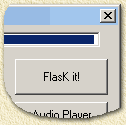| Pagina printen - kies Landscape |
Zoeken in de WeetHet pagina's |
|||||||||||||||||||||||
| WeetHet is being updated! - Current articles will slowly move to www.tweaking4all.com Voor uitstekende webhosting welke zowel betrouwbaar als betaalbaar is adviseren wij: LiquidWeb |
||||||||||||||||||||||||
|
Op deze pagina ...
Voorbereidingen ... Zorg er voor dat je voor je begint zowel FlaskMPEG 0.6 als Cinema Craft Encoder geinstalleerd hebt staan. Mocht dit nog niet het geval zijn, ga dan even naar de "Installatie van FlaskMPEG en CCE" pagina. Rippen van de VOB's naar de Harddisk Voor we starten met her-compressie, moeten we alle VOB's van de DVD naar harddisk rippen (rippen = de beveiliging er af halen en de film naar harddisk kopieren). Let er wel op dat de DVD-Rom ingesteldt staat voor de juiste regio, gebruik bijvoorbeeld ZoneSelector (versie 4.1 ondersteund Windows 2000) voor het veranderen van de regiocode. Kijk nu eerst op de SmartRipper pagina hoe het rippen in de praktijk gaat. Als dit gebeurt is, kunnen we naar de volgende stap. De conversie ... Na het "rippen" van de DVD, starten we FlasKMPEG. Selecteer uit het menu "File" de optie
"Open Media". In het nu opkomende venster kies je het IFO bestand van de DVD die je daarnet geript hebt - meestal heet dit bestand VTS_01_0.IFO. Klik vervolgens op "Open". FlaskMPEG geeft nu een klein overzicht van de beschikbare films, audio tracks (talen) en ondertitelingen. Kies wat je wenst te gebruiken. Merk op: Als je ondertiteling kiest, dan wordt deze door FlaskMPEG vast in de film geplaats - je kunt die later dus NIET meer verwijderen!
In dit voorbeeld kiezen we de hoofdfilm (DVD titel '0' met een speelduur van 1 uur en 39 minuten = 91 minuten) - de langste DVD titel is over het algemeen de hoofdfilm. Na het kiezen van de gewenste instellingen, klikt men vervolgens op de "FlasK this DVD!" knop. Nu moeten we even tussendoor met een bitrate calculator berekenen welke bitrate we wensen te gebruiken zodat een film op 2 CD's past. Merk op: Als je niet bekend bent met "bitrate" of je zoekt een eenvoudige "Bitrate Calculator" kijk dan even kort op de "Bitrates - Wat is het en wat kan ik ermee" pagina, waar je ook de WeetHet Video Bitrate Calculator kunt vinden. We weten dat de film 91 minuten lang is in het voorgaande voorbeeld, met de WeetHet Video Bitrate Calculator zien we dat we een maximale video bitrate mogen hebben van 2179 kbps als we de DVD naar Super VideoCD willen omzetten op 2 CD's van 80 minuten. 2179 kbps is een zeer redelijke bitrate voor Super VideoCD, dus kiezen we het Super VideoCD formaat in dit voorbeeld. Voor een VideoCD hadden we overigens ook twee CD's nodig gehad, maar ja, de kwaliteit is duidelijk minder, dus dan maar beter gelijk goed. Merk op: bepaalde DVD-spelers kunnen niet overweg met Super VideoCD, als dat ook voor jouw DVD-speler geldt, kies dan als alternatief het VideoCD formaat. Let op: Audio in een lekkere kwaliteit gebruikt een audio bitrate van 224 Kbps. BovendioenL een CD voor VideoCD of Super VideoCD biedt meer ruimte - kies dus de juiste "CD Size". En dan verder nog: kies het juiste "Video" formaat en het juiste aantal CD's.
Weer terug bij FlaskMPEG moeten we nu wat video-formaat gegevens gaan invullen. Afhankelijk van het type DVD, uitgaande van de maximale waarden die een Super VideoCD mag hebben - kleiner beeld en slechter geluid mag ook - kiezen we:
Voor een europese DVD (regio 2) gebruiken we PAL, voor een amerikaanse DVD (regio 1) gebruiken we NTSC. Selecteer uit het menu "Options" de optie "Global Project Options (Export Movie Settings)".
Kies nu de "Audio" tab: en vink de optie "Decode audio" aan. Stel de "Sampling frequency" in op "44100" (haal het vinkje voor "Same as input" weg). Ga nu naar de "Post processing" tab en vink "HQ Bicubic Filtering" en "Keep aspect ratio" aan. Vink eventueel "4:3" voor normaal televise beeld of "16:9" voor breedbeeld televisie aan. Bij de tab "Files": hier voeren we de naam in van het eindresultaat bestand, b.v. "mijnfilm.mpg". Klik nu op de "OK" knop. Rechts onderin het scherm zien we nu een knop, genaamd "Select Output", in het "FlaskMPEG Control Panel" venster. Klik hierop en kies "CinemaCraft MPEG-2/1".
Klik nogmaals op de "Select Output" knop en kies nu "Configure Output Module" zodat we de encoder kunnen instellen.
Het configuratie venster van Cinema Craft Encoder verschijnt nu. Neem de volgende instellingen over (voor een 16:9 PAL film:
Merk op:
Merk op:
Merk op: we doen niets met de knop "Quantize Matrices".
Merk op: Bij de bitrate mag je ook andere waarden invullen, maar 224 of 192 kbits/s zijn zeer gangbare bitrates voor een redelijke (192 kbps) tot goed (224 kbps) geluidskwaliteit. Klik nu op de "OK" knop om weer terug te komen bij FlaskMPEG. In het "FlaskMPEG Control Panel" venster klikken we vervolgens op de "Flask it!" knop ...
Er verschijnt nu een venster wat de voortgang aangeeft. Je kunt hier "Display Output" eventueel uitzetten om wat snelheid te winnen. Merk op: Op mijn AMD Athlon 1300Mhz, onder Windows XP, duurt het converteren ongeveer 3 uur voor een VideoCD en ongeveer 3,5 tot 4 uren voor een Super VideoCD. Als de conversie klaar is, ben je er nog niet. Je hebt nu namelijk een bestand van zo'n 1600 Mb,... beetje groot voor een CD'tje. Gebruik Womble MPEG2VCR om het bestand in 2 stukken te knippen, zie daarvoor de "MPEG2 knippen met Womble MPG2VCR" pagina. Het geknipte resultaat kan nu worden gebrandt met Nero. Tip: om de kwaliteit eesrt te controleren; Als je voor het branden eerst het bestand wenst af te spelen, gebruik dan een software DVD speler zoals PowerDVD om een MPEG2 (Super VideoCD) bestand af te spelen. Voor een MPEG1 (VideoCD) bestand kun je al uit de voeten met de Windows Media Player. |
||||||||||||||||||||||||