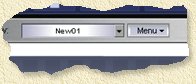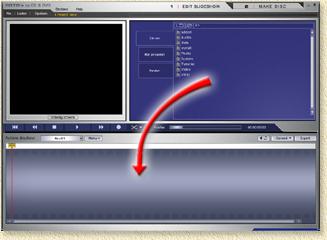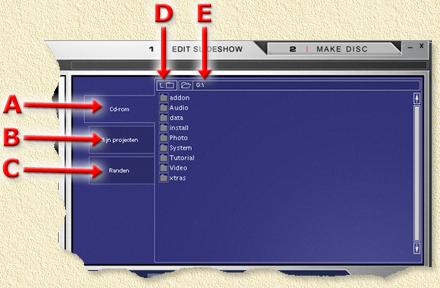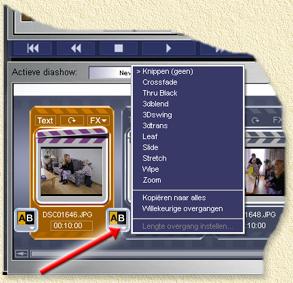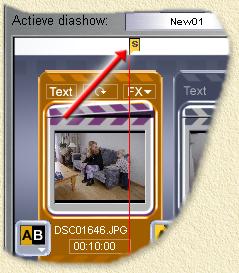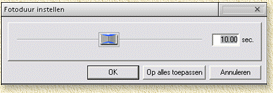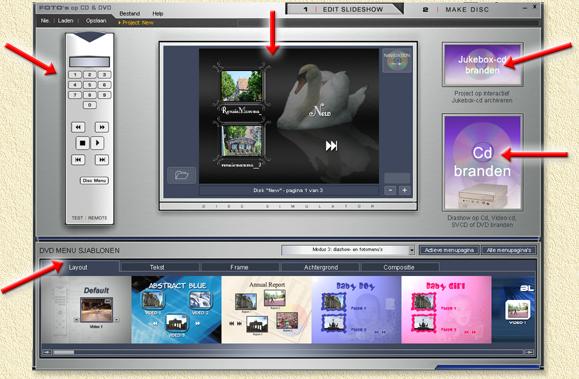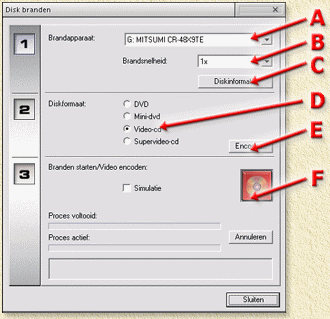| Pagina printen - kies Landscape |
Zoeken in de WeetHet pagina's |
||||||||||||||||||||||||
| WeetHet is being updated! - Current articles will slowly move to www.tweaking4all.com Voor uitstekende webhosting welke zowel betrouwbaar als betaalbaar is adviseren wij: LiquidWeb |
|||||||||||||||||||||||||
|
Op deze pagina ...
Overzicht
Welk formaat moet ik gebruiken? Magix Foto's op CD & DVD ondersteund een aantal formaten. De juiste keuze hangt sterk af van de apparatuur waarmee je het eindresultaat wenst af te spelen. Betreft dit een losse DVD speler (en wat zijn de kenmerken daarvan?)? Of de PC? Kijk in onderstaande tabel en maak een keuze:
Merk op: geen van de formaten (bij gebruik van Magix Foto's op CD & DVD) staan het toe, de originele bestanden als extra op de CD te plaatsen (t.b.v. foto afdruk). Applicaties die dit wel doen zijn Ulead DVD PictureShow en het spartaanse Nero Burning ROM.
Foto's kun je bijna overal vandaan halen; van het Internet, een scanner, een digitale digital camera, zelf tekenen, webcam, etc. Een ding hebben ze gemeen voor het gebruik met Magix Foto's op CD en DVD:
Andere formaten worden NIET ondersteund en moeten eerst geconverteerd worden. Handige programma's hiervoor zijn Ulead Smartsaver (mijn favoriet), XnView (gartis en handig voor afbeeldingen doorsnuffelen) en ACDSee. TIP: MPEG1 en MPEG2 filmpjes kun je er ook op zetten!
Als je eenmaal een verzameling foto's of afbeeldingen hebt, dan wordt het tijd om ze te ordenen door ze te verdelen over "albums". Merk op: Een album kan maximaal 99 afbeeldingen bevatten! Dit is een beperking van de standaarden voor VCD, SVCD en DVD! Tevens: een album kan nooit een ander album bevatten! Meestal gebruik ik een aparte folder voor afbeeldingen waarin ik dan weer subfolders zet met de naam van de gelegenheid waarmee de afbeeldingen te maken hebben. Programma's als XnView en ACDSee maakt het dan ook nog eens eenvoudig de afbeeldingen over de verschillende folders te verdelen. Een directory (folder) structuur zou er zo uit kunnen zien (C:\MY PICTURES zie ik dan als de "root" van een nieuwe Photo VideoCD album):
etc. Straks gaan we veel profeit hebben van deze sortering, omdat we dan per folder de plaatjes naar Magix Foto's op CD & DVD kunnen sleuren.
start Magix Foto's op CD & DVD Het is natuurlijk handig eerst het programma te installeren
(als je dat nog niet gedaan hebt). Merk op: Als dat NIET gebeurt, dan staat op jouw computer de optie "autorun" waarschijnlijk uit. Geen probleem. Ga in de Windows Verkenner en op de drive letter van de CDRom-speler waarin de Magix CDRom zit - open deze. Je ziet dan een bestand START of START.EXE. Dubbel klik deze en het installatie scherm verschijnt. Klik op de "INSTALL" knop. De installatie start nu, volg de instrcuties stap-voor-stap. Als de installatie is afgerond kunt je op de "EXIT" knop klikken van het eerste installatie scherm. Ga nu naar het Windows START-menu en kies "Program Files" - "Magix" - "Magix Foto's op CD & DVD" - "Magix Foto's op CD & DVD". Het hoofdvenster verschijnt:
Het venster ziet er wat onwennig uit - niet echt wat we gewend zijn onder Microsoft Windows. Maar ja, aan de andere kant: het went snel en de andere jongens wijken ook lekker af van de standaard. Merk op: Het venster is NIET te veranderen in grootte! De grootte van het scherm staat vast op een formaat waarvoor je echt een 1024 x 768 scherm moet hebben (vanaf een 17" monitor). Persoonlijk vindt ik dit een nadeel aangezien ik een 1280 x 1024 scherm gebruik ... maar misschien is het ook een kwestie van wennen.
Na de start van Magix Foto's op CD & DVD, heeft het programme meteen de vrijheid genomen alvast het eerste album aan te maken. Dit gebeurt ook als je besluit een nieuwe CD of DVD te maken (in het menu klik je op NEW in de linker bovenhoek als je een nieuw project wenst te starten). In dit voorbeeld ("New01"):
Rechst boven, zie je een blauw deel van het venster. Van daaruit kun je plaatjes van de computer naar de zogenaamde "storyline", in de onderste helft van het scherm, slepen (zie rode pijl hieronder).
Dit blauwe deel is als volgt opgebouwd:
De drie tabbladen zijn CD-Rom (A), Mijn Projecten (B) en Randen (C). A. CD-Rom; Hiermee kunnen we de computer doorzoeken en bestanden slepen naar de storyline. B. Mijn Projecten; eerder opgeslagen albums vind je hier ("menus" of ook wel "albums" genoemd). C. Randen; Rondom foto's kun je aardige randjes laten zetten, best leuk. Je sleept een randje gewoon naar de foto op de storyline. De knop "D" brengt je een directory (folder) terug, b.v. van C:\A\B\C\ naar C:\A\B\. Als je van diskdrive wenst te wisselen, blijf dan op deze knop klikken tot een rijtje met drive letters verschijnt. Kies dan de gewenste drive. "E" is slechts een afbeelding die aangeeft dat de tekst hierna aangeeft waar je ergens bent op de disks van jouw computer. Je kunt nu beginnen met het vullen van de storyline. Gewoon door afbeeldingen vanuit het blauwe deel naar de storyline te slepen. En vergeet niet: er kunnen maar 99 foto's in een album!!! De volgorde waarin je de foto's op de storyline sleurt, bepaald de volgorde waarmee ze op deze storyline komen te staan. Met "drag and drop" (Sluer en Pleur) kun je de positie van de foto's op deze storyline veranderen. Let echter wel op! Je kunt alleen maar foto's verplaatsen binnen het zichtbare deel van het venster! Je moet een foto, als deze naar een niet zichtbaar deel moet verplaatst worden, eerst aan het einde van het scherm zetten. Dan vervolgens de storyline een stukje verschuiven, de foto weer op pakken enz. Tip: Je kunt ook foto's direct vanuit de Windows Verkenner sleuren en pleuren naar de storyline.
Naast ieder foto's op de storyline, zie
je een AB knop: Als je op het kleine witte driehokje klikt (rechts, onderin het knopje), dan verschijnt er een menu met de opties: knippen (verwijder plaatje), Crossfade, Thru Black, 3D Blend, 3D Swing, etc etc.
Speel een beetje met de verschillende effecten om een idee te krijgen wat er allemaal moeglijk is. Bij het programma wordt ook een demo bestand geleverd. Bekijk deze eens! Je zult zien dat er wonderbaarlijke zaken gedaan kunnen worden met dit programma! Je kunt ook een ruwe "preview" bekijken door in de witte balk, boven de foto te klikken, ergens in het midden van de foto (zei afbeelding hieronder).
Klik nu op de PLAY knop ( Tip: Als je een bepaald effect naar ALLE foto's wilt kopieren, kies dan uit het transitie menu de optie "Kopieer naar alles". Dit gaat relatief eenvoudig. Onder een foto zie je de afspeelduur van een foto. In bovenstaand voorbeeld: 00:10:00, dus 10 seconden. Klik op deze waarde en de volgende popup verschijnt waar je de nieuwe waarde kunt instellen.
Tip: Hier zie je de "Op alles toepassen" knop. Dit kopieert de ingestelde waarde naar ALLE foto's. Nadat je het eerste album (of menu, net welke term je wenst te gebruiken) klaar hebt, dan kun een volgende album gaan maken door op de MENU knop te klikken en daar de optie "Nieuwe Diashow" te kiezen. Of korter: druk de toets-combinatie CTRL + N. Herhaal de stappen zoals bij het eerste menu (Door HIER te klikken spring je weer terug naar het begin van deze tekst).
menu's maken Als je met alle albums klaar bent, wordt het tijd om een navigatie menu te maken. Magix Foto's op CD & DVD biedt hier weer grote flexibiliteit. Klik op de tab "MAKE DISC" helemaal boven in het scherm, in de hoek rechts. Een soort gelijk beeld wordt zichtbaar:
De rode pijlen geven het volgende aan (linksboven beginnend, met de klok mee):
Om jouw creatie eerst te testen, gebruik je gewoon de knopjes op de afstandsbediening links. Gebruik PLAY om de show te starten ... of druk op de SPATIEBALK van het toetsenbord. Druk gewoon op de ENTER toets van het toetsenbord van jouw PC, of klik op "CD Branden" knop (zoals we al eerder aangaven). Als je de "NAVIGATION" knop gebruikt hebt, dan kan het zijn dat de "CD Branden" knop niet zichtbaar is, klik dan nog eens op "NAVIGATION" waardoor de "CD Branden" knop weer zichtbaar wordt. Na het klikken op "CD Branden" verschijnt het volgende venster:
A en B laat je zien welke CD of DVD brander je hebt en hoe snel de CD gebakken gaat worden. B geeft daarbij de snelheid aan. Als er nog geen lege CD of DVD in de brander zit, kan deze waarde (ook de maximaal te kiezen waarde) niet correct zijn voor jouw brander. De knop C geeft informatie weer over een lege disc die in de CD/DVD-brander zit. Het formaat (VideoCD, Super VideoCD, etc) kan bij D gekozen wordn, hierbij biedt de knop E toegang tot een venster met gedetailleerde instellingen van de MPEG encoder (voor gevorderde gebruikers). Hier kun je ook instellen of het een PAL (Europa) of NTSC (Amerika) CD moet gaan worden (klik op knop E en vervolgens op "Geavanceerd") - vergeet NIET dit te controleren! Tip: Voor SUPER VIDEO CD - Open deze ENCODER OPTIES (knop E) in klik in het opkomende venster op de knop "Geavanceerd". Controleer daar of de optie DEINTERLACE aangevinkt is. De rode knop F start het werkelijke branden. Nadat je op deze knop hebt geklikt, kan het even duren voor de brander ECHT gaat branden. Het programma moet namelijk eerst de "film" opbouwen. Op langzamere PC's kan dit best even duren.
|
|||||||||||||||||||||||||


 Afbeeldingen
moeten in JPEG (JPG) of BITMAP (BMP) formaat!
Afbeeldingen
moeten in JPEG (JPG) of BITMAP (BMP) formaat!