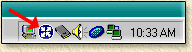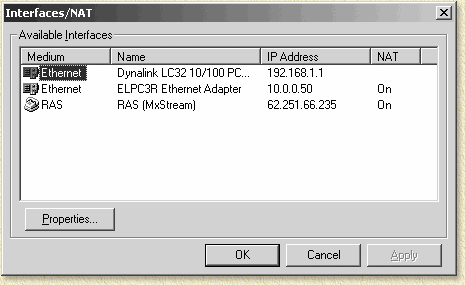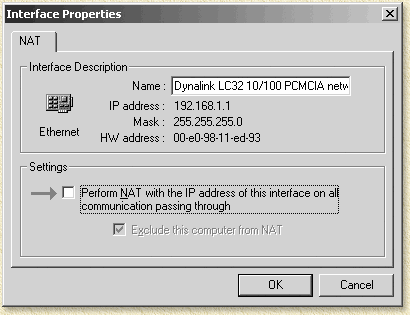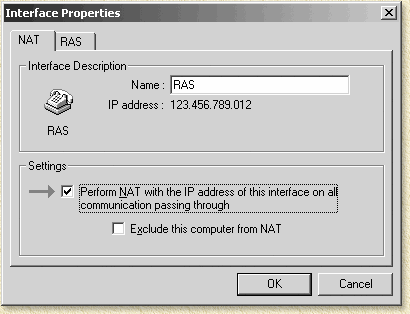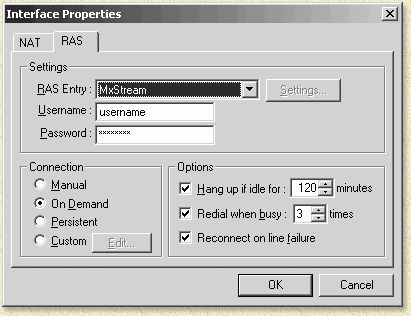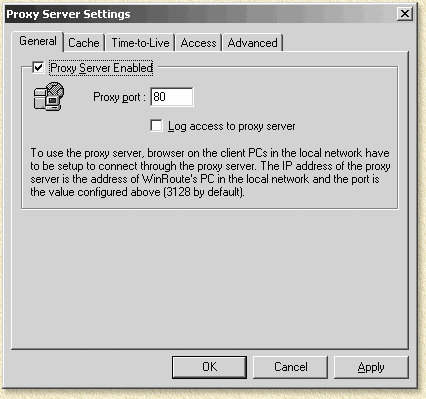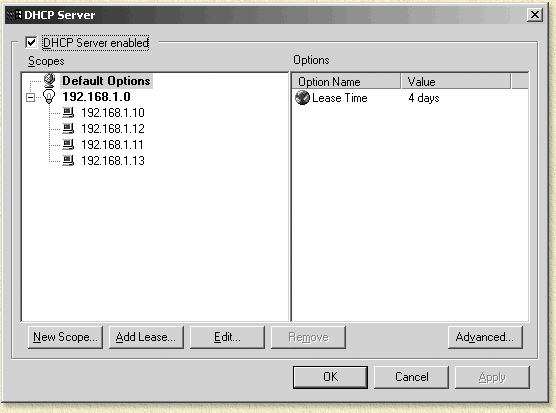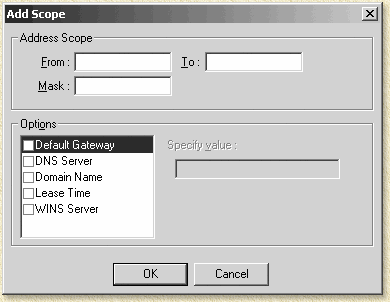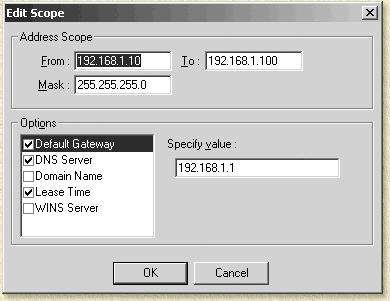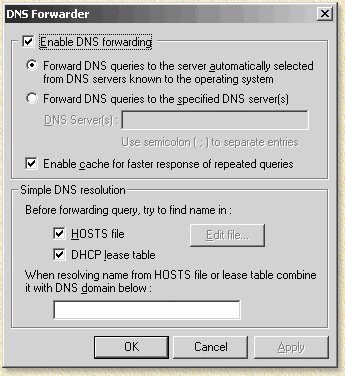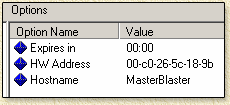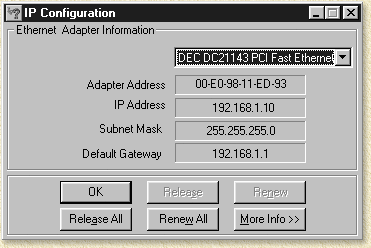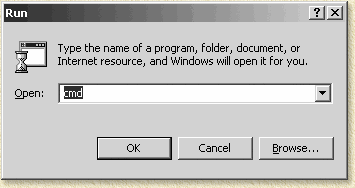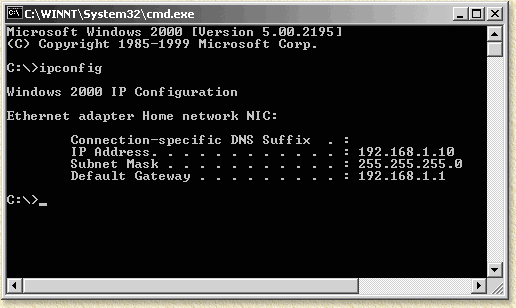| Pagina printen - kies Landscape |
Zoeken in de WeetHet pagina's |
||||||||||||||||||||||||||||||||||||
| WeetHet is being updated! - Current articles will slowly move to www.tweaking4all.com Voor uitstekende webhosting welke zowel betrouwbaar als betaalbaar is adviseren wij: LiquidWeb |
|||||||||||||||||||||||||||||||||||||
|
Op deze pagina ...
Merk op: als je geen WinRoute wenst te kopen of jouw server PC is een echt oud beestje (386 etc.) dan kun je misschien de server-router-op-een-enkele-floppy FloppyFW voor MXStream overwegen. De server heeft hiervoor niet eens een harddisk nodig en het is GRATIS! Merk op: Goede alternatieven zijn het hacken van het Alactel modem en het kopen van een router. Merk op: Er zijn ook andere pakketten beschikbaar buiten WinRoute. Enkelen zijn echter minder stabiel of hebben stukje software op de client PC's nodig. Update: Tiny Software doet niet meer de WinRoute distributie, Kerio doet dit. Tip: WinRoute kan problemen leveren in de combinatie met Windows XP! Overzicht
Uitgangspunt is hier Variant 3, wijzigingen voor Variant 2 worden hierbij wel aangegeven. Download en Installeer WinRoute Kerio Software - de makers van WinRoute - bieden WinRoute op proef aan voor een periode van 30 dagen. Download WinRoute of WinRoute Pro van hun website. Onder de knop "Try it!" vind je de uitprobeer versie. Na het downloaden dubbel klik je het bestand, "WRP41EN.EXE",
zodat installeren start. De naam van het bestand kan in de loop van de
tijd veranderen. Ik werk nu met WinRoute Pro 4.1 build 25. Geef de server PC ook meteen maar een vast IP-adres.
Aangezien we met de 192.168.1.x-range gaan werken stel ik voor deze PC
het IP-adres 192.168.1.0 te geven. Dit doe je door de "properties"
("Eigenschappen") op te vragen van "netwerk omgeving"
("Network Neighorhood") en bij de "TCP/IP"
instellingen van de netwerkkaart die aan de hub zit het IP-adres "192.168.1.1"
en het subnetmask "255.255.255.0" in te vullen. De PC, tenzij je Windows 2000 gebruikt, zal nu opnieuw willen starten: doe dat, ook al heb je Windows 2000! Nogmaals: ik ga er vanuit dat MXStream (of andere Internet verbinding) al geinstalleerd is en werkt! Automatisch instellingen voor de client PC's Om het jezelf gemakkelijk te maken kun je het beste gebruik maken van de mogelijkheid het e.e.a. op de client PC automatisch te laten instellen. Daarvoor hebben we wat aannamens:
1. We gaan gebruik maken van DHCP DHCP wil zeggen dat de server IP-adressen automatisch toebedeeld als de client PC start. Het grote voordeel hierbij is dat we geen plan hoeven te maken welke PC nu welk IP-adres gebruikt. Alles wordt door de server ingestelt. 2. We gaan gebruik maken van een prive IP-adressen bereik Dit wil zeggen dat we IP-adressen gaan gebruiken uit een "prive" range van IP-adressen. In dit geval de 192.168.1.x range. Hierbij hanteren we een subnetmask 255.255.255.0, waardoor IP-adressen uit een andere range niet kunnen knoeien met onze PC's. De nul in het subnetmask wil zeggen dat de vierde positie in onze IP-range een willekeurig getal tussen 0 en 255 mag hebben. We kunnen dus 255 IP-adressen gebruiken. 3. De server gaat ook dienst doen als DNS server DNS - Domain Name System - wordt gebruikt om een naam
van een URL (b.v. http://www.weethet.nl) terug te vertalen naar een IP-adres
(b.v. 213.244.186.133). Omdat dit op het Internet van levensbelang is
en dagelijks gebruikt wordt, zijn er op het Internet een heleboel zogenaamde
DNS-servers. 4. We gebruiken WinRoute als Default Gateway Een beetje lomp vertaald: we gaan WinRoute als standaard doorgang gebruiken naar het Internet. Al deze instellingen kan WinRoute voor ons doen bij de PC's die zich aanmelden op ons eigen netwerkje (LAN - Local Area Network). We hoeven dus niets anders te doen dan onze client PC's op automatisch te zetten. WinRoute instellen - Interface Table Als eerste moeten we de administrator console van WinRoute starten, dit doe je door te dubbel klikken op de WinRoute icon in de Systray.
Er opent nu een window die vraagt om het "Administrator" wachtwoord. Standaard is deze blanko, vul dus niets in en klik op "OK". De Interface Table van WinRoute geeft aan hoe het verkeer dient te lopen. Klik op "Settings" - "Interface Table ...", en een soortgelijk venster verschijnt;
In dit overzicht zien we de mogelijk netwerk verbindingen. In dit geval twee netwerkkaarten (Ethernet) en een Externe Toegangsverbinding (RAS). Nu is het zaak dat we adres-vertaling (NAT - Network
Address Translation) aanzetten zodat de buitenwereld slechts 1 IP-adres
ziet via jouw modem. We doen NAT alleen met de RAS verbinding! Het volgende scherm verschijnt bij de Ethernet verbindingen, controleer de instellingen:
Bij de rode pijl in bovenstaande afbeelding mag dus GEEN vinkje bij "Perform NAT" staan, klik je op "OK". Herhaal dit voor de RAS verbinding (voor zowel Variant 2 als Variant 3), waar we wel NAT gaan instellen:
Klik ook hier weer het vinkje bij de rode pijl aan ("Perform
NAT").
Bij het veld "RAS Entry" kies je nu de naam van de dialup-verbinding (Externe toegang) welke voor MXStream gebruikt wordt. Vul vervolgens jouw gebruikersnaam en wachtwoord in bij respectievelijk "Username" en "Password". Hier kunnen we tevens instellen hoe lang en hoe snel
we verbonden willen worden onder "Connection". Bij de "Options" kunnen we nog instellen:
Klik "OK" als de gewenste instellingen voldaan zijn. We zijn nu klaar met de "Interface Table
..." dus klik weer op "OK". WinRoute instellen - Proxy Server (optioneel) Om Internet toegang te "versnellen" wordt er nog wel eens gebruik gemaakt van een zogenaamde proxy server. Een proxy server doet eigenlijk niets anders als eerder opgevraagde Internet pagina's bewaren zodat deze niet van het Internet hoeven te worden gehaald als men deze nog eens wil bekijken. Dit zorgt niet alleen voor een minder grote druk op de ADSL verbinding maar dus ook voor heel veel sneller bekijken van pagina's. Het gebruik van een proxy is optioneel, je kunt hem als volgt activeren (werkt bij beide varianten hetzelfde); Kies "Settings" - "Proxy Server ...", het volgende scherm verschijnt:
Zet het vinkje voor "Proxy Server Enabled" aan. Vul eventueel bij "Proxy port" de waarde "80" in, de originele waarde is uiteraard ook goed ("3175"). Een veel gebruikte andere waarde is "1010". Hoe gebruikt de client (b.v. bij Internet Explorer)
nu de proxy server? WinRoute instellen - DHCP Instellen Voor het uitdelen van IP-adressen maken we gebruik van
de DHCP-server mogelijkheden van WinRoute.
Merk op: het IP-adres 192.168.1.0 in de afbeelding moet zijn 192.168.1.1 (Pieter: dank je wel voor jouw opmerkzaamheid!) Zoals je hier ziet heb ik het vinkje voor "DHCP
Server enabled" aan staan en al een IP range gedfinieert. Met name bij variant 2 kan men een alternatief nummerplan
voor de IP-addressen hanteren: Hier vullen we de IP-range in. Bij "From" typen we "192.168.1.10" en bij "To" typen we "192.168.1.100" - hiermee kunnen we 90 PC's van een IP-adres voorzien, wat me wel voldoende lijkt voor een thuis netwerkje. Bij "Mask" vullen we "255.255.255.0" in. Vink nu het vakje voor "Default Gateway" aan en type in het vak "Specify value" de waarde "192.168.1.1" in. We hebben nu WinRoute zo ingesteld dat de default gateway instellingen naar onze WinRoute server wijst. Vink nu het vakje voor "DNS Server" aan en type in het vak "Specify value" de waarde "192.168.1.1" in. We hebben nu WinRoute zo ingesteld dat DNS vragen via WinRoute server verloopt. Optioneel kun je nu ook nog "Lease Time" aan vinken: hier geef je aan hoe lang een IP-adres bij een bepaalde PC hoort. Dit is optioneel en in een klein netwerk niet nodig maar mag natuurlijk wel. Zo ziet het er dan ongeveer uit:
Klik nu op "OK" en weer op "OK" om de instellingen af te ronden. WinRoute instellen - DNS Forwarding Klik nu op "Settings" - "DNS Forwarder" en controleer deze instellingen. Sluit af met "OK".
Merk op: voor het testen moet je eerst de PC's correct geconfigureerd hebben (Window 2000/XP, Windows 95, 98, en ME)! Na het opnieuw starten, behalve bij Windows 2000, van de client PC (de server moet dan natuurlijk wel aanstaan, en beide machines moeten natuurlijk wel aan de hub hangen) kunnen we in WinRoute zien dat zich een PC heeft aangemeld. Kies "Settings" - "DHCP Server" of klik op de "Change Settings of DHCP Server" knop.
In het nu opkomende overzicht zien we welke PC's zich hebben aangemeld en welke IP-adressen uitgedeeld zijn;
De client PC die net is aangezet zou hier ook tussen moeten zitten (wacht wel tot Windows helemaal klaar is met opstarten). Klik op een van de IP-adressen waar een computertje voorstaat en kijk in de rechter helft van het scherm naar de gegevens:
Een andere manier van controle is door bij de client zelf te gaan kijken. Klik op "START" - "Run" en type "WINIPCFG" en klik op "OK".
Het kan nodig zijn dat je een ander netwerkkaart (die aan jouw LAN hub zit) moet selecteren in de bovenste selector. De gegevens moeten zijn, met 'xxx' een willekeurig getal aangegeven door WinRoute:
Je kunt door op "Release" te klikken een nieuw IP-adres aanvragen. Hier gaat het (vreemd genoeg) iets primitiever. Klik op "START" - "RUN" en type "CMD" en klik "OK", een DOS prompt wordt nu geopend.
Type nu in de DOS prompt: "IPCONFIG" en druk op de ENTER toets. De volgende informatie zal verschijnen.
De gegevens moeten zijn, met 'xxx' een willekeurig getal aangegeven door WinRoute:
Als je meer gevens wenst te zien type dan "IPCONFIG /ALL" gevolgd door het drukken van de ENTER-toets. De volgende gegevens zien we dan (ongeveer):
Je ziet nu ook dat onze WinRoute server de DHCP, DNS en default gateway afhandelt.
|
|||||||||||||||||||||||||||||||||||||