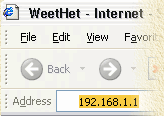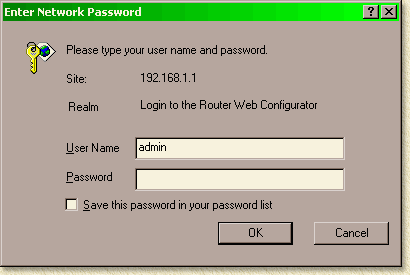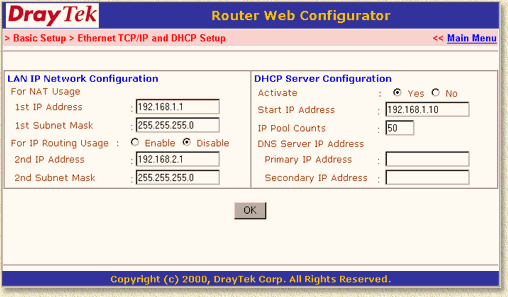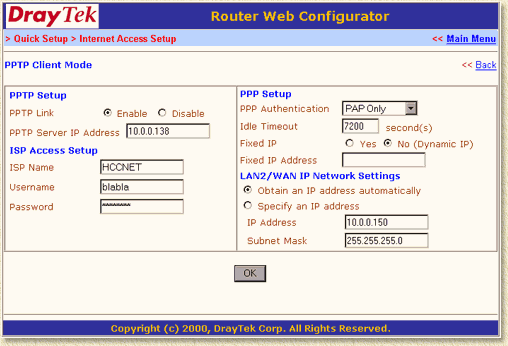|
Op deze pagina ...
| In
dit artikel laat ik zien hoe je de Vigor
2200(E) router moet configureren voor gebruik met MXStream.
Je hebt hier ongeveer 5 minuten voor nodig.
De Vigor
2200(E) leent zich bij uitstek voor een klein thuisnetwerk.
Je sluit er de computers op aan en de Vigor regelt de verbinding
met MXStream
voor jou, dus nooit meer op dialup-networking klikken!
Ideaal als je het mij vraagt. Daarnaast is deze
router, zeker voor wat je er mee kunt, goedkoop: ongeveer 200 Euro
- een regelrechte aanrader.
Leveranciers
van routers: Jullie router (s) ook op deze site? Neem
dan contact met me op.
Tip: Draytek (leverancier
van de Vigor) verkoopt nu ook de Vigor 2600. Hierbij zijn modem
en router in 1 apparaat gebundeld! |
 |
Overzicht
- Alles uitpakken
- LEDs / Lampjes op de router
- Achterkant van de router
- Aansluiten
van de router
- Configureren
van de router
- Configureren
van de PC(s) - Windows 2000/XP
- Configureren
van de PC(s) - Windows 95, 98 en ME
1. Alles uitpakken
Wat vinden we in de doos?
| Handboek
(leuk voor naslag - maar niet echt nodig) |
| Foldertje
(niet nodig) |
| Installatie
CD-ROM (ook niet nodig) |
| Standaard
UTP Ethernet kabel |
| Een
paar schroefjes zodat je 'm tegen de muur kunt schroeven |
| Voeding |
| De router
... |
|
 |
Voor de beschrijving zoals deze nu volgt heb je alleen
nodig de ethernet kabel (D), de voeding (F) en de router (G).
Merk op: als je zodirect de router gaat aansluiten,
kan het misschien handig zijn deze pagina op te slaan of uit te printen,
want je zit zodirect even zonder Internet verbinding.
Even een blik
op de ledjes (lampjes) van de router
|
ACT |
Als
dit lampje aan staat, staat de router aan en is de firmware
goed gestart. |
|
USE |
Deze
4 LED's geven de gebruikte bandbreedte weer. |
|
WAN |
Indicatie
dat de router contact heeft met het ADSL of kabelmodem. |
|
Broadband |
Geeft
aan dat er een verbinding bestaat naar jouw Internet provider. |
|
LAN P1 |
Poort
1 is aangesloten (oranje
= 10Mbps, groen = 100Mbps),
knippert bij data overdracht. |
|
LAN P2 |
Poort
2 is aangesloten (oranje
= 10Mbps, groen = 100Mbps),
knippert bij data overdracht. |
|
LAN P3 |
Poort
3 is aangesloten (oranje
= 10Mbps, groen = 100Mbps),
knippert bij data overdracht. |
|
LAN P4 |
Poort
4 is aangesloten (oranje
= 10Mbps, groen = 100Mbps),
knippert bij data overdracht. |
|
|
Een blik op
de achterkant van de router
| |
|
POWER |
Aansluiting
voor de voeding (hier rechts naast zie je de reset knop - die
ik nog niet nodig heb gehad) |
|
UPLINK |
Connector
om een extra hub of switch op aan te sluiten (voor meer dan
4 PC's). Als je deze gebruikt werkt poort P1 niet meer! |
|
LAN P1 |
Aansluiting
voor een PC - poort 1. |
|
LAN P2 |
Aansluiting
voor een PC - poort 1. |
|
LAN P3 |
Aansluiting
voor een PC - poort 1. |
|
LAN P4 |
Aansluiting
voor een PC - poort 1. |
|
WAN led |
Geeft
actieve WAN connectie aan (alleen op Ethernet niveau). |
|
WAN |
Aansluiting
voor kabelmodem of ADSL-modem. |
|
2. Aansluiten
van de router
Redelijk simpel, maar ik vertel het toch maar even:
- Steek de voeding in het stopcontact.
- Steek de voedingskabel in de router (POWER)
Het lampje WAN gaat even aan en dan weer uit en
ACT blijft knipperen.
- Verbind de PC(s) aan de routerpoort (P1
... P4)
Gebruik hiervoor een standaard UTP kabel. Het ledje (Px)
gaat branden als er een active verbinding ontstaat tussen de router
en de PC netwerkkaart. De meeste netwerkkaarten hebben ook nog eens
een ledje op de kaart zelf die aangeeft dat er een verbinding is.
- Verbind de MXStream (Alcatel) Ethernetmodem met de
router
Steek daarvoor de meegeleverde kabel (een standaard UTP netwerkkabel)
in de WAN poort aansluiting van de router, en het
andere uiteinde van deze kabel in de "10Base T/MDI-X" stekker
van het Alcatel Ethernet modem (voor details zie ANALOOG
en ISDN). Het lampje achterop
de Alcatel en Vigor gaan aan (mits beiden aanstaan).
Het lampje WAN op de Vigor gaat ook aan.
De router
configureren
Start op deze PC een webbrowser, bijvoobeeld Internet
Explorer, en open 192.168.1.1, er verschijnt nu een dialoog vraagt
om "User name" en "Password", de standaard
waarden hier zijn: "Username" = "admin"
en het "Password" is gewoon leeg (niks invullen dus).
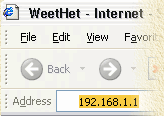 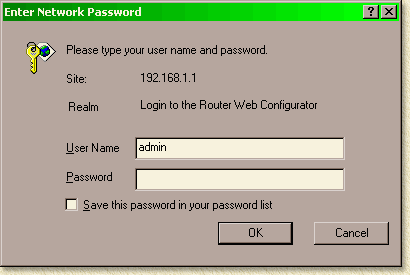
Er opent zich nu een venster met daarin het "Setup Main Menu".
Klik op "LAN TCP/IP and DHCP Setup" en neem onderstaande
instellingen over:
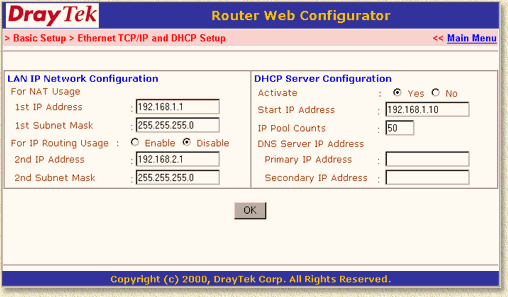
Klik op de "OK" knop om de wijzigingen
te bevestigen. Het kan zijn dat de router wil rebooten - doe dit! Als
de router geen reboot nodig heeft, klik dan op "<<
Main Menu" rechtsboven in het scherm.
Klik nu, in het "Setup Main Menu" op
de optie "Internet Access Setup", het volgende scherm
vraagt welke Internet Access Mode je wenst te gebruiken. Kies hier "PPTP".
Het volgende scherm verschijnt, neem de instellingen over:
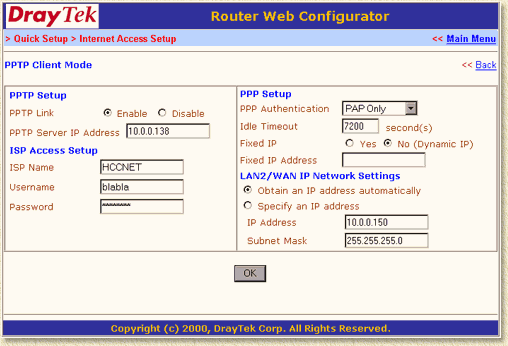
Toelichting:
| PPTP Link |
Enable |
PPTP wordt door KPN gebruikt
voor VPN |
| PPTP Server IP Address |
10.0.0.138 |
Adres van het Alcatel modem,
zoals KPN die ook gebruikt |
| ISP Name |
HCCNET |
Dit mag iedere willekeurige
naam zijn ... |
| Username |
blabla |
Vul hier de gebruikersnaam
in zoals je die van jouw provider hebt gekregen (die je ook bij het
ADSL inbellen gebruikt dus). |
| Password |
********* |
Vul hier het wachtwoord in
zoals je die van jouw provider hebt gekregen (die je ook bij het ADSL
inbellen gebruikt dus). |
| PPP Authentication |
PAP only |
|
| Idle Time-out |
7200 |
Tijd van geen netwerk activiteit,
waarna de verbinding automatisch verbroken wordt.
TIP: Als je een recentere firmware versie hebt, zet dit dan op "-1"
zodat het modem automatisch constant in contact blijft (met dank aan
Michiel voor deze tip!). |
| Fixed IP |
NO |
Die wordt dynamisch bepaald. |
| Fixed IP Address |
[empty] |
Die wordt dynamisch bepaald. |
| LAN2/WAN IP |
obtain
of
specify |
Hier kun je kiezen voor "Specify
an IP address", zoals KPN dit zelf ook doet. Het blijkt dat "Obtain
an IP address automatically" default ook werkt. Dat komt om dat
de DHCP mode van het Alcatel modem standaard op "Auto" staat. |
| IP Address |
10.0.0.150 |
Zie KPN documentatie. |
| Subnet Mask |
255.255.255.0 |
Zie KPN documentatie. |
Na het invullen klik je op "OK", de
router kan eventueel om een reboot vragen: Doe dit! Als de router niet
wil rebooten, klik dan op "<<
Main Menu" rechtsboven in het scherm
of sluit de browser.
Je bent nu klaar met de configuratie, vergeet echter
niet de PC's te configureren (Window
2000/XP, Windows 95, 98, en
ME)!
Start daarna op de PC Internet Explorer, of een andere
browser, en open een leuke webpagina (http://www.weethet.nl/dutch/welcome.php).
Je zult nu zien dat de ledjes van de router gaan knipperen, met name WAN
en Broadband zullen gaan knipperen.
Mocht Broadband niet aangaan dan
heb je waarschijnlijk een typefout gemaakt bij Username en Password, controleer
ze!
|