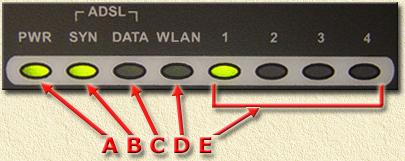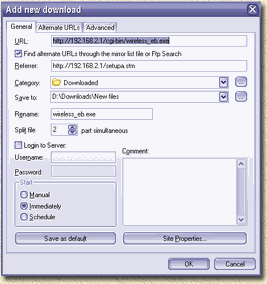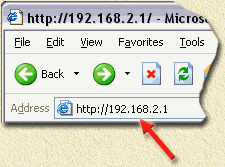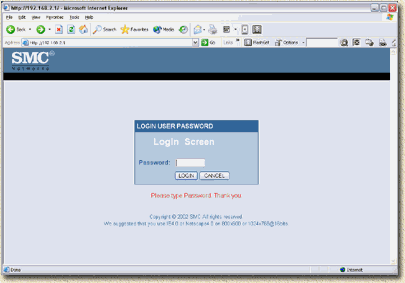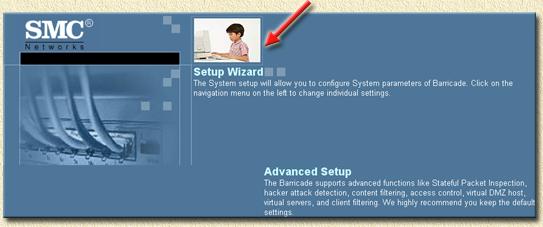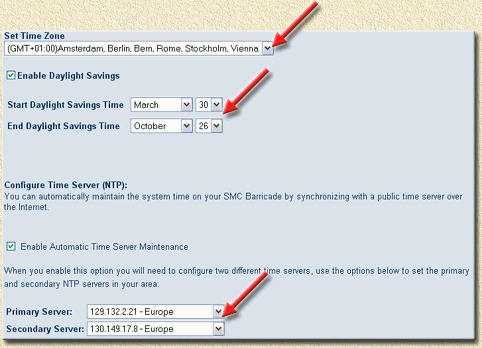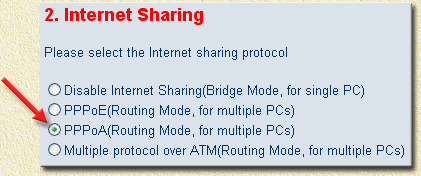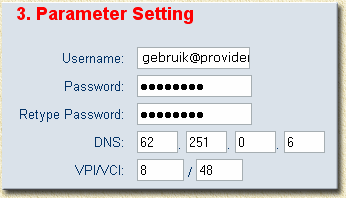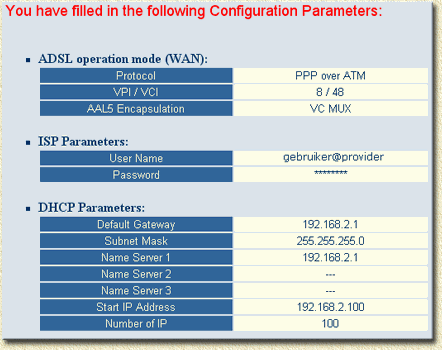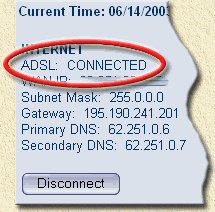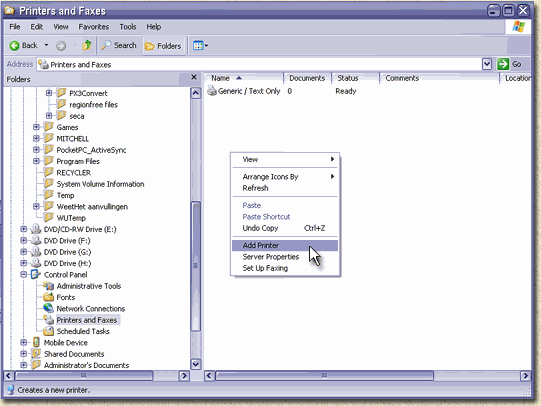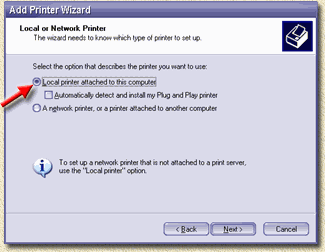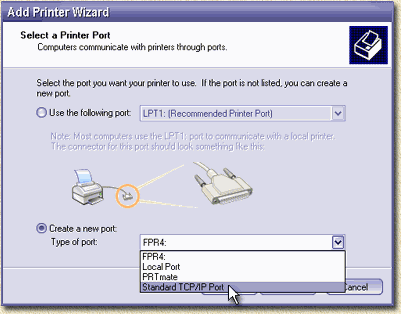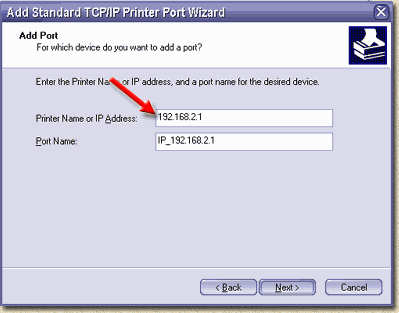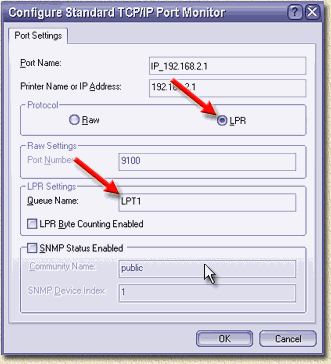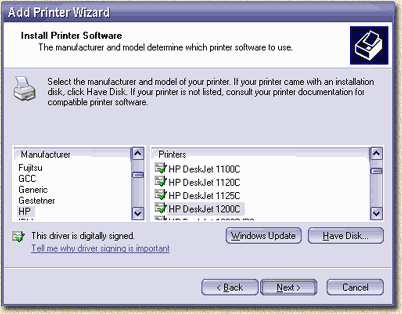| Pagina printen - kies Landscape |
Zoeken in de WeetHet pagina's |
|||||||||||||||||||||||||||||||||||||||||||||||||||||||||||||||||||||||||||||||||||||||||||||||||||||||||||
| WeetHet is being updated! - Current articles will slowly move to www.tweaking4all.com Voor uitstekende webhosting welke zowel betrouwbaar als betaalbaar is adviseren wij: LiquidWeb |
||||||||||||||||||||||||||||||||||||||||||||||||||||||||||||||||||||||||||||||||||||||||||||||||||||||||||||
|
Op deze pagina ...
Overzicht
Na het betalen van de erg prettige prijs (lekker laag) en het uitpakken
van de doos, duurde het ongeveer 5 minuten om alles aan de gang te krijgen. Behalve de gebruikelijke kabels aansluiten was het gewoon een kwestie
van de "wizard" stap-voor-stap volgen. Dankzij de ingebouwde DHCP kon ik meteen internetten. Standaard staat alles al erg goed ingesteld. Wireless LAN werkte, met mijn D-Link PCMCIA kaart,
meteen naar behoren (op mijn laptop hoefde ik alleen maar een ander netwerk
te kiezen). Een extra aangename verassing: MSN Messenger deed het meteen goed. En dan bedoel ik inclusief bestanden versturen en voice en video gebruiken. Om het kort te houden: deze router laat weinig te wensen over. UPDATE: Met de nieuwe firmware (0.24) zijn een aantal eerder gemelde minpunten opgeheven; - NAT kan nu blijkbaar uitgezet worden
Altijd leuk om te zien ... wat zit er nou in de doos?
Goed niks onverwachts in de doos behalve natuurlijk de twee nette foldertjes voor de instellingen van BBNed en KPN ADSL. Wat het aansluiten betref hebben we wel een kleine verrassing bij de 7404WBRB (de ISDN versie dus - de POTS/Analoog versie heeft een gewone RJ-11 stekker); de stekker in de router (8 polige RJ-45) voor het aansluiten van de ADSL verbinding komt niet overeen met de gebruikelijk RJ-11 (6-polig) stekker. De verassing was nog groter toen we te horen kregen dat deze RJ-11 stekker gewoon in de RJ-45 gestoken kan worden. Tot onze verbazing past het ook nog. Aansluitingen aan de achterkant van de SMC:
Aansluiten is een recht-to-recht-aan klusje. Hieronder zie je een voorbeeld opstelling.
Stap 1: ADSL aansluiten Stap 2: Beginnen met 1 PC Stap 3: Instellen van de PC op DHCP Tip: ALS je een proxy gebruikt, zet deze dan NU UIT! Merk op: Voor Windows 95, 98 en ME gebruikers: zet de PC nu UIT. Stap 4: [Optioneel] sluit jouw printer aan Stap 5: Voeding aansluiten Merk op: Voor Windows 95, 98 en ME gebruikers: je kunt nu de PC weer AAN zetten. De lampjes aan de voorkant van de router gaan nu knipperen:
Als je bovenstaande stappen hebt gevolgd, zal er eerst het lampje PWR gaan branden, meteen gevolgt door het lampje welke bij de LAN poort waarop de PC is aangesloten. Het lampje SYN zal, als de ADSL kabel goed is aangesloten, gaan knipperen en na een paar tellen aan blijven. Als dit het geval is: dan is de hardware aansluiting goed gegaan. Configureren voor de eerste keer Nu komen we bij de stap waar we de router gaan configureren
voor de eerste keer. DIALUP ADAPTER PROBLEMEN / EXTERNE VERBINDINGEN Als je eerder een andere ADSL modem hebt gebruikt, dan is het raadzaam eerst de daarvoor gebruikte inbelverbinding (externe verbinding of dialup adapter) te verwijderen! Dit kan door deze letterlijk te verwijderen of door deze te deactiveren. Wij adviseren het VERWIJDEREN van deze inbelverbinding(en). Deactiveren doe je in de Internet Explorer, onder TOOLS -> INTERNET OPTIONS -> CONNECTIONS. Vink de optie "Never dial a connection" aan en klik op "OK". DOWNLOAD MANAGER PROBLEMEN Voor we daaraan beginnen even een tip: Schakel download managers UIT. De commando's op de router zijn EXE bestanden. Je kunt er helemaal niks mee, maar het kan zogenaamde download managers activeren. Zo heb ik op mijn PC het programma FlashGet staan om me te helpen met downloads, maar bij het klikken op b.v. "APPLY" geeft deze de vraag of hij het bestand dient te downloaden. Klik in deze gevallen steeds op "Cancel".
OK, nu je dit weet, kunnen we verder ... Controleer daarvoor, op de aangesloten PC, dat deze
een IP-adres gekregen heeft van de router. Dit zal een IP-adres zijn
de range 192.168.2.100 ... 192.168.2.199. Als dit NIET het geval is, herstart dan de PC. Stap 1: Openen
van de webinterface
De webinterface van de SMC zal nu openen met het inlog scherm:
Stap 2: Log in Stap 3: Ga naar de "Setup Wizard" Merk op: BBNed gebruikers moeten dit dus NIET doen. Zie daarvoor de BBNed instellingen onder aan deze pagina.
Stap 4: Instellen van de tijd
Als eerste stellen we de tijdzone in bij het veld "Set Time Zone". Als je in Nederland of Belgie woont, kies dan "(GMT+01:00) Amsterdam, Berlin,...". Je kunt zomer en wintertijd instellen als je dat zou
willen. Ik heb hier twee data gekozen die dicht in de buurt zitten van
de zomer/wintertijd wisseling. Dit is dus niet 100% correct! Vervolgens kunnen we handig gebruik maken van een NTP
server. Dit is een dienst op het Internet waarmee je de klok gelijk kunt
zetten. Een soort atoomklok. Klik nu op "Next" (rechtsonder). Stap 5: Verbindingstype instellen Kies in dit scherm voor "PPPoA(Routing Mode, for multiple PCs)" en klik op "Next" (rechtsonder).
Stap 6: Internet Provider (ISP) gegevens invullen
Hier vullen we de gegevens in die je van jouw provider hebt ontvangen. Vergeet niet bij "Username" het deel na het apestraatje in te vullen. Je moet het wachtwoord ("Password") twee keer invullen. De DNS gegevens moet je ook overnemen van de gegevens die je van jouw ISP hebt ontvangen. Je kunt eventueel ook in onze DNS Lijst kijken. De VPI/VCI gegevens voor alle KPN gebaseerder verbindingen zijn: 8 / 48 (zoals hierboven aangegeven is). Klik weer op "Next". Stap 7: Overzicht instellingen
Klik nu op "APPLY". De router zal herstarten. Het SYN lampje zal even knipperen en dan blijven branden - je bent nu online. Voor we verder gaan, gaan we even controleren of alles OK is. Ga in de browser weer naar http://192.168.2.1 (als je de browser gesloten had) en log weer in door gewoon op "LOGIN" te klikken. Klik vervolgens op de woorden "Advanced Setup". Klik nu op de balk links op de optie "STATUS". Hier kunnen we zien hoe we ervoor staan. In het nieuwe scherm zie je links, bovenin, de status van jouw Internet verbinding.
Als je dit NIET ziet (ADSL: CONNECTED) dan kunnen er een aantal dingen mis zijn. Klik dan voor de zekerheid eens op de "Connect" knop. Controleer als eerste of het lampje SYN brandt. Is dat NIET het geval - controleer dan de kabel! Controleer onder "WAN" - "ATM" of de technische gegevens kloppen. Kijk ook onder "WAN" - "ISP" of er bij de eerste ISP de juiste loginnaam en wachtwoord zijn ingevuld. Als alles wel OK is, kun je nu eerst proberen of je kunt internetten ... bezoek een leuke pagina, b.v. http://www.weethet.nl :-) Een van de leuke eigenschappen is dat de SMC 7404 WBRA (of WBRB) een ingebouwde printerserver heeft. Merk op: Je hebt hiervoor gelukkig geen speciale printer driver nodig! Het grootste voordeel daarvan is dat je een printer
aan deze router kunt hangen. Deze printer is dan voor iedereen in het
netwerk toegankelijk. Sluit de printer aan op de parallel-poort van de router (het moet dus wel een printer zijn die op een parallel-poort kan worden aangesloten) als je dat nog niet had gedaan. Merk op: Herhaal de onderstaande stappen voor alle betrokken PC's. In Windows voeg je nu een nieuwe printer toe. Open daarvoor de "Control Panel" - "Printers" en kies "Add new printer". In bepaalde configuraties staat daarvoor een speciale "Add new" icon in de "Printers" map. Andere configuraties (o.a. Windows XP) verlangen van je dat je met de rechtermuisknop in de "Printers" map klikt en uit het menu de optie "Add New Printer" kiest:
De "Add Printer Wizard" opent zich nu, klik meteen maar op "Next". Kies in het venster "Local or Network Printer" de optie "Local printer attached to this computer" en klik op "Next".
In het volgende venster moet je een printerpoort kiezen. Kies ervoor een nieuw poort aan te maken ("Create a new port") van het type "Standard TCP/IP Port" en klik weer op "Next".
De zoveelste wizard wordt gestart, in dit geval de "Add standard TCP/IP Port Wizard". Klik ook hier maar meteen op "Next". In het volgende venster voer je alleen in het bovenste veld ("Printer Name or IP Address") iets in, en wel het IP-adres van de SMC router. Standaard is dit 192.168.2.1.
Het tweede veld ("Port Name") wordt vanzelf ingevuld. Verander hier niets aan en klik gewoon op "Next". Het volgende venster, met de naam "Additional Port Information Required", vraagt om wat voor soort verbinding het gaat. Kies hier voor "Custom" en klik op "Settings...". We komen nu in het TCP/IP instellingen scherm waar we "LPR" aanvinken en bij "Queue Name:" de waarde "LPT1" invullen.
Klik op "OK" en klik op "Next". Er verschijnt nu een opsomming van de instellingen, klik op "Finish". Het duurt even voor het volgende scherm reageert, maar dan uit eindelijk kun je merk en model kiezen van de printer die je hebt;
Vervolgens kan het zijn dat Windows de vraag stelt
of je de bestaande printer drivers wenst te blijven gebruiken, dat kun
je gerust doen (= aanvinken "Keep existing driver"). In het volgende scherm kun je de printer een naam geven. Windows suggereert zelf al een naam - ik type hier meestal "(netwerk)" achter zodat ik straks meteen kan zien dat dit de netwerkprinter is. Je kunt hier ook aangeven of het de standaard printer dient te worden ("Default Printer"). Klik op "Next". In het daarop volgende scherm kan Windows vragen of je de printer wenst te delen. Kies hier gewoon "Do not share" - anderen moeten de printer namelijk gewoon via de SMC benaderen en niet proberen via jouw PC te gaan printen. Klik op "Next". De volgende vraag is of je een test pagina wenst te printen. Dit hoeft niet, maar is wel aan te raden - je weet dan immers meteen of er iets mis is. Klik op "Next". Windows laat weer een overzicht zien. Klik op "Finish". Windows gaat dan wat bestanden installeren en een print opdracht starten (mits je "Print test page" had aangevinkt). Meteen daarna verschijnt de vraag of het OK ging. Klik dan op "OK". De printer staat nu geinstalleerd. Standaard staan alle instellingen redelijk goed. Je
kunt Internetten en bijna alle applicaties werken prima. Password instellen Als eerste is het belangrijk om de router te voorzien van een wachtwoord. Geen wachtwoord is gelijk aan geen beveiliging. Ga weer met de websbrowser naar http://192.168.2.1. Klik weer op "LOGIN" en kies "Advanced Setup". Kies nu uit de balk links "System" en vervolgens het subitem daarvan "Password Settings". Vul bij "Current Password" niks in - er is immers geen
huidg wachtwoord.
Klik vervolgens op "APPLY". Mocht er dus nu iemand bij de router willen komen - voor het veranderen van instellingen - dan heeft deze persoon al minstens het wachtwoord nodig. Merk op: BEWAAR HET WACHTWOORD ZORGVULDIG! Firewall aanzetten Een wachtwoord is al goed voor een aardige beveiliging
m.b.t. toegang tot de router. Dit kunnen we blokkeren door de FIREWALL aan te zetten. De SMC7404WBRA/B heeft immers een echte firewall ingebouwd zitten. Ga weer met de websbrowser naar http://192.168.2.1. Klik weer op "LOGIN" en kies "Advanced Setup". Kies nu uit de balk links "Firewall". In de ruimte rechts zie je nu de optie "Enable", vink dit aan en klik op "APPLY". De firewall staat nu AAN. Wireless LAN instellingen aanpassen Mocht je Wireless LAN willen gebruiken, dan kan het ook zinvol zijn hier eens naar te kijken. Voor details over het beveiligen van Wireless LAN, verwijs ik je naar deze pagina. Lees met name het laatste deel van die pagina. ALWAYS ON Mochte je een servertje hebben draaien, b.v. voor web of FTP, dan is het zinvol om onder "WAN" - "ATM" de optie "Always ON" aan te vinken en de "Idle time" op "0" te zetten. Dit wordt vanaf firmware 0.24 ondersteund. DIT DEEL IS ALLEEN VOOR BBNED GEBRUIKERS! BBNed werkt net even anders als dat we van KPN gewend zijn. Volg de volgende stappen: Na het inloggen kies je voor "Advanced Setup". Klik in de balk links op "WAN". Er verschijnt nu een aantal opties onder "WAN". Kies dar de optie "ATM". Stel nu de volgende zaken in:
Klik vervolgens op "Apply". De router zal herstarten. Zodra het SYN lampje aan de voorkant brandt, ben je online. Je kunt nu HIER verder lezen. |
||||||||||||||||||||||||||||||||||||||||||||||||||||||||||||||||||||||||||||||||||||||||||||||||||||||||||||