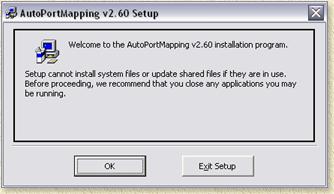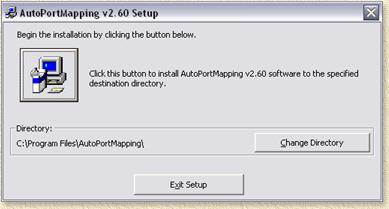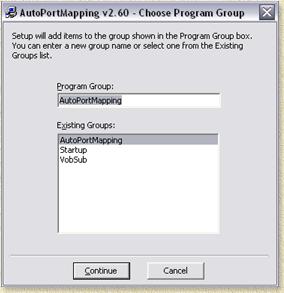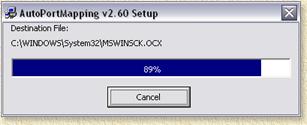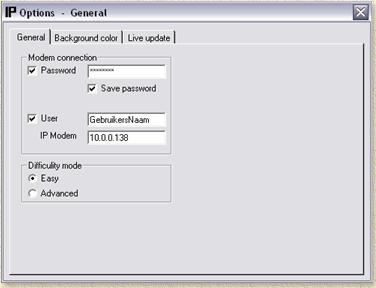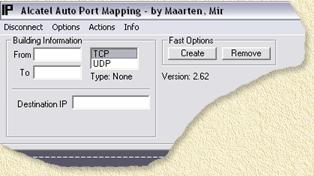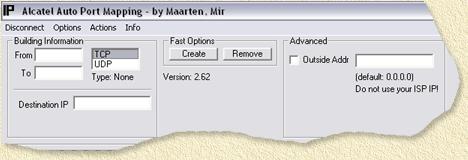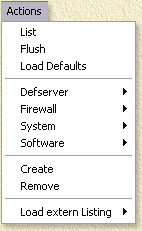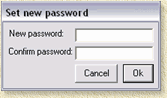| Pagina printen - kies Landscape |
Zoeken in de WeetHet pagina's |
||||||
| WeetHet is being updated! - Current articles will slowly move to www.tweaking4all.com Voor uitstekende webhosting welke zowel betrouwbaar als betaalbaar is adviseren wij: LiquidWeb |
|||||||
|
Op deze pagina ...
Introductie AutoPortMapping neemt een aantal van dit soort taken van je over, hier een overzicht van de mogelijkheden;
Download en installatie Voor we beginnen; je moet natuurlijk wel AutoPortMapping downloaden van de Mirdesign website. Kies hierbij voor de HOT versie als je nog nooit met AutoPortMapping gewerkt hebt, of de SOFT versie als je alleen een losse updat zou willen downloaden. Persoonlijk raad ik sterk aan de HOT versie te kiezen! Tip: Het is raadzaam alle programma's, vooral messenger en Internet applicaties, af te sluiten voordat je de setup start! Na het downloaden van het ZIP bestand, zul je deze eerst
moeten uitpakken met b.v. WinZip
of WinRar. Tussen
de uitgepakte bestanden vind je “SETUP.EXE”,
dubbel klik dit bestand en het installatie proces begint.
Nu kan het voorkomen dat bepaalde bestanden in C:\WINDOWS of C:\WINNT te oud zijn. Het programma maakt dit kenbaar met een dialoog box. Klik op “OK” om de bestanden aan te passen. Na dat deze bestanden geupdate zijn, kan het zijn dat het programma vraagt om de PC te herstarten. Doe dit door weer op “OK” te klikken. De volgende schermen zullen de revu passeren;
Deze dialoog vraagt je waar AutoPortMapping geinstalleerd dient te worden. Persoonlijk zou ik deze niet zo snel veranderen, maar het kan als je het echt nodig vindt door op de knop "Change Directory" te klikken. Je klikt nu op het blauwe computer ikoontje waardoor de installatie verder gaat.
In de volgende dialoog wordt gevraagd welke programma groep je wenst aan te maken. Ook hier weer zou ik de standaard waarden gebruiken, maar je kunt de naam veranderen als je wilt, je kunt zelfs een van de onderstaande groepen gebruiken. Klik op de knop "Continue" om verder te gaan.
De laatste stappen worden gedaan om de installatie af te ronden. Merk op: Bij nieuwere versies van Windows kan het voorkomen dat er een vraag verschijnt of je een bestaand bestand (welke nieuwer is) wilt behouden. Het spreekt voor zich het nieuwste bestand te behouden. Merk op: Het kan voorkomen dat de setup klaagt dat winsock DLL's in gebruik zijn door bijv. ICQ/MSN, dat is geen probleem, kies gewoon "Ignore". AutoPortMapping starten Als je AutoPortMapping voor het eerst start, moet je eerst een aantal handelingen uitvoeren om verbinding te krijgen met de Alcatel. Na de het starten kan de vraag komen of je wenst te registreren. Je kunt nu kiezen: registreren of gewoon op het kruisje klikken waardoor deze vraag verdwijnt. Aangezien Maarten geen wereldwonderen van je verwacht, vraag ik je dit te overwegen. Als je NIET registreerd, dan onthoud het programma jouw instellingen NIET! Vervolgens; 1. Klik op de “Options” knop in de menubalk. Er verschijnt nu een scherm waar je usernaam, wachtwoord en IP-adres van het modem kunt invullen.
Als je een wachtwoord ("Password") hebt ingesteld voor het modem (handmatig of m.b.v. AutoPortMapping), dan kun je die hier invullen. Zet dan meteen het vinkje aan voor het woord “password”. Het wachtwoord kan (optioneel) opgeslagen worden. Gebruik dit als je zeker weet dat je geen extra veiligheid nodig hebt in de zin dat iemand in huis bij jouw PC kan en daarmee kan gaan rommelen. Zet in dat geval een vinkje voor "Save Password". Voor prive gebruik kun je dit dus aanvinken. Ook weer optioneel kun je een gebruikersnaam ("User") opgeven, mits deze ingesteld is. Niet alle firmware versies werken correct met de optie usernaam, daarmee wil ik zeggen dat de meeste firmware versie deze naam gewoon negeren. Ook hier weer een vinkje zetten voor “User” als je dit wilt gebruiken. Verder moeten we het IP-adres van het modem ("IP Modem") opgeven, standaard is dit 10.0.0.138. Je kunt er vanuit gaan dat jouw modem dit IP-adres tenzij je zeker weet dat je bewust een ander IP-adres hebt ingesteldt. Als laatste kun je aangeven of je “Easy” (simpel) of “Advanced” (geavanceerd) mode wilt gebruiken. Incidenteel zal ik tussen door laten zien hoe "Easy" mode er uit ziet. Kies nu voorlopig de "Advanced" mode. Sluit dit venster als je de instellingen gedaan hebt door het kruisje aan te klikken. 2. Klik nu op de knop “Connect”, ook weer in de menubalk. AutoPortMapping gaat nu proberen verbinding te maken met het Alcatel SpeedTouch modem. Als dit gelukt is, zal AutoPortMapping proberen de huidige instellingen van het modem in te lezen. Je kunt dat in het hoofdscherm terug zien, hieronder zie je een voorbeeld hoe dit er bij mij uit ziet:
Tip: Mochten hier foutmeldingen verschijnen, controleer dan de instellingen zoals gebruikersnaam, wachtwoord en IP-adres! Vooral als je AutoPortMapping niet geregistreerd hebt - de instellingen worden dan namelijk niet onthouden! Poorten mappen of verwijderen Nadat we verbinding hebben met het modem, kunnen we poorten gaan mappen. Hiervoor gaan we werken in het hoofdscherm.
AutoPortMapping gebruikt 2 manieren om poorten te mappen/verwijderen. Voordat we echter poorten kunnen mappen, moeten we natuurlijk wel weten welke poorten we moeten gaan mappen. Kijk hiervoor op de website of in de handleiding van het programma dat je gebruikt. Je kunt natuurlijk ook in de IP-Poorten lijst kijken. Mochten je poortnummers weten die daarin ontbreken, laat het me dan weten per e-mail. Merk op: alleen poort nummers tussen de 0 en de 32767 zijn toegestaan. Goed je weet nu of je 1 poort, of een reeks poorten wenst te mappen/verwijderen. Bij BUILDING INFORMATION: Als je een individuele poort wenst te mappen/verwijderen; vul dan de gewenste poort in bij het “From” veld. Laat het “To”veld LEEG. Een voorbeeld: poort 7777 voor Unreal Tournament. Als je een reeks op een volgende poorten wenst te mappen/verwijderen; vul dan de gewenste begin poort nummer in bij het “From” veld en het eind poort nummer van de reeks in het “To”veld in, b.v. de poorten 6891 tot en met 6900 voor MSN Messenger. Maak vervolgens de keuze of dit TCP/IP of UDP/IP moet zijn. Vervolgens vul je "Destination IP" in, dit is het IP-adres in jouw lokale netwerk, waarop de applicatie draait die deze poort nodig heeft. Merk op: een poortnummer kan maximaal naar 1 PC gemapped worden! Uitvoeren: Klik nu op de CREATE knop als je poorten
wenst aan te maken (mappen), ADVANCED MODE In "Advanced" mode kun je nog specifiek aangeven welke IP adres van buitenaf hier bij mag door het "Outside Addr" in te vullen. Als hier 0.0.0.0 ingevuld wordt, dan mag iedere PC van buitenaf hier bij. Let op: Gebruik hier NOOIT jouw eigen publieke IP-adres! Aanvullende Actions In het menu, zie je ook een optie genaamd "Actions";
Deze extra functies ("Actions") zijn een paar van die extras die je helpen het Alcatel SpeeTouch modem nog verder te configureren. Let op: Als je besluit deze "Actions" te gaan gebruiken, weet dan wel verdomd goed wat je aan het doen bent!
|
|||||||