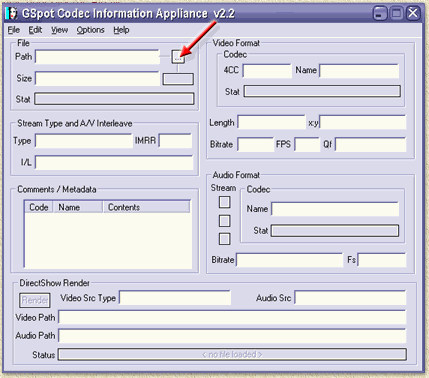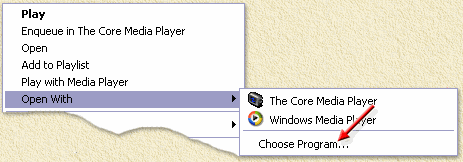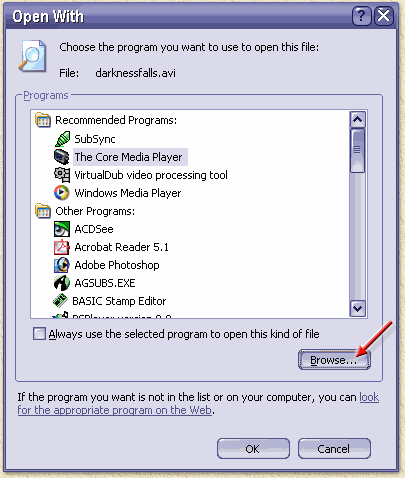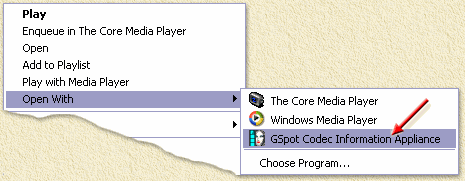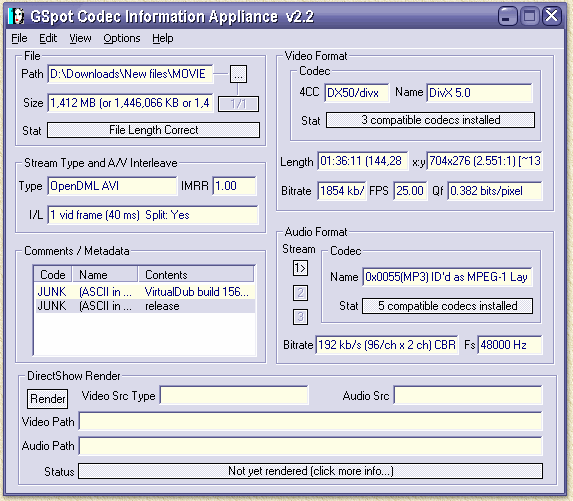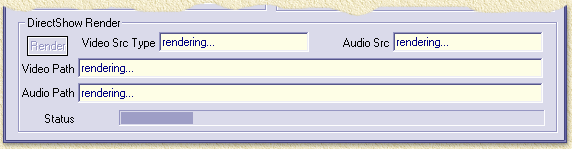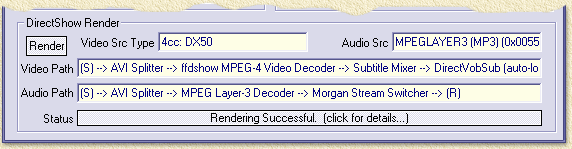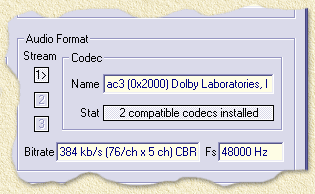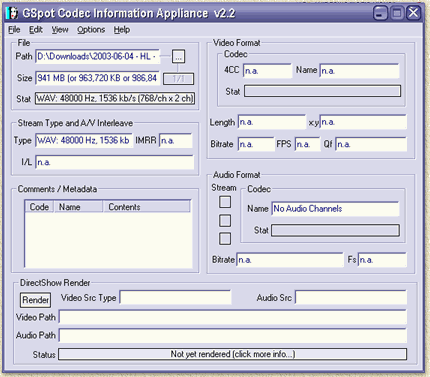| Print this page - use Landscape |
Search the WeetHet Pages |
|||||||||||||||||||||||||||||||||||||||||||||||||||||||||||||||||||
| WeetHet is being updated! - Current articles will slowly move to www.tweaking4all.com For excellent webhosting that is reliable and affordable, we highly recommend: LiquidWeb |
||||||||||||||||||||||||||||||||||||||||||||||||||||||||||||||||||||
|
On this page ...
Codec's ... ??? A codec is a kind of "translator". It can enCODe and/or DECode data. This can be done by software or hardware. Commonly we use codec's for AUDIO and VIDEO. For example; when you play an MP3 song, the computer will send the data of that particular MP3 file through the MP3 codec, so you can hear the song. The codec converts the compressed data (in this case) to an uncompressed format, which can be played by the computer, using your sound card. A similar thing can be found with video. For example the DivX codec. Using codec's is a good approach to arrange playback. However, you do need the codec that is being used to create your movie or song in order to have playback. Sometimes, codec's can cause quite some problems. Two examples; An AC3 track can contain 6 audio channels - Left Front, Right Front, Center Front, Sub woofer, Left Back (surround), and Right Back (also Surround). Actually, there are only 5 channels, as the sub woofer is not really a channel. When an application needs to convert audio to a different format, but assumes only 2 channels (regular Stereo), conversion will be a problem. Such an example is TMPGEnc. It assumes 2 channels and is not able to down mix (merge) the 6 channels to 2 channels. Another example is the playback of MPEG4 files. Say you have a movie, encoded with XviD. Your PC however has only DivX installed and associated the XviD with the DivX codec. Sometimes this can cause issue. One of the most infamous problems is that the screen is either green, shows artifact (little green blocks) or behaves as if it's melting. So to find the problem, we might need to take a look at the codec's being used. GSpot is the right tool for this. Using GSpot First download GSpot from the Download Page or from the GSpot homepage and extract it to an appropriate location (there is no "setup"). Now there are two ways to use GSpot;
I'll explain both. Starting GSpot directly The simplest way to use GSpot, after extracting the
archive, is to simply double click the GSpot executable ( Once GSpot opens, either click the "..." button (see
the arrow in the image below), or choose from the "File" menu, the option
"Open", or press CTRL+O.
Associating GSpot with AVI files The second way of using GSpot, is by associating it with AVI files. However; be careful that you do not remove the normal AVI association. You will need to do these steps below only once, as Windows (most versions) will remember this "association". The easiest way to do this, in Windows 2000 or XP, is by right clicking an AVI file. From the menu select "Open With" - "Choose Program". Note: not all Windows version support this feature. Some versions do, but one needs to keep the Shift key pressed while right clicking the AVI file to get to this option.
Another dialog will open, allowing you to select an application.
WARNING: Before continuing, make SURE that "Always use the selected program to open this kind of file" is NOT checked! Now click the "Browse..." button. A file dialog will open. Browse to the GSpot application, select it and click "OK". WARNING: Before continuing, make SURE that "Always use the selected program to open this kind of file" is NOT checked! Click "OK" again. Windows now knows that GSpot can also open AVI files. Now for each time you want to analyze an AVI file, simply right click the AVI and select "Open With" - "GSpot Codec Information Appliance".
After clicking this option, GSport will instantly open and show the AVI information. What information means It's all nice and dandy to see the information, but what does it mean? I'll try to explain it, based on an example; Suppose we open an AVI which use DivX (video) and MP3 (audio), something like this might appear;
The information in a bit more detail;
One thing we haven't discussed is the "DirectShow Render" area. This area is being used to "try" to play the AVI using Windows' DirectShow system. It will, incase it's successful, show you if your PC is capable of playing the file and which DirectShow filters are being used to do that. Note: this only implies that it's very likely that the Windows Media Player can play this movie. It does not imply that other applications (like TMPGEnc, etc) can deal with this! Click the "Render" button.
GSpot will now try to play the AVI. A result may look as such:
GSpot now shows you what it used to play this movie; For VIDEO: (S) --> AVI Splitter --> ffdshow MPEG-4 Video Decoder --> Subtitle Mixer --> DirectVobSub (auto-loading version) --> (R) This means that the Source "(S)" has been send to "AVI Splitter", which did send it to "FFDShow", which used the "Subtitle Mixer", which used "VobSub" to display it "(R)". For AUDIO: (S) --> AVI Splitter --> MPEG Layer-3 Decoder --> Morgan Stream Switcher --> (R) The source "(S)" is again pushed through "AVI splitter". The audio stream is the send to the "MPEG Layer-3 decoder" which is passed through the "Morgan Stream Switcher" and the played "(R)". An example that has AC3 audio in it (so a potential problem for TMPGEnc for example);
We identify the AC3 audio track based on this name: "ac3 (0x2000) Dolby Laboratories, Inc". This track has 5 channels and can cause problems with for example TMPGEnc. When rendering this movie, you might see exactly the same results as with the previous AVI file. The previous file can be handled by TMPGEnc, but this one NOT. Analyzing AUDIO files GSpot can also analyze WAV files. Open a WAV file in GSpot and you will see the bitrate, channels. This does not work for all WAV types, for example AC3 files are not identified properly. However OGM, OGG and MP3 files are supported too ....
|
||||||||||||||||||||||||||||||||||||||||||||||||||||||||||||||||||||