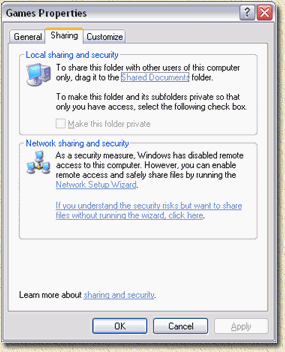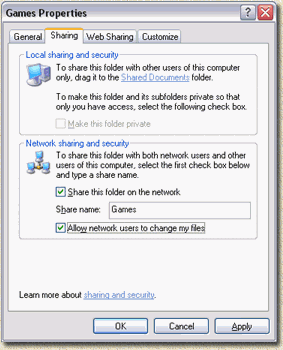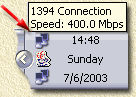| Print this page - use Landscape |
Search the WeetHet Pages |
|||||||||||||||||||
| WeetHet is being updated! - Current articles will slowly move to www.tweaking4all.com For excellent webhosting that is reliable and affordable, we highly recommend: LiquidWeb |
||||||||||||||||||||
|
On this page ...
What do we need? We're about to connect two PC's, for transferring files from one PC to another, using a high speed connection. We will use FireWire/IEE1394 for this. First requirement: Both PC's do need to have a FireWire connection. The most commonly available connectors:
Having some fancy connectors won't do the job ... we do need to connect them somehow. Second requirement: a FireWire/IEE1394/iLink cable. An advantage of FireWire is that we do need any special cables. A normal straight FireWire cable will do the trick. The connectors at the ends of the cable needs
to be either of the type A
and/or C
(as shown in picture above). Third requirement: an operating system that supports this feature. Or in other words: a Windows version that supports networking over a FireWire connection. As far a I know, only Windows ME, Windows 2000
and Windows XP do support this. Best results are achieved using Windows XP. Tip: For operating systems that do not support this, visit UniBrain, they have specific software (FireNet) for this purpose. Tip: Windows ME is known
to be a bit flaky with FireWire, usually connection tend to be extremely
slow. That's all we need ... Getting Connected Connecting is easy: Just plug in the Firewire cable into both PC's. This is best done when the PC is already running. You'll notice that windows will inform you about a new found connection. This is supposed to work OK ... well we know Microsoft by now ... Sharing files Sharing files can be a bit more complicated for those of you who never worked with Windows networking before. At least one folder has to be shares - meaning that the folder is accessible from another computer. Click a folder with the right mouse button and choose "Properties" from the menu. A window appears with some tabs. Click "Sharing". If you haven't shared a folder before ... If no-one has ever shared a folder on your PC before, the following window might appear:
Click the blue text that says "If you understand the security risks but want to share files without running the wizard, click here.". A new window will appear. Choose the second option "Just enable file sharing" and click the "OK" button. This window below will appear. You have shared folders before:
Check the option "Share this folder on the network". If you want to be able to write to this folder from another PC, then check "Allow network users to change my files" as well. Now click the "OK" button . Repeat this (if needed) for other folders or drives as well. Optionally you might want to share some folders on the second PC as well. Accessing files on the other PC Microsoft has done a good job on creating this and usually it works ... First we do need to know the names of the individual PC's . Open a DOS box (or use "START" -> "RUN" -> "CMD" in Windows XP) and type the commando "net name", as shown here:
The command will reply with some data, including the name of the PC (indicated in yellow here). Remember this name and repeat the same thing for the second computer. Now go to "My Network Places" and double click "Entire Network". There double click "Microsoft Windows Network" and finally double click "Workgroup". If all works well, any available PC will now appear. However, for a PC to appear it will need to have at least one shared folder. Double click the PC-name and you'll notice the shared folder(s) which you can now use for copying. Solving Issues Possible network problems and work around's: 1) Check the cable - a bad connection might be the cause of your problems. 2) "1394 Connection" has not been activated. Go to "Start" - "Control Panel" - "Network Connections". At "LAN or Highspeed Internet" you'll see and icon called "1394 connection". Click it once with the left mouse button. The disabled network connection will now be enabled (Showing a "Enabling" window). 3) Windows hasn't completed it's configuration. Sometimes Windows is a bit slow in identifying and configuring something you add. Two things to check, to see if Windows has done it all right: - In the Systray (Where you'll find the Windows clock) there should be an icon indicating that the network is up and running. Hoover over the icon (see below) to see if there is one that shows "1394 Connection":
Note: Sometimes there is no such icon. Go to "Start" - "Control Panel" - "Network Connections". In the "LAN or Highspeed Internet" area you'll see an icon called "1394 connection". Click it with the right mouse button and choose "Properties". In the upcoming Window, check "Show icon in notification area when connected". - Second step to take: check if Windows did configure the network settings. Open a DOS window and type "ipconfig /all":
You see a list of network settings for all available network cards (that have been enabled). We indicated the FireWire past in red. If this info does NOT appear, then try this: unplug the FireWire connector. Wait a few seconds and plug it in again. Again wait a few seconds and try the IPCONFIG command again. 4) I can't see the other computer. Sometimes Windows is very slow in detecting the other computer(s). Possible caused by: - You haven't shared a folder on the second computer. Solution: share a folder on that computer. - Windows isn't really awake yet. Windows hasn't really opened it's eyes to look for other computers. We can speed this a bit up by using the PING command . Go to the second PC and do the IPCONFIG trick. Write down the value at the field called "Autoconfiguration IP Address" (in the example this is "169.254.110.168"). Write it down and go back to PC number one. Open a DOS window and type "PING 169.254.110.168" - be sure to replace "169.254.119.168" by the info you got from the other PC.
The result might look as shown above. In this example it all works fine. For some reason the PING awakens the PC and guess what ... you most likely see the missing PC in "My Network Places". Note: A "Request Time out" indicates that the other PC cannot be reached ... check the cables! 5) I can't access any files/folders or I cannot write a file to the other PC Sometimes Windows can be a pain concerning the rights of users. Make sure the users of PC1 are know on PC2. At least for the username's you're using for copying files! This means that on both PC's the user "John Doe" needs to exist with password "Something" (just an example). Microsoft has found some of it's own problems as well: |
||||||||||||||||||||