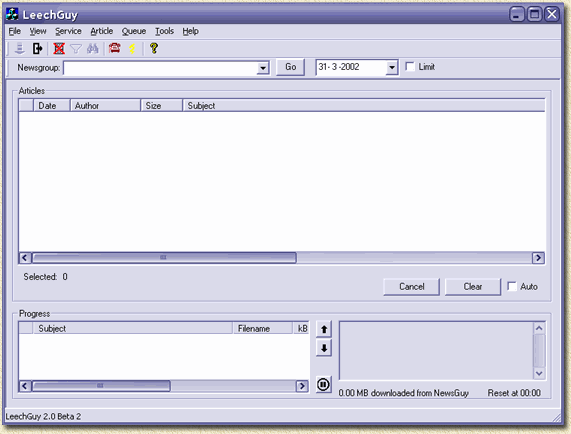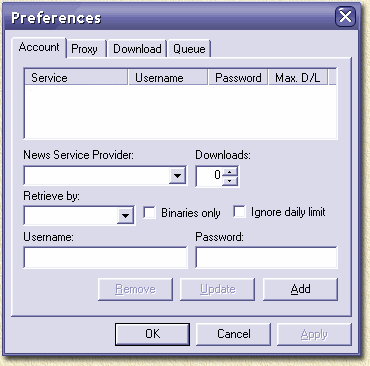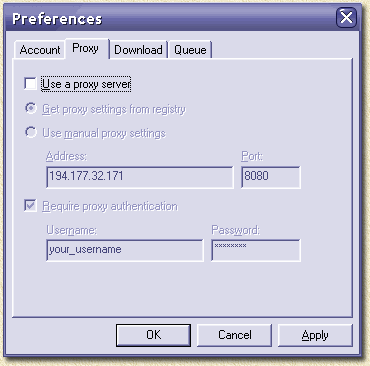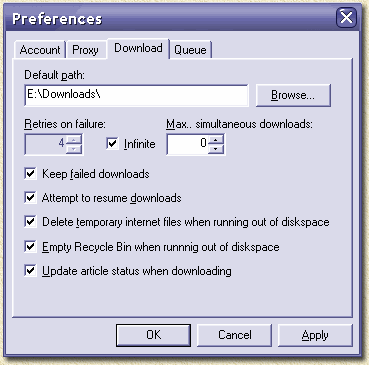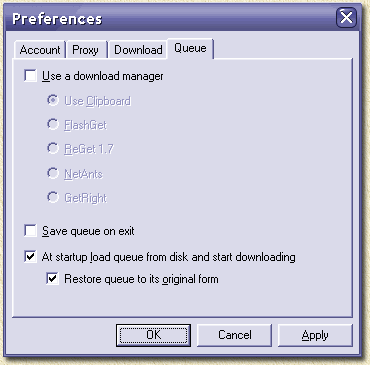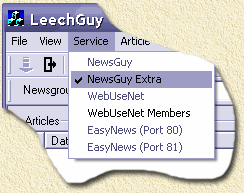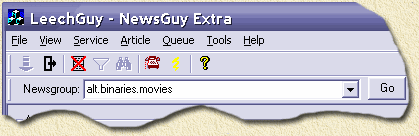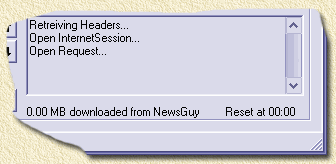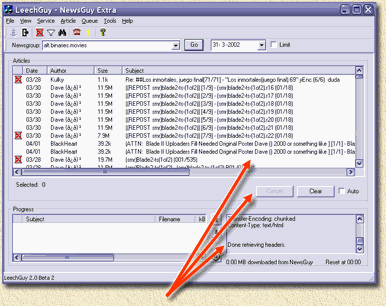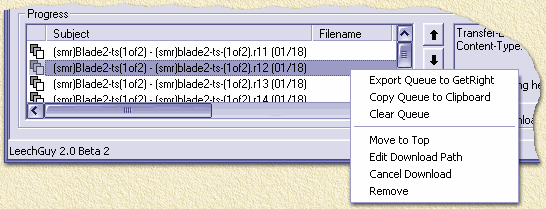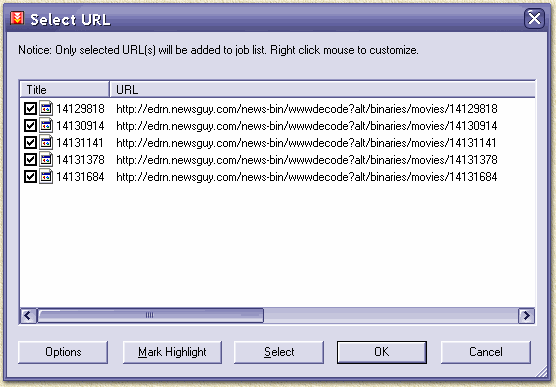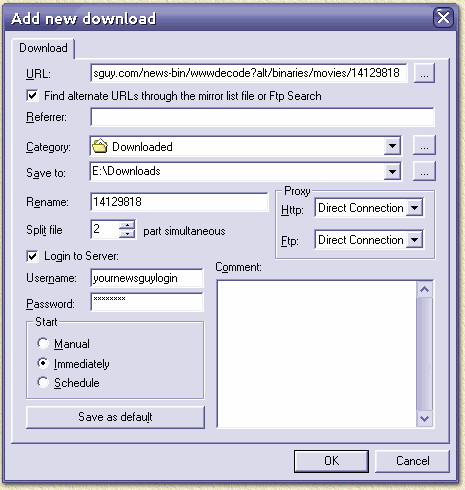| Print this page - use Landscape |
Search the WeetHet Pages |
||||||||||||
| WeetHet is being updated! - Current articles will slowly move to www.tweaking4all.com For excellent webhosting that is reliable and affordable, we highly recommend: LiquidWeb |
|||||||||||||
|
On this page ...
Page overview
LeechGuy - or how to download Usenet files LeechGuy, written by Marcel E., is the (almost) perfect tool for downloading files placed in Usenet newsgroups. It facilitates the DNR interfacing which brings us to a big plus and a little minus. Note: regular News-Servers use NNTP
interfacing (like Outlook Express does). LeechGuy is not compatible
with regular NewsServers! Only web-based news-providers are supported! I'd actually suggest using NewsGuy. NewsGuy does limit the daily downloads to maximum 30 Gbyte (6 simultanious downloads). IF you subscribe to NewsGuy, please mention WEETHET! An other plus: these news-provider (from now on refered to as NewsGuy) do not cut out the less legal newsgroups like alt.binaries.warez, alt.binaries.mp3 and alt.binaries.movies. Also: they don't cut down
the message size. Some regular news-servers cut down the size to (for
example) 250 Kilobytes, therefor killing the fullsize file attached to
the message and thus rendering the message useless. Well, simply download it at LeechGuy's website, or directly here, it's freeware (ain't this cool or what !?). Note: this manual is based on version
2.0 beta, this page will be adapted to a new version if needed. This is a point where you should pay attention. The setup is simple, once you know how it's done.
So LeechGuy has been started, now it's time to do the settings. In this manual I assume you will be using NewsGuy as the news-provider. Click "File" - "Preferences...", the following screen should appear:
Account Tab Although initially designed for NewsGuy the settings allow you to use it for other providers too, like EasyNews. At the field "News Service Provider" you select the news provider you wish to use. For example "NewsGuy Extra" (which is the regular NewsGuy account). In the field "Retrieve by" you can selected (optional) the order of messages appearing. For example by Subject, Author or Date. I can only advise you to use LeechGuy in combination with FlashGet, if you do want to use FlashGet, then please set "Downloads" to zero. LeechGuy does has it's own download facilities - used if Downloads is not set to zero. Finally enter your Username and Password here and click the "Add"-button. If you are a member of multiple services, then you
can enter these here too by repeating this sequence. Proxy Tab Note: Most users do NOT need a proxy - if that is the situation, the make sure that "Use a proxy server" is NOT CHECKED! And continue witrh the next tab (the Download Tab). Check "Use a proxy server" if you want to work with LeechGuy in combination with a proxy (Internet by Satellite users or users that use LeechGuy at the company that uses a proxy for browsing the web, need to enter the proper proxy here!). TIP: To make life easy on you check "Get proxy settings from registry". Manual configuration is very well possible too, but if you're like me hopping from proxy to proxy to get the max speed, you'd go for the option where LeechGuy figures out the proxy himself. Don't forget to check "Require proxy authentication" and enter both username and password incase this is needed for the proxy you are using (for example a company proxy or Internet by Satellite).
Download Tab Here you can enter default download settings, like download-path, etc. Copy these settings show below if you're going to be using FlashGet. The advantage of FlashGet is that it offers a more reliable, faster and more flexible way of downloading files. Downloads etc. are set to zero so LeechGuy will not start downloading by itself. The "Default path" is irrelevant when using FlashGet:
Queue tab The default settings are OK here, specially when using FlashGet.
Click "OK" when done. Now LeechGuy is setup for starting your first download. Note: setup FlashGet too if you plan to use FlashGet for downloading the files! Just for the purpose of an example: Here's what to do: 1. Select the service you wish to use Let's say we want to use NewsGuy, select "NewsGuy Extra" from the "Service" menu.
2. Select the newsgroup you wish to see In the field "Newsgroup" you can type the name of the newsgroup you wish to retrieve, in our example you type "alt.binaries.movies". Note: Once a particular group has been entered and used, LeechGuy will save it. Later you can quickly access these groups by using the dropdown box.
3. Start getting the headers op the articles. Note: if you have retrieved another newsgroup before (ie. if the "Articles" box is not empty) you should click the "Clear" button first to avoid confusion! Now click the "Go" button (next to the "Newsgroup" field). LeechGuy will now start to retrieve all the headers of the articles currently in this newsgroup. Note: This operation can be cancelled by clicking the "Cancel" button! Note: in the lower right corner of LeechGuy you will find a small Windows. This window has been added by Marcel for his personal debugging while developing LeechGuy. For us users, we can read some of the actions. For example, after clicking the "Go" button a brief notice will appear here indicating that retrieval has been started:
In case something goes wrong (for example: "Invalid password" or "Unknown User"), you can read that here too. 4. Wait ... Now we have to wait for the results. You will notice that LeechGuy is done when
The "Articles" box is now filled with article headers, ready to be selected. The list remains empty incase there where now downloadable files in this newsgroup!
5. Select the files ... In the "Articles" box you can now select the files you want. However, before you start you will need some additional info on the icons placed in front of the headers.
Note: An article can become incomplete! So you cannot download this one ... Now select some files just the way you are used to do in the Windows Explorer. In order to tag them for download either by double clicking the article header, right click one of the selected files and select "Download" or go to the menu "Article" and select "Download". Once tagged for download this icon appears in front
of the selected: Select all the files you want. Keep in mind though that movies for example are rather large (usually 600 to 1600 Mb per movie) and are commonly split into multiple files (usually RAR or ZIP). You will need all these files to get a complete movie! So select the files themovie.r00, themovie.r01, themovie.r02, themovie.r03, ... themovie.rnn and themovie.rar. Rar and Zip files can be unpacked using WinRar! Sometimes these files come with so called PAR (.par, .p01, ... etc.) files, enabling you to recover a missing file. Download these too! Tools like FSRAID or SmartPAR are needed! Now it's time to start the actual download. We plan to use FlashGet for this. FlashGet is capable to read the tags form LeechGuy. There is a little bug though: when just one file is selected, FlashGet will not register this one. You'll need to go to FlashGet and select "Paste URL" to start this single file to download. To start the download (FlashGet must be running) right click the box "Queue" - select "Copy Queue to clipboard" from the popup menu:
If everything is done properly, FlashGet will appear with a window similar to this one:
Select "OK" here and FlashGet responds with a new window with a lot of setting-possibilities (which we definitly are going to need!):
Required settings - DON'T change other settings: 1. Save To: 2. Proxy: 3. Split file: 4. Login to Server: 5. Start: When returning to LeechGuy you will notice Some tips to make life a bit easier ...
|
|||||||||||||