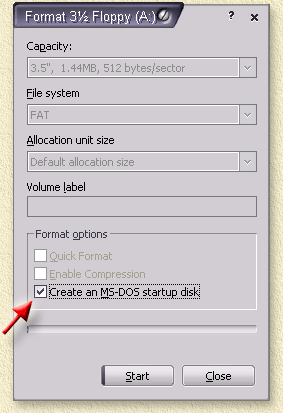| Print this page - use Landscape |
Search the WeetHet Pages |
|||||||
| WeetHet is being updated! - Current articles will slowly move to www.tweaking4all.com For excellent webhosting that is reliable and affordable, we highly recommend: LiquidWeb |
||||||||
|
On this page ...
Step 1: Getting some bootsectors To be able to boot rom a device we need so called bootsectors. Option 1 - Using a floppy disk formatted in Windows Before we can make a USB device bootable (specifically refering to USB thumbdrives!), we do need to get our hands on a bootable floppy. In all current Windows versions (including Windows 2000 and XP) we can do that by formatting a floppy disk. Open the Windows Explorer and right click the A: drive. Choose "Format..." from the upcoming popup menu. A window appears with some option: Check the option "Create an MS-DOS startup disk".
After creating this bootable floppy, we will now extract the bootsectors from this floppy using Bart's MKBT. Open a DOS Window and go to the directory where you extracted MKBT.
Note: Here "a:" represents the drive that holds the newly made bootable floppy! Once the command prompt returns, you will have a bootsector stored in the file "bootsect.bin". Do not close this DOS window yet, we will need it again in step 3! Option 2 - Using images of bootable floppies On the Internet you can find a lot of bootable disks. Take a look at the BootCD.info website. One of the best network enabled bootdisks is "Bart's Network Boot Disk". Tip: Some .BAT files refer to the A: drive directly - this CAN cause problems during boot! Step 2: Preparing the Thumbdrive Format the tumbdrive in the same format you formatted the floppy disk (which is FAT!). Right click the drive letter of the thumbdrive and select the option "Format...". Select the proper format (FAT) and click "Start". Step 3: Copy the bootsectors to the ThumbDrive Thanks to MKBT by Bart (visit his website for more fun tools!) we can now easily copy the bootsectors onto the USB thumbdrive. Open a DOS Window and go to the directory where you extracted MKBT (if you haven't done so in step 1, or in case you closed the DOS window in step 1). Type mkbt -x bootsect.bin G: as shown below (yellow text). Make SURE that you set the right drive letter here!
!! AGAIN: MAKE SURE YOU SELECT THE RIGHT DRIVE LETTER !! Once the command prompt returns, you will have a bootsector on your thumbdrive. Step 4: Copy files to the thumbdrive Once the drive is bootable, it would be nice to have some essential files on it, for the computer to make sense. Tip: if the boot floppy has a *.BAT or a CONFIG.SYS file, you might want to check if it uses absolute paths (ie. A:\...) or relative paths (ie. \...). Any reference directly to the A: drive might cause issues during boot! Step 5: Restart and go into the BIOS Now shutdown/restart your PC and go into the BIOS. Entering the BIOS is commonly done by pressing the "Del" button on your keyboard. Tip: Alternatives are "F1", "F2", "Insert", and "F10". Your PC's BIOS might even require a different key to be pressed. Commonly a PC will show a message like "Press [Del] to enter Setup" to indicate that you need to press the "Del" key. Note: Some laptops allow you to set the boot devices using a Windows application. Toshiba for example does this with some of their laptops. The application is either a standalone application or a applet in the Control Panel. Step 6: BIOS settings Depending on the BIOS of your computer, you can set the USB stick as a boot device. For some reason most BIOS'es prefer to refer to the thumbdrive as a USB Removable Floppy Disk or USB Zip Disk. Tip: Some AMI
BIOSes require you to enable the option "USB Keyboard Legacy
support"!
If your BIOS is not in the list below, or the settings do not seem to work with your PC, then do this: - Go into the BIOS
Depending on the version of your AMI-BIOS (enter using the "Del" button): Option 1; Go to "Feature Setup". Go to "Advanced Setup". Reboot the PC and it now should boot from the Thumbdrive. Option 2; Go to "USB Mass Storage Device Configuration".
On my Shuttle XPC (SN85G4), the Phoenix/Award BIOS: Go to "Advanced BIOS Features". Tip from Daniel Butler: I have a Phoenix BIOS, Revision 6. After a lot of frustration, I found that you need to go to the Boot Order screen and select "Harddisk" and hit enter, giving you a list of IDE hard drives - for some reason, this BIOS prefers to call a USB device an IDE harddrive...but whatever. :) And that's all. Reboot the PC (Exit the BIOS saving the changes) and see if it wants to boot from the thumbdrive. |
||||||||