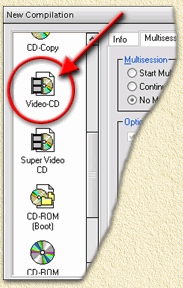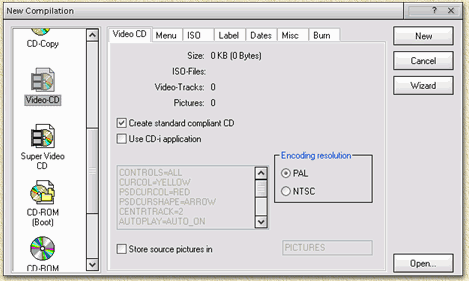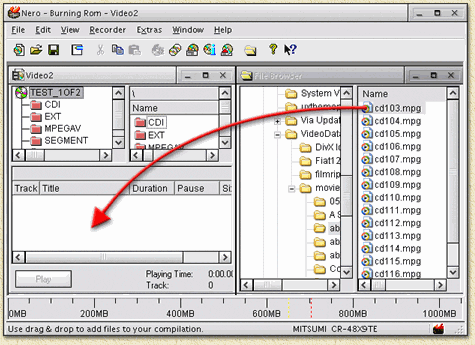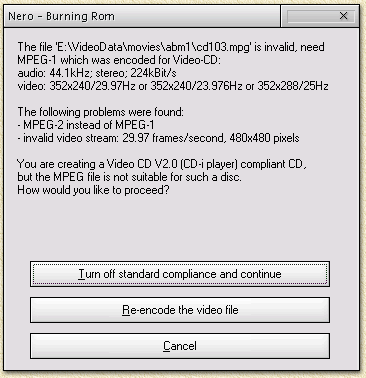|
On this page...
|
Nero Burning ROM by Ahead
is a versatile piece of software. It allows you to create VideoCD's
as well.
In this short guide I'll show you how to create your own VideoCD,
which you can playback on your PC and on most standalone DVD-players.
Before you start you will need to have a proper MPEG-1
file (see formats for details) which
you want to put on the VideoCD. Nero does support other MPEG and
AVI formats but needs to convert these files to MPEG1 and usually
the result is not that great.
Tip: You can also add images (like digital
photo's) to a VideoCD as well!
Note: When
using KVCD templates, make sure to remove the check box
at "Create standard compliant CD"!!!!!!
Note: Read the disclaimer
first! |

|
Page overview
Step 1: Have the proper MPEG1
file ready
You will, naturally, need the movie file or files (you
can put multiple movies or parts of movies on one VideoCD). The MPEG-1
should match the standard you want to target, ie. PAL or NTSC. Preferably
use PAL since the resolution of a PAL movie is slightly better than that
of a NTSC movie and most stand-alone players seem to be able to playback
PAL and NTSC mixed anyway without any trouble.
Make sure you test this first with your DVD player!
In this test you can also see if your standalone player can handle CDR
and/or CDRW discs. Some older DVD players cannot read CD-Recordables,
instead try a CD-ReWritable disc since the laser reflection of these discs
almost matches that of a regular DVD.
In short;
Resolution |
352 x 288 |
Framerate |
25 fps |
Video
bitrate |
1150 Kbps |
Audio
bitrate |
224 Kbps |
|
|
Resolution |
352 x 240 |
Framerate |
29.97 fps |
Video
bitrate |
1150 Kbps |
Audio
bitrate |
224 Kbps |
Make you choice now and remember the info of these tables
above.
Note: Audiobitrate is not
fixed to 224 kbps, however it is advisable to use this format. Lower bitrates
take less space but quality is poor. Higher bitrates renders better sound
quality but some DVD players might experience trouble with these VCD's
...
Tip: In case you the happy
owner of a digital camera, like the Sony Cybershot 707,
then you can use the recorder MPEG files directly to add to your VideoCD
compilation. Just make sure you first copy the file to your harddisk since
access to these files is faster.
Step 2: Proper settings in Nero
OK, now we have the movie file, we will start Nero.
Nero usually starts either with the Wizard
window or with the "New compilation" window.
In case the wizard starts:
click the "Close Wizard" window so Nero
will bring you to the "New Compilation" window.
In case neither windows appear:
either select "File" from the menu and choose
"New..." or click the "New Compilation"
button ( ). ).
In the "New
Compilation" window we now select the "Video-CD"
icon as shown here on the right, which will open the options for
our new VideoCD.
Note:
For the rest of this tutorial I'm assuming you're about to make
a PAL VideoCD. The only differences with an NTSC VideoCD is the
option "NTSC" instead of "PAL"
and the MPEG1 movie format used as mentioned above.
Note:
Click the tab "Video CD"
if this is not the currently displayed tab. |
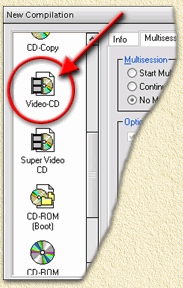 |
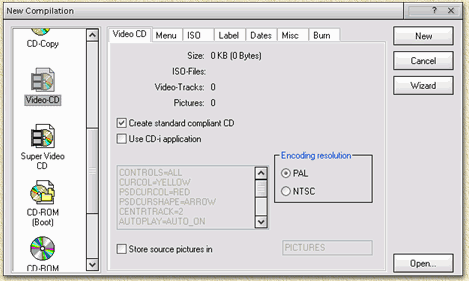
For you're first VideoCD I'd like to suggest
to use the settings as seen above. NTSC users might want
to check NTSC instead of PAL.
| Creat standard compliant CD |
Verifies that your VideoCD will be conforming
the standard specification. |
checked |
| Use CD-i application |
For support of the Philips CD-i players. |
not checked |
| Encoding resolution |
Specify the format being either PAL (for
example in Europe) or NTSC (USA). It kind-a depends on the movie source
file your using. I usually play the MPEG file using PowerDVD to see
what format it's in. Please match this settings with the format used
in the MPEG1 file. |
PAL |
| Store source pictures in |
This is of use when creating a VideoCD based
on digital photo's. The purpose here is to store the original images
(in a higher quality) in a seperate folder. For a movie based VideoCD
we do not need this. |
not checked |
Now go to the next
tab, called "Menu".
To keep things simple, we will skip this item in this tutorial,
make sure "Enable menu" is not
checked.
Note:
Here you can create an entire navigation menu for your VideoCD. Check
the page "CDRW - Creating a
Video with Nero with menu's" for a complete discription of the
use of menu's.
Click the tab "ISO".
Verify that only these options are checked (this is the default setting):
- ISO Level2 (Max. of 31 chars)
- ISO 9660
- Allow pathdepth of more than 8 directories
- Allow more than 255 characters in path
NO other option should be checked!
Now we go to the tab "Label".
In the field "Volume label" we can now
enter the title of our VideoCD. Usually it's a straight forward name.
Tip: If a movie spans multiple
VideoCDs I usually end the title with "_AOFB"
where A equals the disc number in the sequence and B
equals the number of discs in this set.
Note:
In the volume label, special characters like "/", "\"
and a space are not allowed. It is common practice to use an underscore
("_") as a replacement of the space character.
Dates can optionally be set at
the "Dates" tab.
I usually set the date here to "Use current date and time"
for my personal reference, however the default setting will do just fine.
Alternatively you can enter a specific date indicating for example that
this is the movie of your holiday of June 2001.
At the "Misc"
tab we do not need to set anything.
The "Burn"
tab is not an issue right now either.
Finally click the "New" button.
Step 3: Adding files.
After we clicked the "New"
button, this compilation windows will appear.
Use drag and drop to place a movie file (MPEG1, either
with MPG or MPEG file extension) as shown below. Drag and drop can be
used with the buildin explorer of Nero or using the Windows Explorer (by
draging a file from the Windows Explorer to Nero).
Note: Other formats are supported
as well - Nero will transcode/convert these files. Just ckeep in mind
that the quality might be disappointing!
For those unfamiliar with drag and drop:
In the right pane you click through the discs of your computer as you
would do with the Windows Explorer. When you finally found the file or
files you want to add, use the left mouse button to select that particular
file and keep the left mouse button pressed. Now move your mouse until
is is positioned over the pane part pointed with the red arrow in the
screenshot below. Once the mouse is at that position, you can release
the mouse button and Nero will add the file.
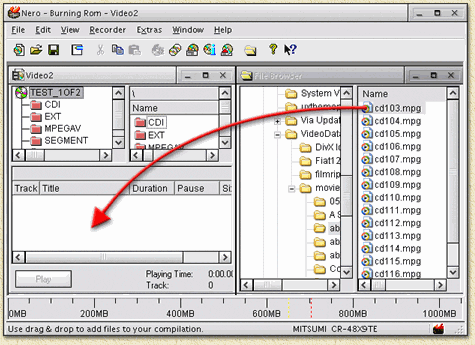
You can add as many movieparts as you like. The order
shown in the window pointed by the red arrow as seen in the screenshot
above, will be the playback order of your movies. You can change the order
using drag and drop within this little window.
When you dragged a illegal video file format to the
track section, you will get an error message:
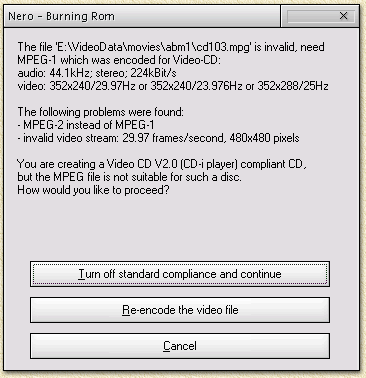
This error leaves us with three options:
- 1. Ignore it: Turn off standard compliance
and continue
Not advisable, but then again most DVD players seem to be able to handle
VCD's that are not 100% VideoCD compliant.
- 2. Re-encode the video file
Also not advisable.
The buildin transcoder can convert the file (not the orginal one) to
the proper VideoCD specifications. Yes even a DivX will be transcoded
to MPEG-1.
Warning: The QUALITY of this transcoded file
might be rather poor!
- 3. Do not add this file: Cancel
This is what I would do and use some tool to transcode it to the proper
format.
A proper tutorial on this subject will follow soon.
Note that the capacity of
a CD is limited - the amount of space used is visable in the bar at the
bottom of the Nero window, in this screenshot we used about 50 Mb's of
movie data:

Tip:
A VideoCD can hold more data on a CD than a regular CDRom. This is due
to the different level of error correction. A 80 minute CDR can hold app.
810 Mb of VideoCD data. So the indicators (the yellow and red dotted lines
in the progress bar) are not indicating the proper capacity.
Step 4: Burning the VideoCD
OK, now we've made our compilation, it's time to burn
that puppy.
Click the "Burn" icon ( )
or click in the "File" menu, the option "Write
CD ...". )
or click in the "File" menu, the option "Write
CD ...".
The "New compilation" window
appears again, this time showing the "Burn"
tab.
Here you can choose to simulate and test the writing proces but if you
have done this before I'd go for these options:
- "Write"
- "Finalize CD (No further writing possible!)"
- "Write Speed" set to maximum
- "Write method" set to
"Disc-at-once" (not all CD-writers support
this - in that case select "Track-at-once")
- "Number of copies" set
to "1" unless you want more copies
- Activate "Burnproof" or
"Exalink" if available (not all writers support
this)
Finally click the "Write"
button and wait for the CD to complete.
After the CD has been completely burned, you can try
it on your PC using (for example) PowerDVD, or play it on your standalone
DVD player to see if it all works.
Tip:
If you don't have PowerDVD, playback on your PC can also be handled by
the Windows Media Player.
In order to do so, you will need to open the folder "MPEGAV"
of the newly made VideoCD. Double click any of the files (default file
is "AVSEQ01.DAT") and Windows will ask you
what program it should use to open this file. Select the Windows Media
player. You can also use drag and drop and drop the file on a opened Windows
Media player.
|