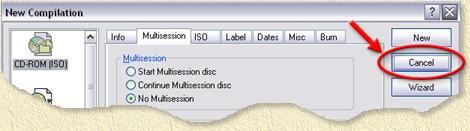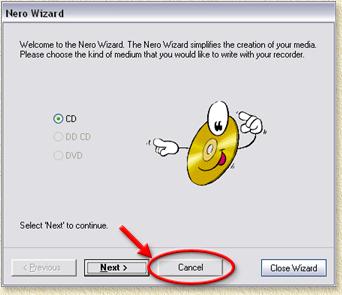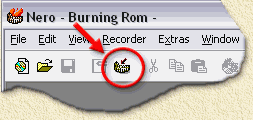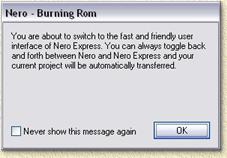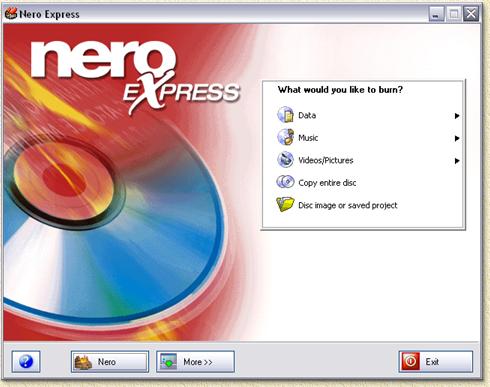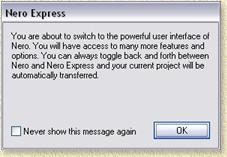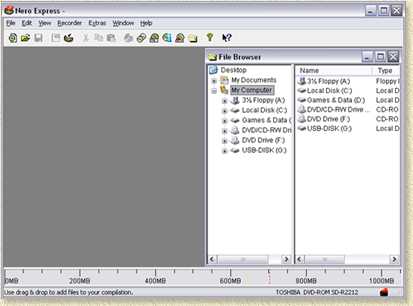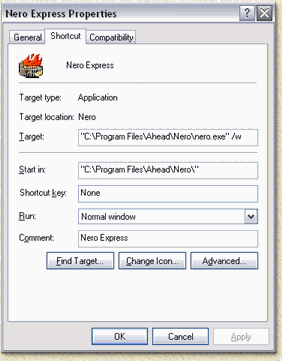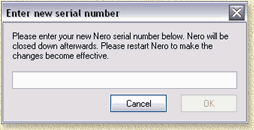| Print this page - use Landscape |
Search the WeetHet Pages |
|||
| WeetHet is being updated! - Current articles will slowly move to www.tweaking4all.com For excellent webhosting that is reliable and affordable, we highly recommend: LiquidWeb |
||||
|
On this page ...
Overview
Note: if you have a OEM version of Nero, then this option might not work. Read the section OEM Limitations and WorkAround. OK, so you want to switch the from current, normal, Nero interface to the much easier to use Nero Express interface. Step 1: Start NERO Step 2: Close the first window Nero will either start with the NEW COMPILATION window or with the WIZARD window. In either situations, click "Cancel" to close this window, as shown in the screen shots below.
Step 3: Click the "Switch to Nero Express" button Just below the menu bar you will see some icons, one of the (indicated in the screen shot below) is for switching to "Nero Express" mode.
Step 4: Confirm switching interface A popup will appear informing you that you are about to switch to "Nero Express" mode. Click "OK" to continue. Note: optionally you can check the option "Never show this message again", which brings you straight to "Nero Express" mode without the warning, next time you try this.
Step 5: The Nero Express Interface appears
Note: if you have a OEM version of Nero Express, then this option will not work. Read the section OEM Limitations and WorkAround. OK, so you want to switch from the current, Nero Express, interface to the more advanced Nero interface. Step 1: Start NERO EXPRESS Step 2: Click the "Nero" button In the lower part of the Nero Express window, you will find a button called "Nero", click it.
Step 2: Confirm notification A popup will now appear, if this popup only shows the Nero image and a link to www.nero.com, then your version is an OEM version cannot be switched without modifications. Read the section OEM Limitations and WorkAround. If you do not have an OEM version, this popup appears, informing you that you are about to switch to the advanced and more powerful interface:
Click "OK". Note: optionally you can check the option "Never show this message again", which brings you straight to "Nero" mode without the warning, next time you try this. Step 3: The advanced Nero interface appears
Using separate shortcuts for each interface The switch between Nero and Nero Express can be done within the program, as shown above. However, you can also make two separate shortcuts, one for each interface. You can either make a new shortcut, edit an existing shortcut or edit a copy of an existing shortcut. For example, the image below shows you the "Properties" of the Nero Express shortcut.
For the shortcut to open Nero Express, the "Target" of the shortcut properties should be: "C:\Program Files\Ahead\Nero\nero.exe" /w For the shortcut to open Nero, the "Target" should be: "C:\Program Files\Ahead\Nero\nero.exe" Notice the difference: only the /w is added to get the Nero Express interface. Note: C:\Program Files\Ahead in these examples, is the default path where Nero has been installed. If you have installed Nero elsewhere then please adjust the path. OEM Limitations and Workaround AHead disabled this option to switch interface for so called OEM version. OEM versions are usually shipped with a CD-writers and/or DVD-writers. Do I have an OEM version? Well, that we can find out pretty easy. In Nero,
click the menu "HELP" and then the option "About". A popup will appear showing the version of Nero/Nero
Express you are running.
How to enable the interface switching with an OEM version? Basically the only option to get this interface switching to work, you will need to enter a new serial number of a non-OEM version. A new non-OEM serial number can either be purchased at AHead or maybe you can find one on the Internet (keep in mind that I do not approve the use of illegal software! If you like it and use it, then BUY it!). In Nero,
click the menu "HELP" and then the option "Enter
new serial number ...". A popup will appear, allowing you to enter a new (non-OEM) serial number:
Enter the new serial number and click "OK". Click "Cancel" if you changed your mind. Nero / Nero Express will shutdown, and you will need to restart Nero / Nero Express. You can check the version number (as described above) to see if it worked OK.
|
||||