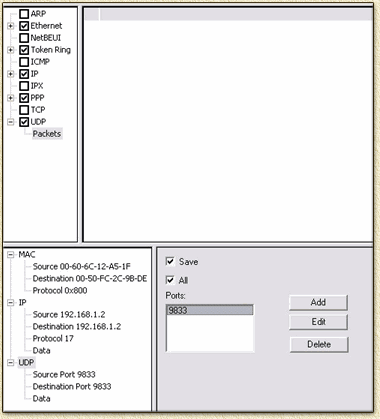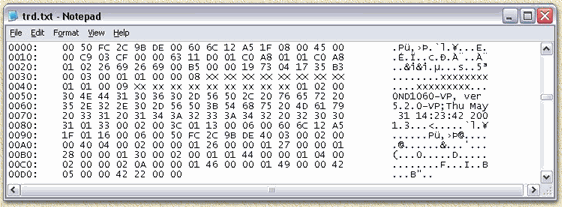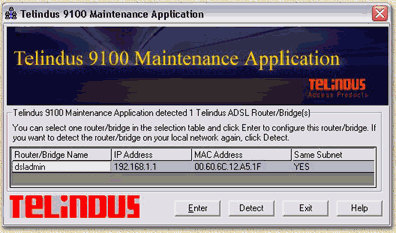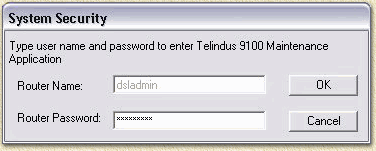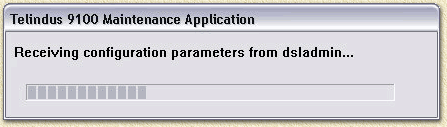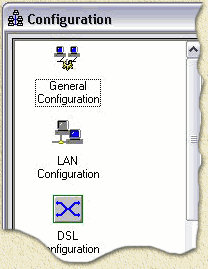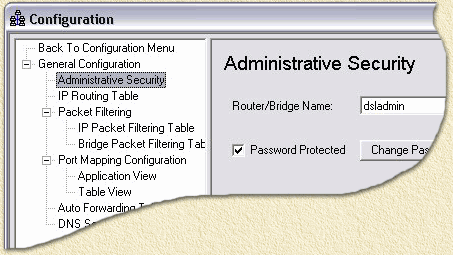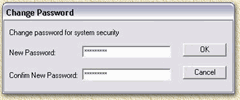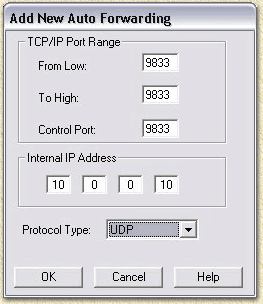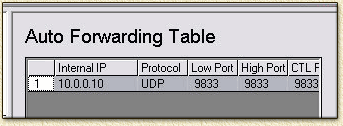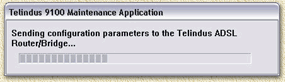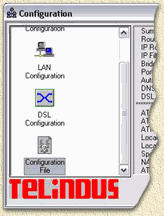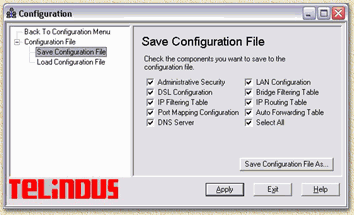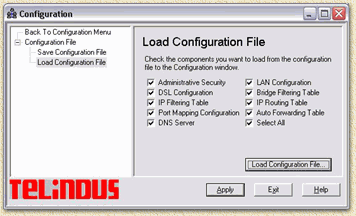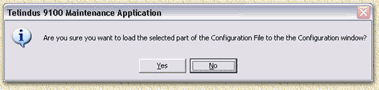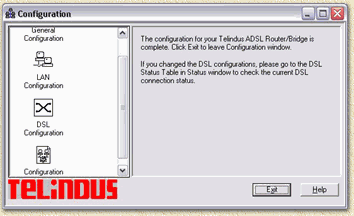| Print this page - use Landscape |
Search the WeetHet Pages |
|||
| WeetHet is being updated! - Current articles will slowly move to www.tweaking4all.com For excellent webhosting that is reliable and affordable, we highly recommend: LiquidWeb |
||||
|
On this page ...
Warning: The Hack ... retrieving the password first Inorder to retrieve the password, we use a so called 'sniffer'-application. Several applications are good for this purpose. I presonally recommend the application I found a http://www.ufasoft.com which is sufficient for our purposes. You can also download it right here at WeetHet. You will also need the management software which you can download at website of Telindus. Local maintenance software for Telindus 11xx ADSL series rev. 5.2.3 [3245 KByte]. Normally this is included with the Arescom Router, only the images might be different. This application can also be downloaded from WeetHet (extract with WinRar). Install both applications and start the sniffer application. Select the protocol Ethernet, IP and UDP. Communicatie between router and PC is being done on UDP-port 9833 at IP adres 192.168.1.1 and 192.168.1.x. Set the settings of as shown below:
Start Sniffin' Now start the Telindus management application. The application tries to find the router using a UDP broadcast over the network. Besides that a UDP unicast packet will be send as well, the router will answer and send both routername and password, so the software can get access.
Reading the password The sniffer software can be used to read the raw ASCII formatted (plain text) data. In this data we will find both routername and password (in the screenshot above, masked with XXXXXXX). Configuring In this data, other credentials can be found too, for example your ISP data (not shown above). Well... now we can login using the password we just found:
The default routername is dsladmin.
Click "OK" to continue.
Select "Configuration"
Select "General Configuration"
Changing the password For security reasons we will now change the password
of the router.
Now the most important issues are settled, we can finally configure 'our' router the way WE want. Enhacing security Naturally, this trick is a serious "security issue" that's why we follow the suggestion of Neworder.box.sk. They utilize a telnet session to give this command: "add auto udp 9833 9833 9833 10.0.0.10" (without the quotes). It's even easier to use the Telindus management application. Go to the "Configuration" window and select the option "Auto Forwarding Table": Click "Add"
Click "Apply" and "Finish".
Click"Exit" This to prevent others for soing the same trick to our router as we did :-). Configuration examples and changing the config COnfigurations of the router can be saved to a regular
text file. This makes sense for backup purposes!
Select "Save configuration File". Select "Save configuration File As"
and save the configuration. Zonnet by default delivers two possible configs, 1 with everything locked and 1 with everything wide open. Naturally we would like to bring a little fine tuning in between these two extreems. Naturally, it would be usefull to have both Zonnet configs availabel - if you are using Zonnet. Both are save in this zip file, 1 = the standard version, 2 = the wide open version. Note: use either WinRar or Winzip to unpack this file! Caution: these Zonnet
configurations cannot be used without a slight modification!!!
and
After these changes you can use "Load Configuration File" in "Configuration" of the Telindus applicatie to upload these files to the router.
Click "Load configuration file..." and select the (modified!) file you want to upload.
Click "Yes", "Apply" and finally "Finish". The configuration will now be uploaded to the router:
Click "Exit", the new configuration is now activated. A complete manual (pdf formatted) with a complete guide to the management application can be found at Arescom - additional software can be found here (thanks to Luc and Bas). Enjoy!! |
||||