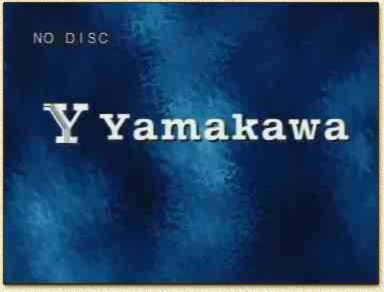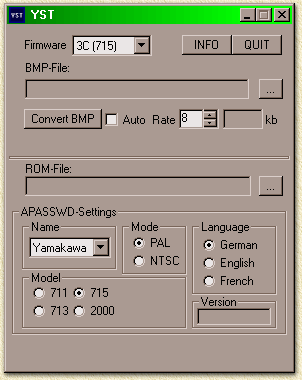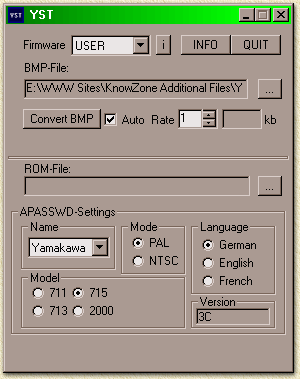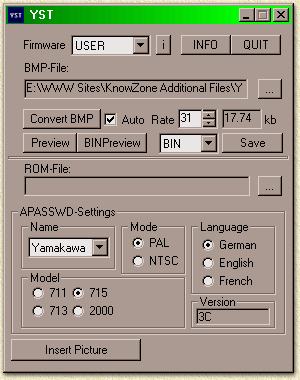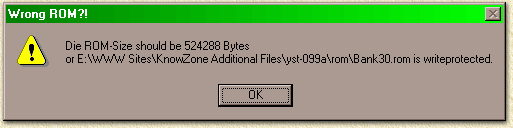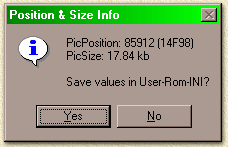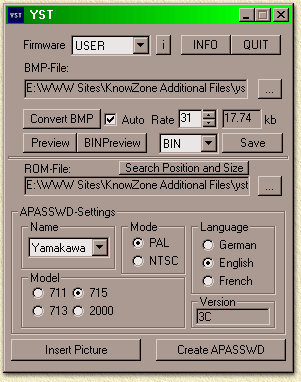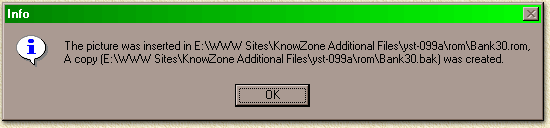| Pagina printen - kies Landscape |
Zoeken in de WeetHet pagina's |
|||
| WeetHet is being updated! - Current articles will slowly move to www.tweaking4all.com Voor uitstekende webhosting welke zowel betrouwbaar als betaalbaar is adviseren wij: LiquidWeb |
||||
|
Op deze pagina ...
Voor je begint ...
Er is een eenvoudige, maar niet ongevaarlijke, truuc om de achtergrond te vervangen door een tekening die je zelf gemaakt hebt met bijvoorbeeld Photoshop. Op deze pagina probeer ik uit te leggen hoe je de ROM-file kunt aanpassen zodat jouw afbeelding gebruikt gaat worden door de speler. Details hoe je de firmware update en informatie over de gevaren vind je op Yamakawa Firmware Update pagina. Merk op: Je hebt voor deze truuc versie 3H nodig! Andere versie kunnen hiermee misschien ook werken, maar ik kandat niet bevestigen! Verder heb je ook het APASSWD bestanden nodig. Download version 3H hier. Stap 1; De juiste bestanden Voor dat je jouw afbeelding kunt plaatsen in de rom-file, zul je eerst een programma moeten downloaden die je daarbij helpt, te weten YST, download versie 0.99a hier. Bezoek eventueel de YST homepage voor de meest actuele versie. Zoals ik net al vertelde, je hebt voor deze truuc zowel
de ROM als de APASSWD bestanden nodig. Download
version 3H hier. Stap 2; Maak een tekening Nu kun je beginnen met het maken van een tekening, gebruik daarvoor de volgende dimensies 704 x 576. De afbeelding mag 24 bits diep zijn. De tekening mag in ieder gewenst teken pakket gemaakt worden zoals Photoshop, Corel PhotoPaint, MSPaint, etc. Sla het plaatje wel op als BMP, en gebruik geen RLE compressie. Ik heb voor test-doeleinden even een afbeelding gemaakt, klik hier voor download van de gezipte afbeelding; Stap 3; Afbeelding conversie Nu starten we de YST tool welke we daarstraks al hebben gedownloaded. Unzip het bestand, mocht je dat nog niet gedaan hebben, met bijvoorbeeld WinZip. Dubbel klik de "YST099a.exe" ikoon om YST te starten.
Als eerste zetten we de "Firmware" op "USER". Vervolgens selecteren we de afbeelding die we in stap 2 hebben gemaakt d.m.v. de "..." knop naast "BMP-File". Vink nu "Auto" aan en zet "Rate" op "1".
Dit duurt wel even, je zult ook nu de tekst "Please Wait ..." in de "Convert BMP" knop zien verschijnen. Ook het veld "Rate" zal veranderen (de waarde neemt toe) totdat het veld "Kb"ongeveer 17 Kb aangeeft. De duur is afhankelijk van de omplexiteit van de BMP (waarden tussen "18" en "31" in het "Rate" veld zijn niet ongewoon). Er verschijnt een foutmelding als je een fout bestandsformaat
gebruikt.
Met "Preview" kun je originele BMP
bekijken, en met "BINPreview" zie je het geconverteerde
resultaat (in MPEG2 formaat). Merk op: Gebruik bij "Preview" niet het "Window-sluiten" kruisje, hierdoor wordt namelijk het HELE programma gesloten, klik daarom gewoon op het plaatje! Stap 4; Afbeelding in de ROM file plaatsen Nu moeten we de ROM file aangeven waar de afbeelding in geplaatst moet gaan worden, we selecteren deze met de "..." knop. Voordat je dit doet moet je controleren of de ROM file NIET op ALLEEN-LEZEN staat. Er verschijnt anders een foutmelding zoals hieronder:
Het kan voorkomen dat YST eerst de te gebruiken firmware nog moet analyseren. YST moet namelijk precies weten waar de start-positie is van de huidige afbeelding en diens omvang, zodat er niet per ongeluk code van de ROM-file beschadigd wordt. Ik moet toegeven dat ik bij mijn eerste proging ook
wat verward werd, door het ontbreken van aanvullende info in bijvoorbeeld
een duidelijke readme.txt. Na een paar seconden komt de volgende dialoog die je vraagt of gevonden waarden in de INI file moeten worden opgeslagen. Merk op: "PicSize" moet ongeveer 17 Kb groot zijn, andere sterk afwijkende maten zijn FOUT. Start YST om een juiste waarde te krijgen!
Selecteer nu "Yes" zodat de waarden opgeslagen worden. Stel nu jouw voorkeuren in voor "Name" (Yamakawa), "Model" (715), "Mode" (PAL) en "Language" (English).
Vanaf dit punt kan het zijn dat er nog steeds de waarde "3C" in het veld "Version" staat. Als je "Search Position and Size" al gebruikt hebt, negeer deze fout dan. Misschien een verbetering voor toekomstige versies. Klik nu op de "Insert Picture" knop. Een melding geeft vervolgens aan dat de afbeelding met succes in de ROM file is gezet:
We zijn er bijna. De ROM file is nu klaar voor gebruik, we moeten alleen het bestand "APASSWD" nog aanpassen. Stap 5; Aanpassen van het bestand "Apasswd" We moeten nu het bestand "apasswd" aanpassen, gebruik nu de knop "Create APASSWD" om dit bestand te genereren. Het bestaande "apasswd" bestand, welke bij de ROM file zat, is voor dit doel nu aangepast! Voor meer informatie over het bestand "apasswd" zie: Yamakawa Update Firmware pagina, sectie "Edit password file".
Stap 6; Update firmware Hiervoor verwijs ik naar de Yamakawa Firmware Update pagina waar staat hoe je de "ROM" en "APASSWD" moet gebruiken. Het resultaat Na het updaten van de firmware, ziet het scherm van mijn Yamakawa na het opstarten er zo uit:
|
||||