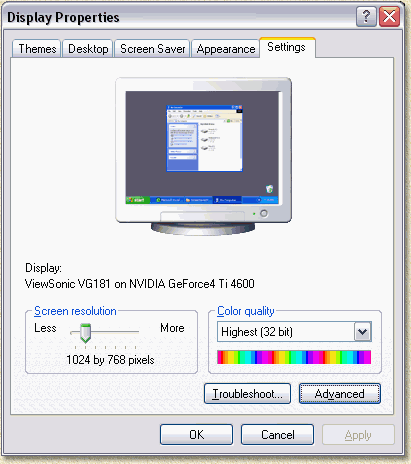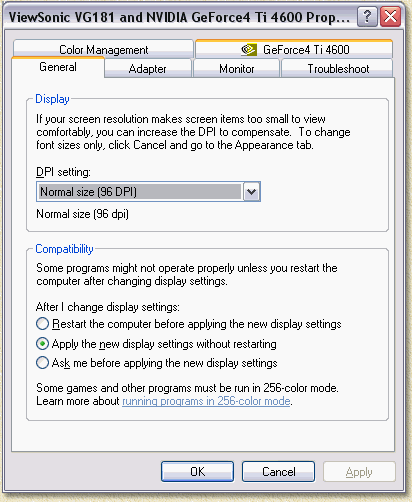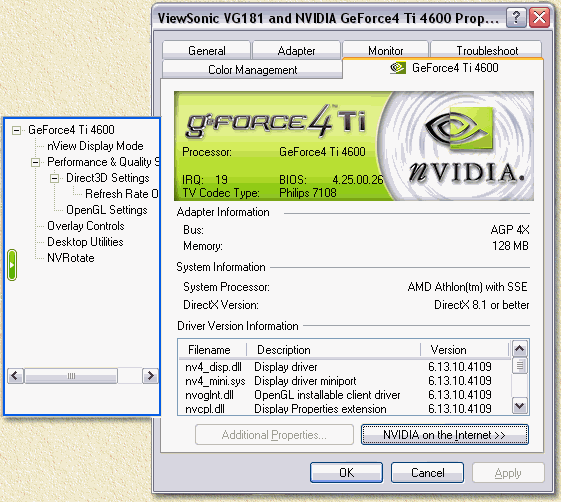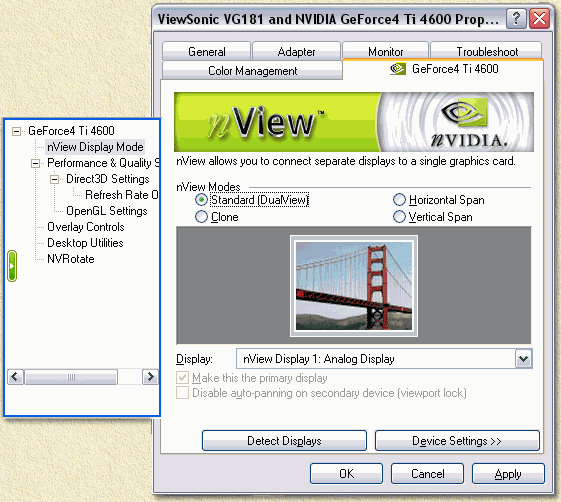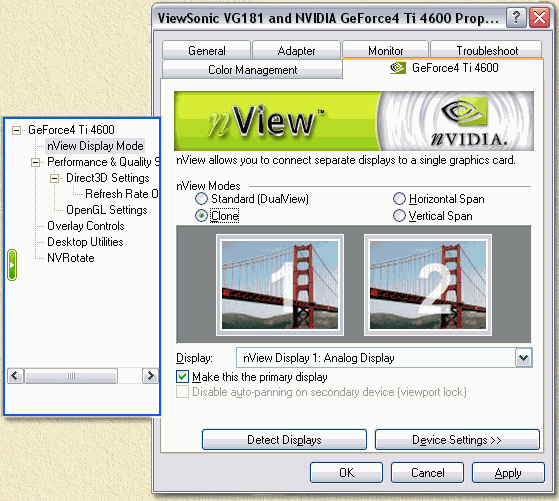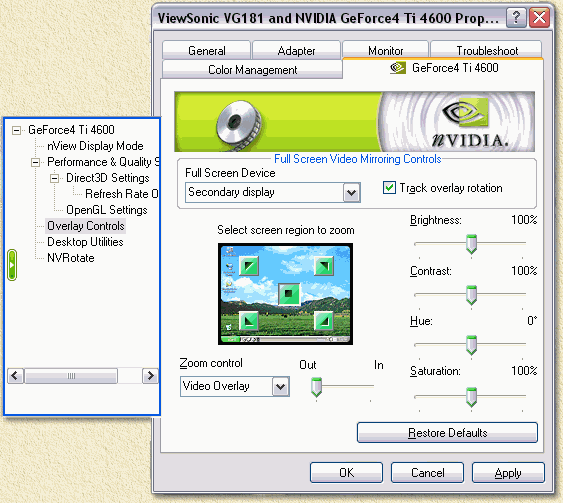| Pagina printen - kies Landscape |
Zoeken in de WeetHet pagina's |
|||
| WeetHet is being updated! - Current articles will slowly move to www.tweaking4all.com Voor uitstekende webhosting welke zowel betrouwbaar als betaalbaar is adviseren wij: LiquidWeb |
||||
|
Op deze pagina ...
PC Aansluiten op de TV Voordat je PC beelden via de TV kunt bekijken, zul je eerst de PC aan moeten sluiten op de TV. Zie daarvoor de algemene pagina: PC aansluiten op de TV. Merk op: Beelschermafdrukken kunnen afwijken door verschillen in drivers (driver versies en gebruikte videokaart). Als je een nVidia desktop video kaart hebt (b.v. GeForce of TNT), kijk dan op de nVidia website voor de meest actuele drivers en download deze. Na de download installeer je de drivers. Merk op: de zogenaamde "detonator" drivers zijn universele drivers voor alle nVidia desktop videokaarten, het maakt dus niet uit welke kaart je hebt. Kijk wel goed dat je de drivers voor de juiste Windows versie gebruikt! Merk op: Mocht je een laptop hebben met een nVidia videochip on-board, dan adviseer ik je te kijken op de website van de fabrikant van de laptop. Deze kan namelijk modficaties hebben uitgevoerd op de manier waarop de chip geplaatst is in de laptop. Sluit nu de TV-Out (de Video-uitgang van de PC) aan op de TV. Ga nu naar de Windows "Start" knop. Klik hierop en kies uit het menu "Configuratiescherm" (Control Panel) en vervolgens "Beeldscherm" (Display). Kies in het opkomende venster de tab "Instellingen" (Settings).
Klik nu op de knop "Geavanceerd" (Advanced).
Klik nu op het tabblad "Geforce4 Ti 4600" (Voor andere modellen wijkt deze naam dus af! Het betreft de tab met het nVidia logo ervoor.).
Als het extra window rechts niet zichtbaar
is, klik dan op de groene knop, links in het midden ( Helaas is het instellen van een nVidia kaart iets minder eenvoudig als voor een ATI kaart. Klik nu in het meeste linkse venster op "nView Display Mode" (nView bij Nederlandse software), het volgende scherm verschijnt;
Hier klikken we eerst op de knop "Detect Displays" (Beeldscherm Detecteren) zodat we zeker weten dat de drivers de TV heeft gezien. Vervolgens klikken we op "Clone" (Kloon).
Merk op: Als jouw monitor (met name TFT schermen) op de DVI uitgang is aangesloten en deze ook werkelijk gebruikt (dus niet met een verloopstekker naar een gewone VGA stekker gaat), dan is deze optie er zeer waarschijnlijk NIET. In dat geval moet je klikken op "Device settings" (Apparaatinstellingen), "Output Device" (Uitvoerapparaat selecteren) en uit eindelijk "TV" kiezen. Klik vervolgens op "Apply" (Toepassen) - Als het goed is, zie je nu beeld op de TV. Om er voor te zorgen dat een eventuele film, beeldvullend weer wordt gegeven, gaan we nu naar "Overlay Controls" (Overlay Kleurenbeheer) - in het venstertje links. Een film wordt namelijk in zogenaamde overlay mode weergegeven. Als deze mode geactiveerd wordt "weet" de video kaart dit en kan daar op reageren - in dit geval, er voor zorgen dat de "overlay" beeldvullend wordt - wel zo prettig als je een film gaat bekijken.
Bij de optie "Full Screen Device" (Volledig Scherm-apparaat) stellen we nu "Secondary display" (Secundair beeldscherm) in. Optioneel kun je ook "Track overlay rotation" (Spooroverlay-rotatie) aan vinken. We zijn nu klaar met het instellen, klik een paar keer "OK" aan je kunt aan de slag. Je zult nu merken, dat het in eerste instantie lijkt alsof niet het hele PC scherm op de TV past. Bij de weergave van een film veranderd dit echter meteen, naar beeldvullend - zoals het hoort. |
||||