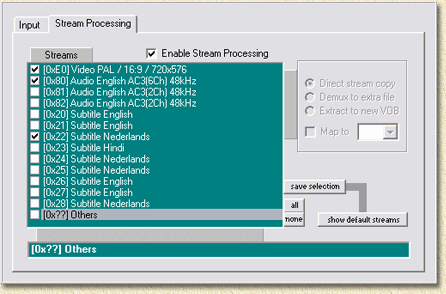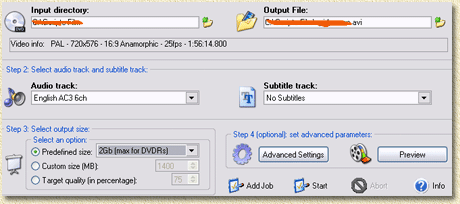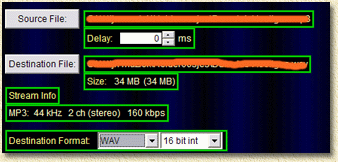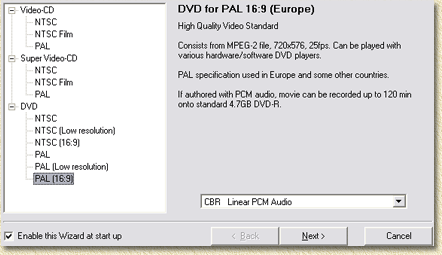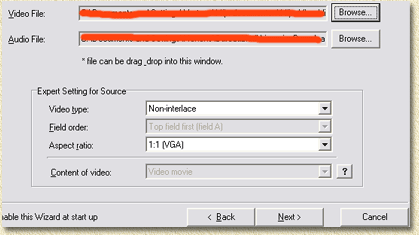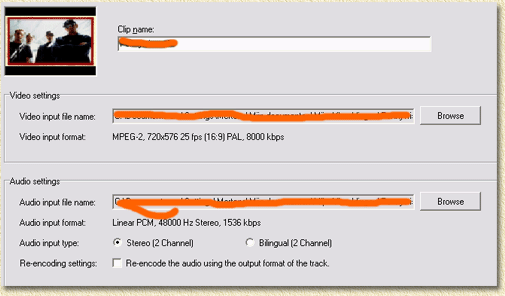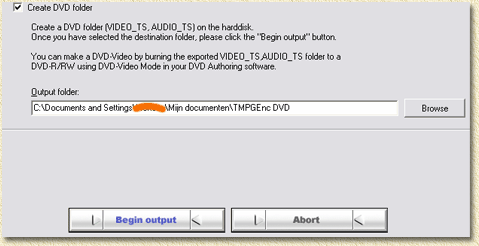| Pagina printen - kies Landscape |
Zoeken in de WeetHet pagina's |
|||
| WeetHet is being updated! - Current articles will slowly move to www.tweaking4all.com Voor uitstekende webhosting welke zowel betrouwbaar als betaalbaar is adviseren wij: LiquidWeb |
||||
|
Op deze pagina ...
Benodigde software We hebben de volgende programma's nodig:
Installeer deze software volgens de beschrijving die bij de betreffende programma's zit.
Stap 1: DVD naar Harddisk Plaats de DVD in de DVD-ROM en start Smartripper (Zie ook Rip DVD naar harddisk als je meer wilt weten over SmartRipper). Klik nu op de tab Stream Processing. In de onderstaande lijst moeten enkel; [ExE0] Video PAL / 16:9 / 720 x 576, geselecteerd zijn. Merk op: dit is natuurlijk afhankelijk van de gewenste taal (hier nemen we Nederlands als voorbeeld) en TV systeem (hier: PAL). Selecteer een map waar de bestanden heen moeten geplaatst worden en klik op start (Ik raad aan om een apparte map te maken zodat je alles snel terug kan vinden).
Stap 2: VOB naar AVI Open Auto GK. Bij "input directory" selecteer je de MAP waar de .vob files staan. Bij "output file" kan je het best dezelfde map selecteren en de film de juiste naam geven. Bij "audio track" selecteer je English AC3 6Ch en bij ondertiteling selecteer je "no subtitles". Klik nu op "add job" en daarna op "start". Nu wordt de film omgezet naar .avi. Dit kan wel een lange tijd duren afhankelijk van de snelheid van je computer, ik deed er 1u53min over met mijn AMD xp3000+. Maar de kwaliteit is dit waard!
Stap 3: Het Geluid van AC3 naar WAV Nu moeten we het AC3 bestand omzetten naar WAV. Het AC3 moet je opnieuw appart rippen met Smartripper. Nu moet je HeadAC3he openen. Bij "source file" selecteer je het AC3 bestand, de output wordt automatisch geselecteerd. "Destination format" moet op WAV staan.
Stap 4: AVI en WAV naar M2V en WAV Open vervolgens TMPGEnc en selecteer "options" - " evironmental settings" en geef direct show de hoogste prioriteit. Kies vervolgens "File" - "project wizard". Nu verschijnt er een scherm, kies daar "DVD -> PAL (16:9)" en klik dan op next. Merk op: Als je KDVD templates wenst te gebruiken, dan kan dat hier natuurlijk ook! Dit geldt natuurlijk ook voor het gebruik maken van andere TV standarden zoals NTSC.
Nu verschijnt er het scherm waar je de video file en de audio file moet kiezen. Bij het "video file" kies je het .avi bestand dat je hebt aangemaakt met Auto GK, bij de "audio file" kies je het .wav bestand dat je hebt aangemaakt met HeadAC3he. Hierna moet je gewoon op next klikken tot TMPGEnc start.
Als TMPGEnc klaar is moet je TMPGEnc DVD author openen. Stap 5: DVD bestanden maken en DVD Brander Klik op de tab "source setup" en klik op "Add file" en selecteer het .m2v bestand dat je hebt aangemaakt met TMPGEnc, de audio wordt automatisch ingevuld, klik nu op OK.
Nu moet je op de tab "output" klikken. Het enige wat je hier moet doen is op "begin output" knop klikken en wachten.
Als dit gedaan is opent er een pop up venster waarmee je de DVD writing tool kan openen, open dit. Plaats de lege DVD-R in je DVD schrijver en klik op write DVD. Nu is het een kwestie van wachten tot de DVD brander klaar is ... |
||||