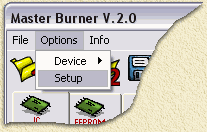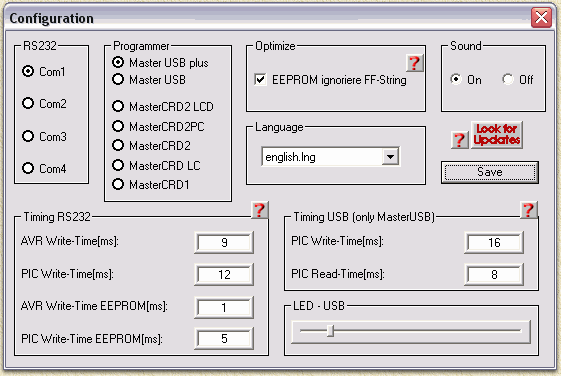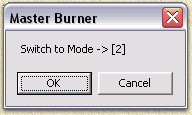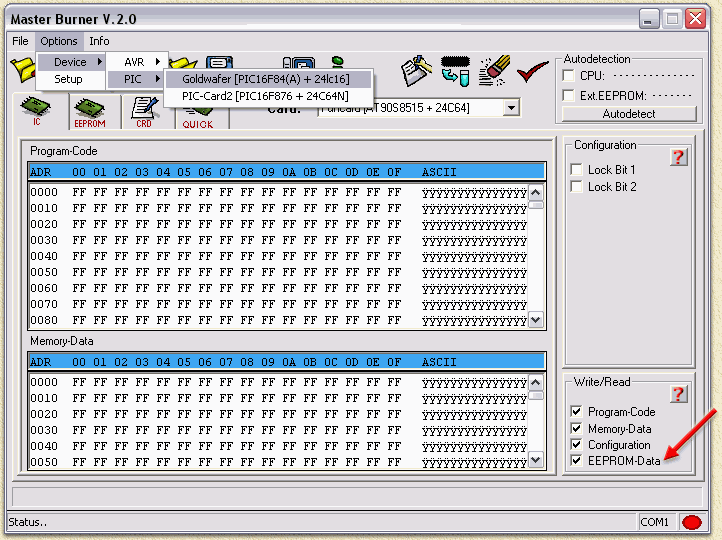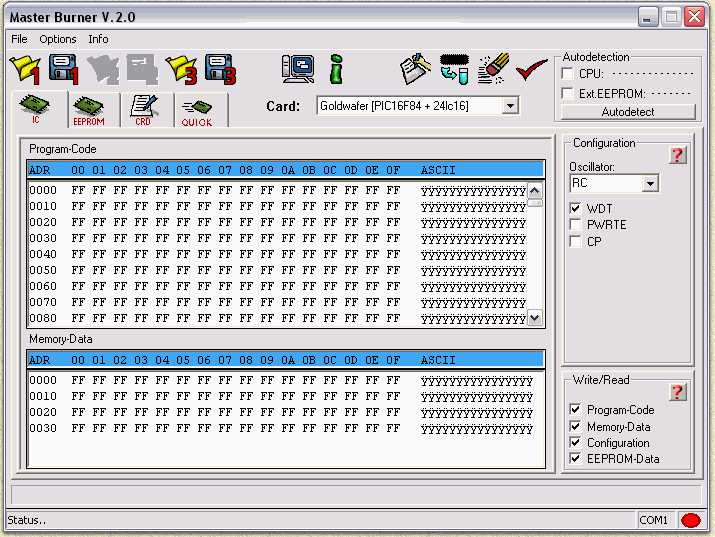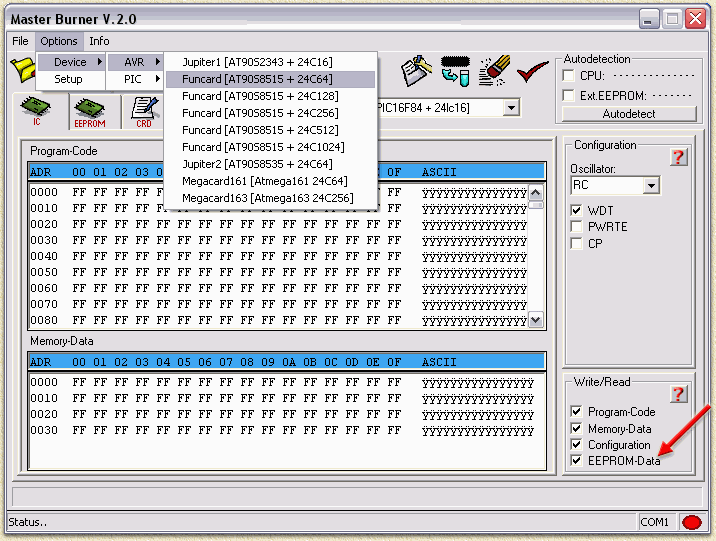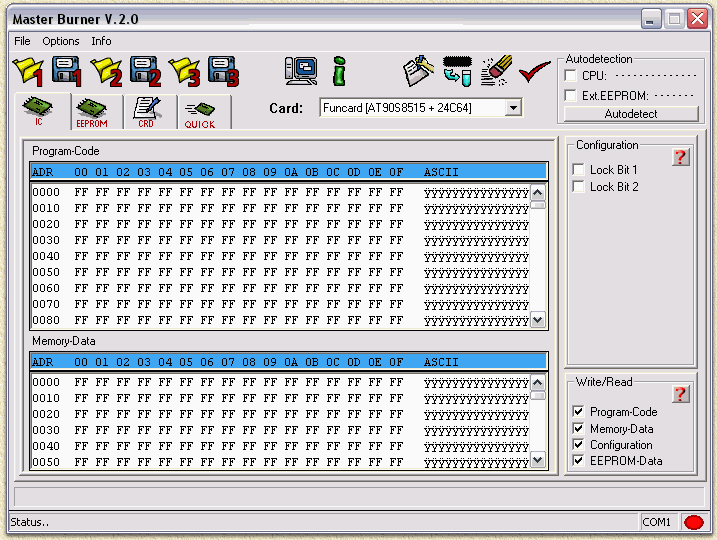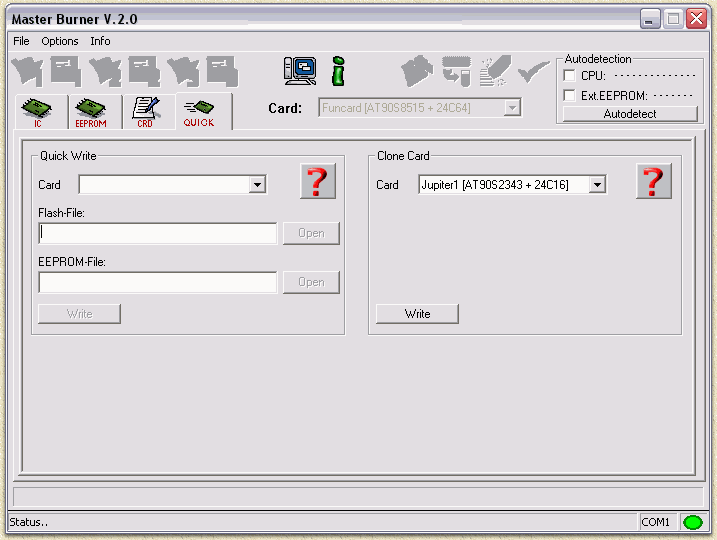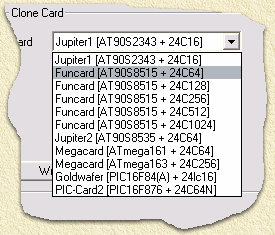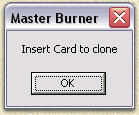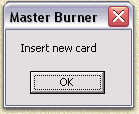| Pagina printen - kies Landscape |
Zoeken in de WeetHet pagina's |
|||
| WeetHet is being updated! - Current articles will slowly move to www.tweaking4all.com Voor uitstekende webhosting welke zowel betrouwbaar als betaalbaar is adviseren wij: LiquidWeb |
||||
|
Op deze pagina ....
Configureren van de software Voor we kunnen programmeren moeten we eerst controleren of de instellingen voor onze programmer correct staan. Kies uit het menu "Options" de optie "Setup"
In het configuratie scherm;
Links in het "RS232" deel, kies je de juiste COM-poort. Kies vervolgens in de sectie "Programmer" de juiste MasterCRD Programmer. Voor het geval je geen MasterCRD programmer hebt, doe dan het volgende: Gebruikers van een SC-Master Phoenix, kies: MasterCRD-2. Let wel op dat de firmware van de SC-Master, minimaal versie 1.05 moet zijn. Gebruikers van een MasterA, VX-Multi, VP-20 of
Multiprog-XL, kies: MasterCRD
LC.
Als je klaar bent, klik dan op "Save". Programmeren van een SmartCard MasterBurner bijzonder eenvoudig in gebruik (vergeleken met de meeste andere applicaties) en kan een groot aantal SmartCards aan. Uit het menu "Option" - "Device" - "PIC" kiezen we "Goldwafer".
Merk op: Vergeet niet de optie "EEPROM-Data" (rechts onder) aan te vinken! Je ziet nu dat de derde en vierde ikoon grijs worden. Dit is correct, omdat we bij een GoldCard geen externe EEPROM gebruiken.
Klik op Ikoon 1 ( Nogmaals: zorg ervoor dat "EEPROM Data" aangevinkt is.
Normal zou dit al het geval moeten zijn.
Optioneel kun je de kaart eerst wissen. Klik daarvoor
op de "Erase" knop
( Na het wissen van de kaart, of als je dat overgeslagen
hebt,
is het tijd om de SmartCard te programmeren. Klik op de "Write" ikoon
( Onder in het venster zie je een status balk die aangeeft hoe het programmeren verloopt. Merk op: MasterA gebruikers zullen regelmatig een melding krijgen dat ze van moe moeten wisselen. Als het programmeren gedaan is, zal Masterburner dit in de statusbalk kenbaar maken. Kies uit het menu "Option" - "Device" - "AVR" de optie "FunCard [AT90S8515 + 24C64]" voor een gewone FunCard - de andere FunCards in deze lijst is voor FunCards met meer geheugen.
Merk op: Vergeet niet de optie "EEPROM-Data" (rechts onder) aan te vinken! Je ziet nu dat de drie groepen ikoontjes netjes gekleurd zijn. Dat klopt want we moeten nu PIC, interne EEPROM (niet altijd gebruikt) en externe EEPROM aangeven.
Gebruik Ikoon 1 ( Nogmaals: zorg ervoor dat "EEPROM Data" aangevinkt is. Normal zou dit al het geval moeten zijn. Optioneel kun je de kaart eerst wissen. Klik daarvoor
op de "Erase" knop ( Na het wissen van de kaart, of als je dat overgeslagen
hebt, is het tijd om de SmartCard te programmeren. Klik op de "Write" ikoon
( Onder in het venster zie je een status balk die aangeeft hoe het programmeren verloopt. Merk op: MasterA gebruikers zullen regelmatig een melding krijgen dat ze van moe moeten wisselen. Als het programmeren gedaan is, zal Masterburner dit in de statusbalk kenbaar maken. MasterBurner kan de meeste SmartCards ook kopieren. Deze procedure voor het kopieren van kaarten is hetzelfde voor alle kaarten, we gebruiken hier een FunCard als voorbeeld. Klik eerst op de "Quick" ikoon
(
Uit het "Card" menu, kiezen we nu het soort kaart dat we willen kopieren:
Klik nu op de "Write" knop (Schrik niet - Ik weet dta het raar klinkt om de Write knop te gebruiken terwijl we een Kopie willen gaan maak, maar WRITE is echt de juiste knop). Het kopieer proces start nu. Een popup venster vraagt je nu het origineel in de programmer te stoppen;
Plaats de Funcard en klik op "OK". Merk op: Als je een verkeerd type kaart hebt geselecteerd of als de kaart beveiligd is, dan zal de software je daar op attenderen. Een popu vertelt je dan dat "device is locked". Controleer of je de kaart er op de juiste manier in hebt gedaan en of het de juiste soort kaart is en klik op "OK". Als je niet het juiste kaarttype hebt geselecteerd, kun je de kaart NIET kopieren. Selecteer dan een andere kaart en probeer het nog eens. Masterburner doorloopt nu het kopieer proces en kopieert alle informatie.
Na het lezen van de originele kaart, zal MasterBurner vragen om de lege kaart waar alles naar toe gekopieerd moet worden. Ook hier zal MasterBurner je netjes door het proces voeren. Masterburner laat onderin de statusbalk zien of het kopieren klaar is ("Card Ready..."). |
||||