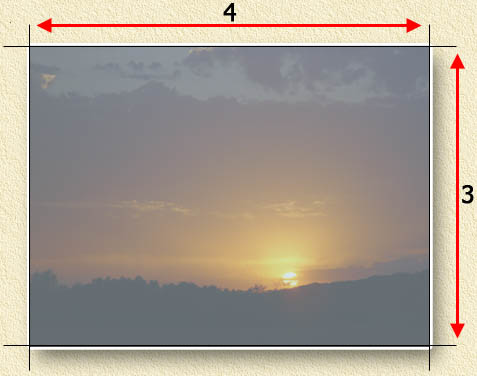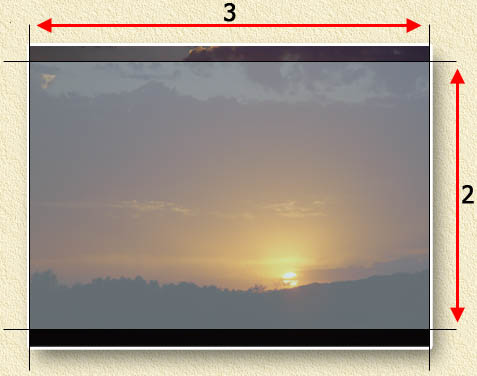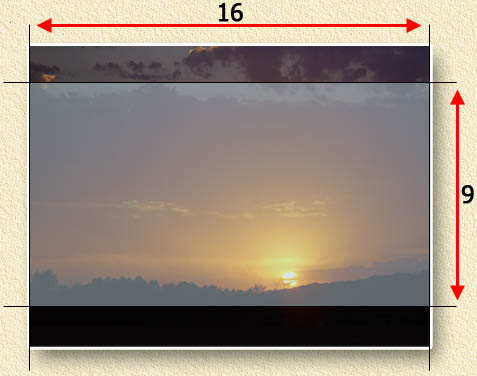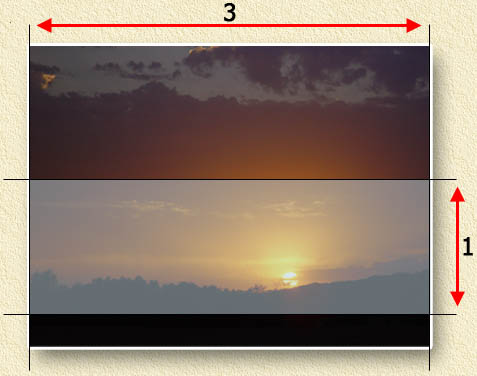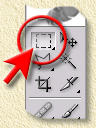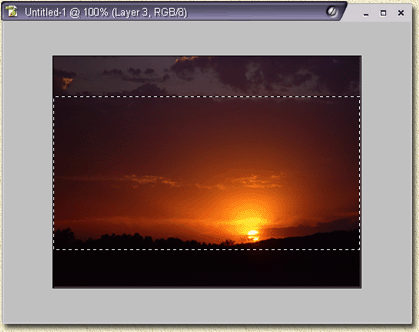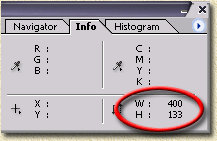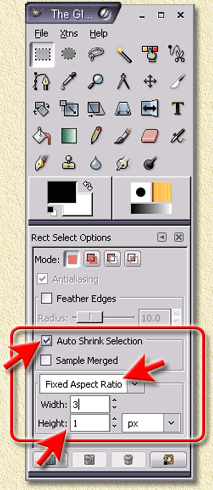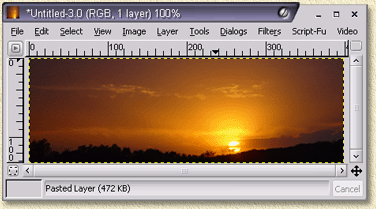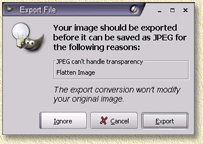| Pagina printen - kies Landscape |
Zoeken in de WeetHet pagina's |
|||
| WeetHet is being updated! - Current articles will slowly move to www.tweaking4all.com Voor uitstekende webhosting welke zowel betrouwbaar als betaalbaar is adviseren wij: LiquidWeb |
||||
|
Op deze pagina ...
Overzicht In dit artikel laat ik je eerst kennis maken met de formaten, daarna laat ik je zien hoe je ze op maat kunt knippen.
4:3 - Digitale Camera's, (S)VGA en Televisie Een van de meest gebruikte formaten is het bekende 4:3 formaat zoals we die van de oudere televisies kennen. Dit formaat wordt ook veel gebruikt in de digitale fotografie (de meeste camera's hebben echter ook een instelling waardoor het standaard foto formaat 3:2 gebruikt kan worden: 10 x 15 cm of 4 x 6 inch). Dit is ook het formaat dat gebruikt wordt voor VGA formaten (computer schermen). In de afbeelding hieronder zien we een digitale foto die ik gemaakt heb, met daarbij de verhoudingen aangegeven. Om even terug te komen op de verhoudingen: zowel 3264 als 2448 zijn deelbaar door 816, waardoor de verhouding 4:3 zichtbaar wordt. Uiteraard is het een hele klus om deze verhouding te berekenen met de eerder genoemde methode. Voor dergelijke grote getallen gebruik ik de volgende reken truuk: Als ik de grootste zijde door de kleinste zijde deel (3264 / 2448) dan krijg ik een verhouding met een breuk erin: 1,33333 staat tot 1. Om hier nu weer een geheel getal van te maken moet ik het met 3 vermenigvuldigen. 1,33333 is namelijk 1 1/3 (ongeveer). Ik krijg dan 1 1/3 x 3 = 4. Het andere getal in deze verhouding is "1", dit maal 3 levert: 3. Dus we zijn weer aangekomen bij de verhouding 4:3.
3:2 - Het klassieke foto formaat Het klassieke foto formaat kent de verhouding 3:2. Dit is het formaat dat we zien bij de standaard foto afdrukken van 15x10 cm (verhouding x5) of 6x4 inch (verhouding x2). Je ziet meteen het probleem met het formaat dat de meeste digitale camera's gebruiken; een stuk valt van de foto af, als we het op normaal foto papier laten afdrukken ... Zoals eerder gezegd: de meeste digitale camera's kunnen ingesteldt worden zodat ze met dit formaat fotograferen.
16:9 - BreedBeeld / HDTV formaat Dit formaat zien we bij de bekende Breedbeeld TV's. Steeds meer laptops worden tegenwoordig voorzien van een dergelijk breedbeeld. Het doel moge hierbij duidelijk zijn: het bekijken van breedbeeld films op je laptop. Merk wel op dat deze formaten meestal niet 100% breedbeeld zijn. Bijvoorbeeld: het scherm van een Comaq x1000 heeft een resolutie van 1680x1024 ... als dit echt breedbeeld zou zijn, dan zouden de maten 1680 x 945 moeten zijn. Dit geeft echter wel extra ruimte voor b.v. de Windows taakbalk en de bescturingsknoppen van de DVD afspeel software.
Het panorama formaat is een bekend verschijnsel van de APS camera's. Veel mensen denken dat de camera dan meer film gebruikt om dit te kunnen opslaan, maar dat is niet het geval. Hieronder hebben we dat nagedaan. Een APS camera gebruikt echter de strook in het midden van de foto ... maar ja, dat kwam in dit geval niet zo mooi uit, dus heb ik de strook wat lager gezet.
Zoals je in de onderstaande foto ziet, wordt het karakter van de foto wel ineens heel anders. Intussen zijn er legio grafische programma's in omloop om dit formaat aan te passen. Ik zal 2 programma's kort behandelen: Adobe Photoshop (het grafische programma bij uitstek - maar wel met een stevige prijskaart) en GiMP (een gratis Photoshop-achtige applicatie). Waar kun je dit programma vinden: Je kunt het kopen (kassa!) of je hebt mazzel dat een Lite versie bij de je scanner, webcam of digitale camera zat. Merk op: Speciale versies van Photoshop (SE, Lite, etc) kunnen beperkingen hebben in de bewerkingsmogelijkheden! Stap 1: Laad de foto in Photoshop (ik ga hier uit van versie 8, oudere versie kunnen deze opties ook hebben). Stap 2: Selecteer een willekeurige vierkant/rechthoek (met de "rectangular marquee tool" - activeerbaar door op de "M" toets te drukken).
Stap 3: Kies uit het menu "Select", de optie "Transform Selection". Stap 4: Sleep de gestreepte rechthoek in de vorm die je wilt hebben. Let hierbij op het venstertje "Info" (druk eventueel op F8 om dit zichtbaar te maken).
W (breedte) en H (hoogte) geven de maat aan. Hier heb ik 400 x 133 gekozen. Dit is het panorama formaat (3:1 dus 3x133=400). Stap 5: Kopieren, nieuw bestand maken en plakken: Druk CTRL+C (=Copy), gevolgd door CTRL+N (= menu "File" - "New"), een druk op de ENTER toets en CTRL+V (=Paste/Plakken). Stap 6: Opslaan als JPEG/JPG (gebruikelijke formaat voor foto's). Kies uit het menu "File" - "Save As". Zet "Format" op "JPEG", type een naam en klik "OK". Photoshop laat je dan een venster zien waarin je de kwaliteit kunt instellen. Iets minder luxe als bij GiMP, maar doet z'n werk prima. Het schuifje onder "Quality" (met link "small file" en rechts "large file") beinvloed de kwaliteit. Als je de optie "Preview" aan gevinkt hebt, dan kun je zien wat de kwaliteitsverandering met je foto doet. Maak je keuze en klik "OK". Waar kun je dit programma vinden: GiMP kun je gratis downloaden voor o.a. Linux, Apple Macintosh OS X en Windows op de GiMP website. Ik ga hier uit van GiMP 2.0.3. Let op: voor je GiMP kunt installeren op een Windows PC, moet je wel eerst GTK installeren. Op deze website kun je alle files vinden. GiMP werkt in eerste instantie een klein beetje anders dan wat je gewend bent van andere grafische programma's. Stap 1: Laad de foto in GiMP. Tip: In het venster met de naam "The GIMP" kies je "File" - "Open" en kies je het bestand dat je wenst te gebruiken. Helaas is de manier van bestanden zoeken niet helemaal standaard zoals we dat gewend zijn onder Windows. Links zie je de directories en drive-letters, in het midden de bestandsnamen en rechts een preview als je een bestand aangeklikt hebt. Stap 2: Stel de gewenste aspect ratio in (breedte staat tot hoogte verhouding). Een mooie optie in GiMP is dat je van te voren de aspect ratio - die verhoudingen waar we het steeds over hebben - kunt opgeven:
Ga daarvoor naar het venster met de tools, het venster met de naam "The GIMP". Zet een vinkje voor "Auto Shrink Selection", kies uit de lijst "Fixed Aspect Ratio", en stel de gewenste breedte (width) en hoogte (height) verhouding in. In ons voorbeeld wilden we een 3:1 foto, dus voer deze waardes in zoals hierboven als voorbeeld staat weergegeven. Stap 3 : Selecteer een vierkant/rechthoek (met de "Select rectangular regions " - activeerbaar door op de "R" toets te drukken als het venster met de foto het active venster is). De selectie kun je het beste starten, precies op de rand van de foto. Start bij de hoek die het belangrijkste is. Bijvoorbeeld: in deze foto wil ik wel een stukje van de grond op de foto hebben. Dus we beginnen links onderin, zodat we minimaal dit stukje van de foto in onze selectie hebben. Sleep nu de muis naar de tegenovergestelde hoek - je zult zien dat de selectie proportioneel vergroot. Let daarbij op dat de rechtse kant van de selectie niet uit de foto geraakt. Dit zou namelijk de verhoudign verstoren. Stap 4 : Kopieren, nieuw bestand maken en plakken: Ook hier zien we dat GiMP wat aardigheidsjes aan boord heeft: kies uit het menu van het venster waar de foto in staat de optie "Edit" - "Past as new". GiMP maakt nu meteen een nieuw bestand aan ter grootte van de selectie en plakt er meteen de selectie in. Mooier kan het bijna niet.
Stap 6: Opslaan als JPEG/JPG (gebruikelijke formaat voor foto's). Kies uit het menu van de afbeelding: "File" - "Save As" en kies daar bij het vakje (rechts) "Determine File type" de optie "JPEG", type een naam en klik "OK". GiMP zal nu (meestal) een melding geven dat de Export niet gaat omdat er nog steeds layers bestaan. Dit wil niet zeggen dat de afbeelding niet opgeslagen wordt! Klik hier dus gewoon op "Export".
Er verschijnt dan nog een venster waar we gedetailleerde instellingen kunnen doen m.b.t. de kwaliteit. Je kunt optioneel de optie "Preview" aanvinken. Hierdoor opent zich een nieuw venster die je meteen de kwaliteit laat zien. Tip: Je kunt onderin ook een klein commentaar zetten die mee opgeslagen wordt met de foto. B.v. waar de foto gemaakt is enz. Na al deze instellingen klik je op "OK" en de foto wordt opgeslagen.
|
||||