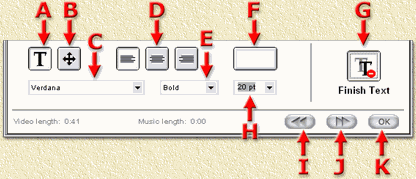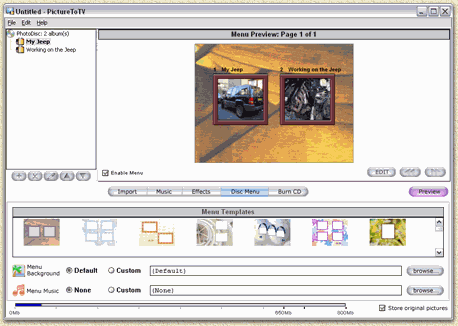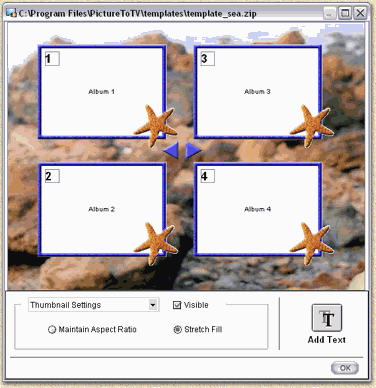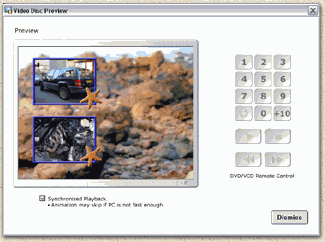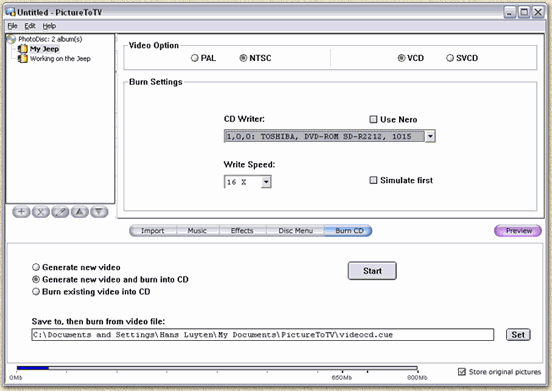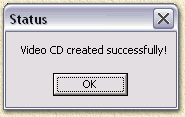| Pagina printen - kies Landscape |
Zoeken in de WeetHet pagina's |
|||||||||||||||||||||||||||||||||||||||||||||||||||||||||||||||||||||||||||
| WeetHet is being updated! - Current articles will slowly move to www.tweaking4all.com Voor uitstekende webhosting welke zowel betrouwbaar als betaalbaar is adviseren wij: LiquidWeb |
||||||||||||||||||||||||||||||||||||||||||||||||||||||||||||||||||||||||||||
|
Op deze pagina ...
Pagina overzicht
Installatie van PictureToTV is behoorlijk recht-toe-rechtaan. Dubbel klik het bestand p2tv140.exe (voor version 1.40). Volg de volgende stappen:
Klik op "Yes".
Klik op "Next".
Vink de optie "I accept the agreement" aan en klik op "Next".
Optioneel kun je hier het installate pad
veranderen. Persoonlijk gebruik ik het liefste het standaard installatie
pad.
Optioneel kun je hier een andere naam
opgeven voor het menu, of een bestaand menu kiezen. Ook hier weer: het
beste kun je dit laten zoals het is.
Hier vraagt setup of je extra snelkoppelingen
wilt hebben (op de desktop
en/of in het balkje naast de Windows Start knop). Op het volgende scherm laat het installatie
programma zien wat het wil gaan doen.
Als dat eenmaal afgrond is verschijnt het volgende scherm:
Optioneel kun je "Launch
PictureToTV" aanvinken, waardoor PictureToTV meteen
start als je op "finish" klikt. Installeren van de Super VideoCD plugin Voor je verder gaat: je moet natuurlijk eerst PictureToTV geinstalleerd hebben! Merk op: De
Super VideoCD (SVCD) plugin is OPTIONEEL. Zoek het installatie bestand van de Super VideoCD plugin. Bij mij heet het bestand p2tvsvcd.exe, dubbel klik het bestand.
Het installatie proces is ook hier weer
recht-toe-recht-aan. Het volgende scherm is een welkomst groet. Het volgende scherm vraagt je of je akkoord
gaat met de gebruikersovereenkomst. Het volgende venster vraagt je waar PictureToTV
geinstalleerd hebt. De standaar directory van PictureToTV,
is C:\Program
Files\PictureToTV\, Tenzij je bij de setup iets anders
op hebt gegeven. Vervolgens vraagt setup in welk windows
start-menu je een snelkoppeling wilt hebben voor "Uninstall
SVCD plugin". Het nu opkomende venster meldt je dat
de installatie gestart kan worden. Vrij vlot daarna verschijnt er het venster
dat aangeeft dat de installatie klaar is. PictureToTV voor de eerste keer De eerste keer dat PictureToTV start, zie je het volgende scherm:
Optie A:
Als je de uitprobeer versie hebt, en nog geen registratie nummer hebt,
klik dan op "Register
Later" (deze komt iedere keer terug als je PictureToTV start
- totdat je het product geregistreerd hebt). Optie B: Je hebt een registratie nummer: Klik op "Register Now". In het opkomende venster voer je vervolgens e-mail adres en registratie nummer in:
Klik op "OK" als je klaar bent. Een nieuwe venster bevestigd het registreren. Welke optie je ook kiest, het PictureToTV
window gaat nu open met de "Tip of the
day" (tip van de dag).
Na het sluiten van "Tip of the day" zie je een window welke hier op lijkt:
PictureToTV besturing en gebieden Voordat we aan onze eerste foto (Super)
VideoCD beginnen, is het misschien een goed idee een blik te werpen op
de interface van PictureToTV. Ik heb zelf het schemr ingedeeld in 4 gebieden;
Hier kunnen we door de verschillende albums
navigeren. Bij het starten van PictureToTV is er standaard al een album
aangemaakt: "Album
1" (A). In het (B) gedeelte vind je wat knoppen voor bewerkingen met albums. Een kort overzicht;
In dit gebied, zie je de werkelijke inhoud
van een album: de afbeeldingen.
Later zien we meer over dit gebied.
3. Het Algemeen besturingsgebied
Het Algemeen besturingsgebied is bedoelt om door bepaalde taken binnen PictureToTV te navigeren.
Dit is het gebied vanwaar we de inhoud vandaan halen voor het vullen van de albums. Tip: Houdt steeds goed in de gaten hoe vol de VideoCD is. De balk aangegeven met de pijl D geeft dit coor je aan!
Jouw eerste Foto-VideoCD maken OK, nu kunnen we verder; het maken van
onze eerste Foto
(Super) VideoCD met PictureToTV. Tip: Voor meer info over de verschillen tussen VideoCD en Super VideoCD: zie de Video Formaten pagina. Vanaf dit punt ga ik er vanuit dat je PictureToTV net gestart hebt zoals we dat in "PictureToTV voor de eerste keer starten" zagen. Er bestaat dus al 1 album, genaamd "Album 1". Voor je verder gaat: probeer alvast te denken in "mappen" (album). Je zou bevoorbeeld de foto's alvast kunnen uitsorteren naar categorie. Merk op: Voor iedere Foto VideoCD compilatie kun je opslaan als project-bestand (gebruik het "File" menu) welke je later eenvoudig terug kunt inlezen en weer verder kunt gaan met bewerken/opbouwen. Stap 1: Het vullen van een album Als eerste gaan we het standaard album vullen met een paar afbeeldingen. Merk op: Je kunt geen albums in albums maken! Gebruik het bestandsgebied om jouw foto's op de computer terug te zoeken. Met Sleur-en-Pleur (Drag and drop) kun je uit het bestandsgebied bestanden naar het Album Inhoudsgebied slepen zoals hieronder de rode pijl aangeeft. Gebruik de linkse muisknop om een bestand te "pakken" (houdt de muisknop ingedrukt) en verplaats de muis tot boven het Album Inhoudsgebied. Laat dan vervolgens de muisknop los. Je kunt ook een aantal afbeeldingen tegelijk plaatsen. Dit kan met de SHIFT knop, selecteer dan de eerste en de laatste afbeelding in een reeks en versleep die. Of gebruik de CTRL toets, klik dan gewoon de individuele bestanden aan die je wilt opnemen in het album. Tip: Je kunt ook foto's vanuit de Window Verkenner slepen naar het Album Inhoudsgebied.
Merk op: PictureToTV ondersteund BMP, JPG, PNG, TIF, PCX, PGM, PICT, TGA, WMF, en EPS afbeeldingen. De meeste digitale camera's werken met JPG (JPEG), en de meeste scanners met TIF (TIFF). In het Album Inhoudsgebied kun je de volgorde van de afbeeldingen ook veranderen m.b.v. Sleur-en-Pleur. Kies een afbeelding en sleep deze net voor de afbeelding waar je 'm wilt hebben. Stap 2: Albums toevoegen en een andere naam geven Na het vullen van het eerste album, wil
je misschien "Album
1" een andere naam geven (straks optioneel zichtbaar
te maken in het menu).
Klik in het Album Gebied de naam van het album
aan welke je wilt veranderen en druk dan op de "rename"
knop ( De volgende stap is het aanmaken van een
nieuw album. Klik op de "nieuw album" knop ( Je kunt dit nieuwe album meteen een nieuwe
naam geven als je wilt met de "rename" knop ( Met de pijltjes toetsen
( Herhaal nu stap 1 en 2 tot je klaar bent met alle foto's (of de CD vol is - zie de balk onderin het scherm). Tip: Je kunt met Sleur-en-Pleur ook afbeeldingen uit een album verslepen naar een ander album. Kies de afbeeldingen in het Album Inhoudsgebied en sleep ze naar het gewenste album in het Album Gebied en laat ze boven de naam van het juiste album "vallen". Stap 3: Effecten toevoegen aan een heel Album Overgangseffecten toevoegen aan alle elementen
in een album is ook lekker eenvoudig. Effecten kunnen op twee niveau's
toegevoegd worden: album niveau en op item niveau.
PictureToTV heeft nogal wat effecten. In versie 1.40 vond ik deze effecten in de keuze lijst: Random (willekeurige keuze), Blinds (luxaflex effect), Circle (cirkelvormig), Contrast, Dissolve (vervagen in puntjes), Expansion Morph (overgang in vorm), Fade (vervagen), Old Film (oude film effect), Rotate In (draaiend), Shutter (draaiend), Swirl (vervorming), Twist (vervorming), Zoom In, en als laatste Zoom Out. Ik vindt de "Old Film" wel erg leuk gedaan! Kies uit de keuze lijst het effect wat
je zou willen zien/gebruiken. Rechts zie je een voorbeschouwing van het
effect. Als je klaar bent met het instellen van de effecten, klik dan weer op b.v. de "Import" knop in het Algemeen besturingsgebied. Stap 4: Effecten toevoegen per individuele foto Je kunt ook overgangseffecten per indiciduele foto wijzigen. Persoonlijk heb ik het daar niet zo op, maar soms is het wel leuk. In het Album Inhoudsgebied kun je een foto dubbel klikken waardoor volgend venster geopend wordt:
Hier vinden we wat leuke instellingen voor de gekozen foto. Als eerste natuurlijk de Transistion Effect (overgangseffect) waarvoor we eigenlijk kwamen. Je selecteerd hier het effect tussen deze foto en de opvolgende foto. Je kunt hier ook instellen hoe lang deze foto in beeld moet blijven (Picture Delay). Wat ook leuk is op deze pagina: Crop Size, waarmee je kunt aangeven welk deel van de foto zichtbaar zal zijn op de VideoCD.
Het Crop Size schuifje beinvloed de grootte van het zichtbare deel. In bovenstaande afbeelding (links) zie je dat een deel van de foto lichter is als de rest. Dat is het deel dat straks niet zichtbaar zal zijn. Het donkere stuk (de normale kleuren dus eigenlijk), is het deel dat wel zichtbaar zal zijn. Je kunt dit donkere deel, met de linker muisknop, verschuiven zodat je dat deel kunt kiezen wat je zou willen zien op de VideoCD. Als je op "Add Text
button" (
Deze knopjes worden in onderstaande tabel kort uitgelegd:
Stap 5: Muziek of geluid toevoegen aan een album Na het maken van albums, toevoegen van foto's, tekst en effecten, zijn we nu aangekomen bij het punt: Muziek of geluid toevoegen. Dit is OPTIONEEL, je hoeft het niet te doen. Het is wel zo dat een foto presentatie hierdoor wel een stuk levendiger wordt! Je kunt muziek toevoegen, maar je kunt natuurlijk ook een stuk tekst inspreken en die toevoegen. Om muziek toe te voegen, klik je op de "Music" knop in het Algemeen besturingsgebied. Alweer zie je dat het Bestandsgebied veranderd. Er verschijnt een lege lijst. Gebruik
de toevoeg-knop ( Het gekozen muziek stuk wordt toegepast op het album waar je mee bezig bent. Je kun in het Bestandsgebied zien hoe lang de muziek duurt en hoe lang het album duurt. Zo kun je zien of het e.e.a. te lang dan wel te kort is. Je kunt meerdere muziek stukken achter elkaar zetten. De muziek kun je overigens met de PLAY
knop
( Stap 6: Het maken van een navigatie menu Na al deze inspanningen is het tijd om een leuk navigatie menu te maken. Klik daarvoor op de knop "Disc Menu" in het Algemeen besturingsgebied. Nu veranderd niet allen het Bestandsgebied maar ook het Album Inhoudsgebied. In vergelijk met versie 1.30, zien we hier nu een weldaad aan flexibiliteit.
In het Bestandsgebied kunnen we nu een van de voorgedefinieerde menu's (template) kiezen. Je kunt daarbij een eigen achtergrond afbeelding gebruiken als je wilt (klik op de "Browse" knop om een andere achtergrond te kiezen, of klik op "Default" om de standaard achtergrond te kiezen die bij deze template hoort). Ook bij het menu kan men geluid toevoegen (kies "none" als je geen geluid wenst, of klik op de "Browse" knop naats het veld "Menu Music" om muziek te selecteren). In het Album Inhoudsgebied, zien we nu een voorbeeld van het gekozen menu. Met de pijltjes knoppen (naar links en naar rechts) kunnen we nu kiezen welke pagina we gaan bewerken (veranderingen worden gereflecteerd in alle menu's). Als je op de "Edit" knop klikt, kun je het menu nog aanpassen aan jouw wensen.
In dit venster kun je de postzegelformaat afbeeldingen (1 t/m 4) verschuiven met de muis. De pijlen die aangeven dat er nog meer menu pagina's zijn kun je hiermee ook verplaatsen. De gebruikte tekst voor menu nummers, menu labels enzo kunnen ook aangepast worden. Net als bij de effecten voor een individuele foto, kunnen we ook hier tekst toevoegen met de "Add Text" knop. Stap 7: Voorbeschouwing van de VideoCD Voor we verder gaan, is het nu een goed idee om even te bekijken wat we nu eigenlijk allemaal gedaan hebben. We gebruiken daarvoor de PREVIEW optie. Merk op: Als jouw PC wat traag is, of wat weinig geheugen heeft, dan kan het gebeuren dat de voorbeschouwing niet helemaal soepel loopt. Dat is geen probleem, aangezien dit niet het geval zal zijn met het eindprodukt. Klik nu op de paarse-achtige "Preview" knop in het Algemeen besturingsgebied om het preview venster te activeren.
De knoppen rechts moeten een afstandsbediening voorstellen van een DVD speler. Om een menu optie te selecteren, klik op het nummer en klik op de PLAY knop. OK, onze compilate is nu klaar en het is tijd om de (Super) VideoCD te bakken. Klik op de "Burn CD" knop in het Algemeen besturingsgebied. Je ziet nu weer dat het Bestandgebied en het Album Inhoudsgebied veranderen:
In de sectie "Video Option" kun
je nu kiezen welk video systeem je wenst te gebruiken (zie Video
Formaten pagina voor details): PAL of NTSC. Het onderdeel "Burn Settings" staat
je toe te kiezen welke CD-writer gebruikt moet worden en met welke snelheid
er gebakken dient te worden. In onderste deel van het venster zie je wat opties betreffende wat je precies wilt gaan doen. "Generate new video" genereert alleen maar een bestand die later gebakken kan worden, "Generate new video and burn into CD" doet hetzelfde maar brandt het daarna ook meteen op CD. De optie "Burn existing video into CD" bakt een eerder aangemaakt bestand naar CD. Meestal gebruik je "Generate new Video and burn into CD" - het maken van een CD en dit ook meteen branden. In het veld "Save to, then burn from video file:", kun je opgeven waar PictureToTV het tijdelijke bestand (de hele CD eigenlijk, als BIN/CUE bestand) dient op te slaan. Optioneel kun je de "Set" knop gebruiken om te zoeken naar een alternatieve plaats - zorg er wel voor dat je op de gekozen harddisk wel zo'n 800Mb ruimte over hebt! Als je al deze instellingen doorgelopen hebt, kan het zinvol zijn nog even te kijken of je "Store original pictures" hebt aangevinkt (indien gewenst) en of de balk onderaan niet aangeeft dat het hele verhaal te groot is voor de CD. Klik daarna op de "Start" knop. Een dialoog venster laat je de voortgang zien. Het duurt even (afhankelijk van de snelheid van jouw PC), want het programma moet een video bestand gaan aanmaken. Als PictureToTV klaar is (video bestand maken en eventueel branden vand e CD) dan verschijnt het volgende venster:
Dat is alles! Best simpel als je eenmaal weet wat wat doet. Ik stel voor dat je nu gaat spelen met de verschillende effecten. Ik heb in ieder geval veel plezier gehad aan PictureToTV en vindt het een echte aanrader. |
||||||||||||||||||||||||||||||||||||||||||||||||||||||||||||||||||||||||||||

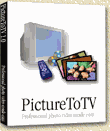


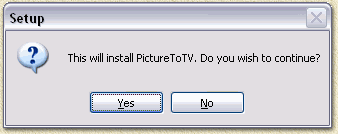
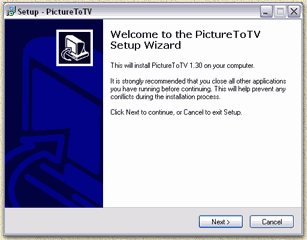
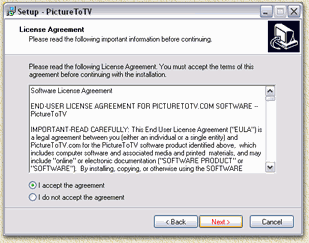
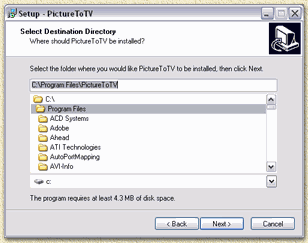
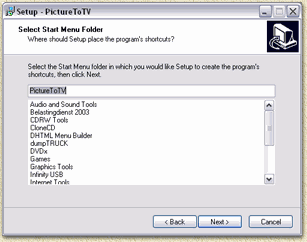
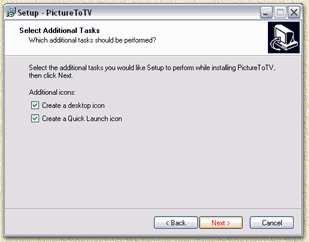
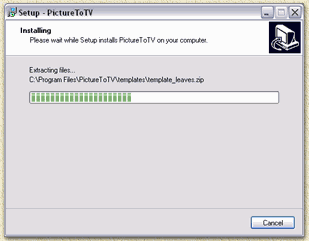
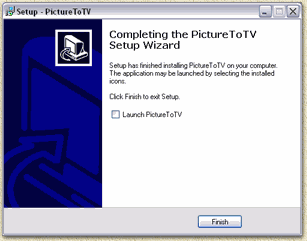
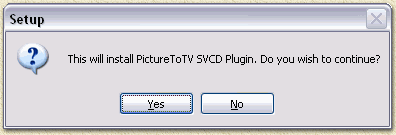
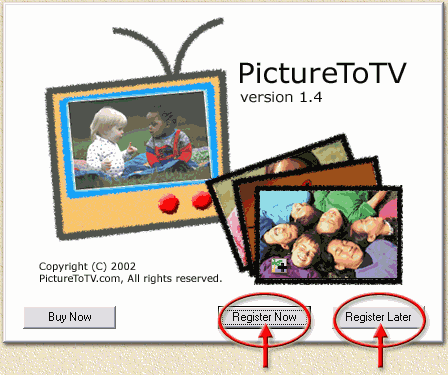
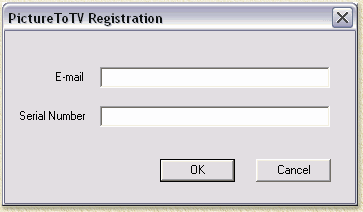
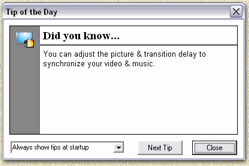
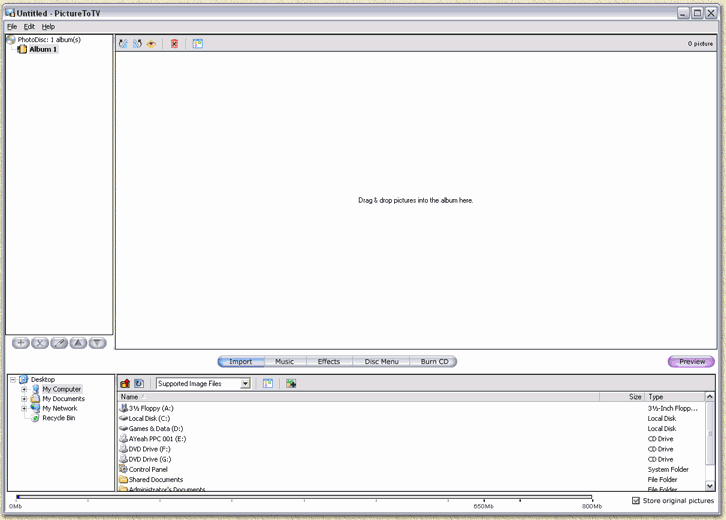
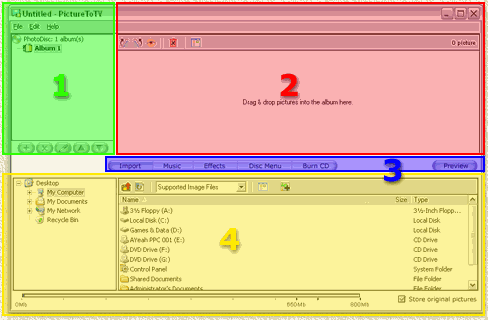
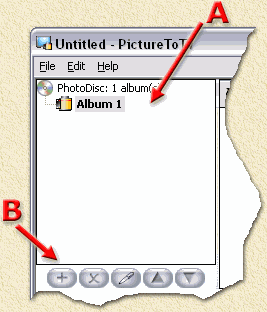
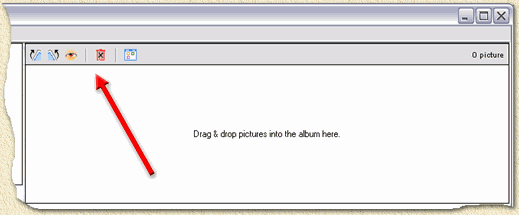
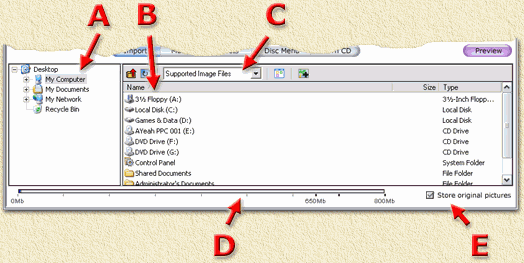
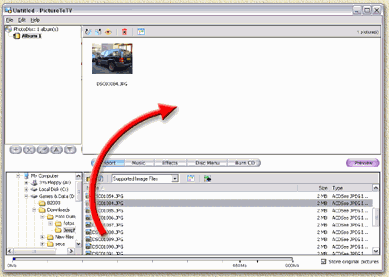
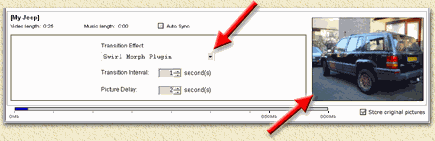
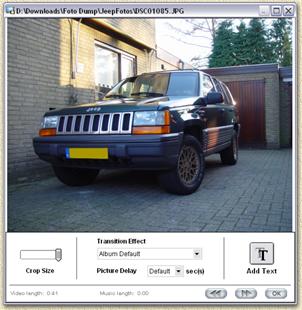
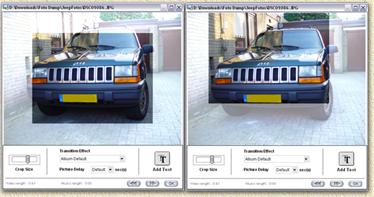
 )
klikt, zie je de tekst opties verschijnen:
)
klikt, zie je de tekst opties verschijnen: