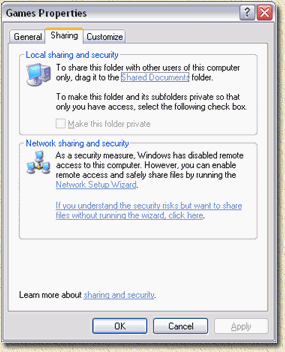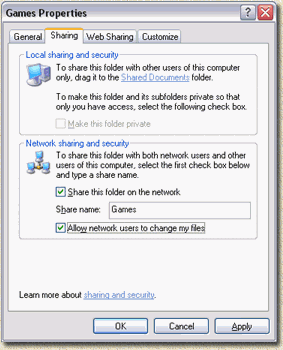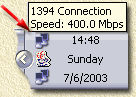| Pagina printen - kies Landscape |
Zoeken in de WeetHet pagina's |
|||||||||||||||||||
| WeetHet is being updated! - Current articles will slowly move to www.tweaking4all.com Voor uitstekende webhosting welke zowel betrouwbaar als betaalbaar is adviseren wij: LiquidWeb |
||||||||||||||||||||
|
Op deze pagina ...
Wat hebben we nodig? We willen 2 PC's aan elkaar koppelen, om bestanden met een hoog tempo, van de ene PC naar de andere te kopieren. Hiervoor gaan we gebruik maken van de FireWire/IEE1394 aansluiting op beide PC's. Dus de eerste eis: beide PC's moeten een FireWire aansluiting hebben. Er zijn verschillende varianten in omloop, waarbij onderstaande stekkers de meest gangbare zijn:
Het is natuurlijk leuk om stekkertjes en aansluitingen te hebben, maar we moeten ze natuurlijk wel kunnen koppelen. Tweede eis: een standaard Firwire/IEE1394/iLink kabel. Een voordeel van FireWire is dat we geen speciale kabels nodig hebben zoals bij b.v. netwerk kabels en modem kabels. De zogenaamde crossed of nullmodem kabels zijn dus niet nodig. We kunnen een gewone FireWire kabel gebruiken. De uiteinden van de kabel hebben dus een stekker
van het type A
of C (zoals
hierboven in de afbeelding te zien is). Derde eis: een operating system die dit ondersteund. Hiermee bedoelen we: een Windows versie die netwerken over een FireWire verbinding, ondersteund. Voor zover mij bekend zijn dit Windows ME, Windows
2000 en Windows XP. De beste resultaten haal je met Windows XP. Tip: Als je een ander operating system gebruikt welke dit niet ondersteund, kijk dan ook eens bij de firma UniBrain, die een speciale tool (fireNet) hiervoor hebben. Tip: Windows ME staat
er om bekend dat de FireWire verbinding erg traag is voor netwerk
toepassingen. Verder hebben we niets nodig ... Aansluiten Aansluiten is een eitje: steek de uiteinden van de Firewire kabel in de connectors van de PC's. Je kunt dit het beste doen als de beide PC's al aanstaan. Je zult vervolgens zien dat Windows een nieuwe connectie heeft gevonden. Je hoeft hiervoor niets in te stellen! Dit gaat in theorie meteen goed. Bestanden delen Het delen van bestanden is wat ingewikkelder als je nog nooit met netwerken gewerkt hebt. Je moet er voor zorgen dat op de PC's mappen gedeeld worden. Klik een map aan met de rechter muisknop en kies uit het menu "Properties" ("Eigenschappen"). Er verschijnt nu een venster met een aantal tab-bladen. Kies het tabblad "Sharing". Nog nooit een map gedeeld... Als je nog nooit een folder op "delen" gezet hebt, kan het zijn dat je het volgende venster ziet:
Klik in dat geval op de tekst die zegt "If you understand the security risks but want to share files without running the wizard, click here.". Er verschijnt nu een vraag, vink daarbij de onderste optie aan "Just enable file sharing" en klik op de "OK" knop. Vervolgens verschijnt onderstaand venster. Al eerder mappen gedeeld:
Vink hier de optie "Share this folder on the network" aan. Als je vanaf de andere PC wilt kunnen schrijven in deze map, vink dan ook de optie "Allow network users to change my files". Klik vervolgens op "OK". Herhaal dit eventueel (indien nodig) voor andere mapjes. Je kunt dit eventueel ook doen op de andere PC. Bestanden benaderen van de andere PC Micorsoft heeft dit opzich allemaal wel leuk bedacht en meestal werkt het ook prima ... Voor we bij de bestanden kunnen, zullen we eerst moeten kijken welke naam de PC heeft. Iedere PC heeft een naam zodat je de PC in een netwerk kunt herkennen. Open een DOS venstertje (gebruik eventueel "START" -> "RUN" -> "CMD" in Windows XP) en type het commando "net name", zoals hieronder aangegeven:
Het commando zal een antwoord geven, hierin vinden we de naam van de PC warop je nu werkt (hier geel aangegeven). Onthoudt deze naam en doe hetzelfde op de ander PC. Ga nu naar "My Network Places" en dubbel klik daar "Entire Network", kies daar weer voor "Microsoft Windows Network" en vervolgens voor "Workgroup" (of bij een nederlandse Window: "Werkgroep"). Als alles goed gaat, zie je nu de naam van de PC verschijnen waarop je minmaal 1 mapje gedeeld hebt. Als er op een PC geen map gedeeld staat, is de kans groot dat deze hier ook niet verschijnt. Open deze PC (dubbel klik) en je zult daar de gedeelde map(pen) zien ... Je kunt hier nu bestanden naar toe kopieren of vandaan kopieren. En dat is alles wat je moet doen. Mochten zich problemen voordoen, lees dan het volgende stuk goed door. Problemen oplossen Er KUNNEN zich problemen voordoen waarbij het netwerk het niet (lijkt) te doen. Mogelijke oorzaken: 1) de kabel is niet of niet goed aangesloten - controlleer of de stekkers er goed inzitten. 2) "1394 Connection" is niet geactiveerd. Ga naar "Start" - "Control Panel" - "Network Connections" en open deze. Je ziet dan onder "LAN or Highspeed Internet" een ikoontje staan met daarachter "1394 connection". Klik deze met de links muisknop 1x aan. Er zal een venstertje verschijnen die aangeeft dat het netwerk geactiveerd wordt ("Enabling"). 3) Windows is nog niet klaar met configureren van de aansluiting. Soms doet Windows er wel wat erg lang over om alles te herkennen. Dan bedoelen we niet alleen wat hardware betreft maar ook wat netwerken betreft. Er zijn twee punten die we moete controleren om te zien of het "netwerkje" actief is: - Rechts onder in de Systray (waar de Windows klok te vinden is) kan zich een ikoontje bevinden die aangeeft dat het FireWire netwerk (IEE1394) actief is. Ga met de muis over dit ikoontje en wacht tot er een tekst verschijnt. Bij meerdere ikoontjes van dit type kan het nodig zijn een andere te proberen:
Merk op: Als dit ikoontje niet zochtbaar is, ga dan naar "Start" - "Control Panel" - "Network Connections" en open deze. Je ziet dan onder "LAN or Highspeed Internet" een ikoontje staan met daarachter "1394 connection". Klik deze met de rechtse muisknop aan en kies uit het menu "Properties" ("Eigenschappen"). In het opkomende venster vink je "Show icon in notification area when connected". - Het tweede wat we gaan controleren is of Windows de verbinding wel als netwerk verbinding geconfigureerd heeft. Ga naar een DOS venster en type daar het commando "ipconfig /all":
Je ziet dan een lijst voorbij komen met de beschikbare netwerk verbindingen. We hebben hier in het rood weergegeven welke deel kenmerkend is voor de FireWire verbinding. Als dit deel niet verschijnt; dan heeft Windows de verbinding niet geconfigureerd als netwerk verbinding. Trek dan de stekker uit de FireWire verbinding, wacht even en steek de stekker er weer terug in. Wacht even en herhaal bovenstaande commando om te zien of het commando nu wel het goede resultaat levert. 4) Ik kan de andere computer niet zien. Het kan voorkomen dat Windows alles netjes geconfigureerd heeft, maar dat we nog steeds geen PC zien. Dit kan omdat: - Je bent vergeten op de betreffende PC een map te delen. Mocht dit het geval zijn, doe dit dan alsnog. Als dat gedaan is, druk dan op F5 van de PC waar je de andere PC niet te zien was om het beeld te verversen. - Windows snapt het allemaal nog niet zo goed. Windows heeft nog niks op het netwerk gevonden. We kunnen dit een beetje forceren met een zogenaamde PING. Ga naar de andere PC en kijk welke waarde IPCONFIG gaf bij het veld "Autoconfiguration IP Address" (in bovenstaand voorbeeld is dat "169.254.110.168"). Noteer dit en ga terug naar de eerste PC. Open daar een DOS venstertje en type "PING 169.254.110.168" - vervang daarbij "169.254.119.168" door het nummer dat je op de andere PC hebt gevonden.
Je zult bij dit commando een antwoord zien. In dit geval gaat alles goed en ziet de ene PC de andere op netwerk niveau. Om de een of andere reden maakt dit Windows ook "wakker". Je zult nu ineens wel de betreffende PC in "My Network Places" tegen komen. Merk op: een "Request Time out" geeft bij een PING aan dat de andere PC niet te bereiken is! 5) Ik kan geen bestanden zien of mag geen bestanden schrijven Het kan zijn dat Windows moeilijk gaat doen over de rechten van een gebruiker. Mocht dit het geval zijn, maak dan op beide PC's dezelfde gebruikers aan. Dus zowel op PC1 als PC2 maak je b.v. de gebruiker "Jantje" aan met het wachtwoord "Jantje1" (dit is maar een voorbeeld). Het doel is dat beide PC's de gebruiker kennen! Microsoft heeft zelf ook al wat van dit soort problemen onderkend: |
||||||||||||||||||||