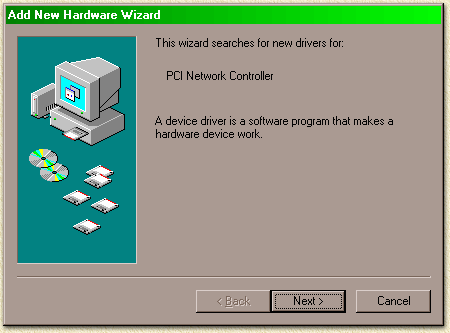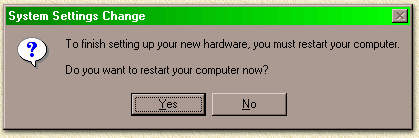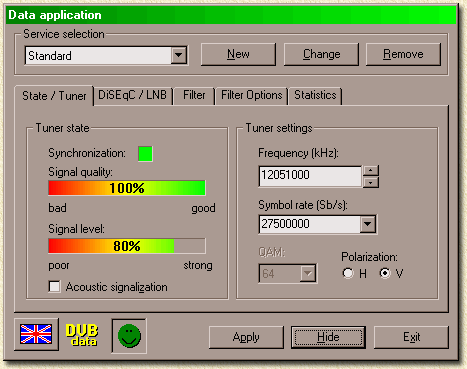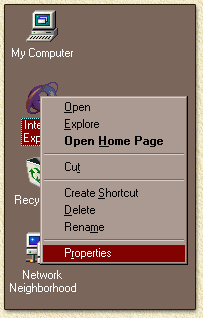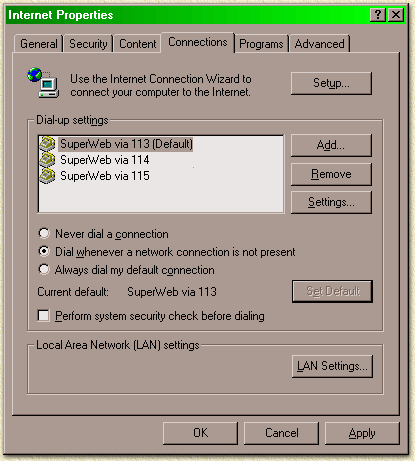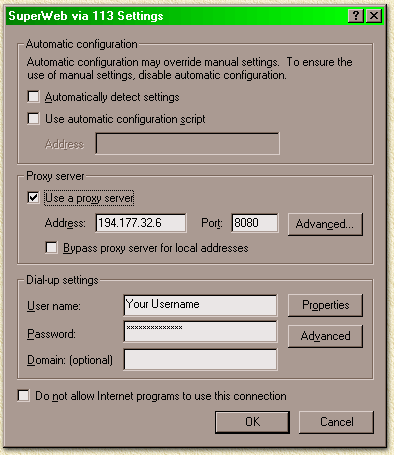| Pagina printen - kies Landscape |
Zoeken in de WeetHet pagina's |
|||||||||||||||||||||||||||||||||||||||||
| WeetHet is being updated! - Current articles will slowly move to www.tweaking4all.com Voor uitstekende webhosting welke zowel betrouwbaar als betaalbaar is adviseren wij: LiquidWeb |
||||||||||||||||||||||||||||||||||||||||||
|
Op deze pagina ...
Pagina overzicht
Deze installatie gids geeft je een goede start om met jouw DVB kaart, de TechnoTrend (ook bekend onder de merken Siemens, Galaxis, Hauppauge, etc.), en Europe Online te gaan Internetten. Enkele instellingen zijn SuperWeb gerelateerd, maar goed bruikbaar voor andere ISP's mits je de juiste instellingen van de betreffende ISP gebruikt i.p.v. die van SuperWeb.
De nu volgende tekst is gebaseerd op ervaringen van mezelf en anderen. Dit zal niet de enige manier zijn, en ook niet de meest fool-proof versie zijn, maar werken doet het geheel zo wel. TechnoTrend DVB-s installatie vereisten Benodigdheden:
Briefing voor de ongeduldigen en een stap voor stap overzicht De onderstaande tabel kan op twee manieren gebruikt worden: 1. Voor ongeduldige mensen (zoals ikzelf) 2. Voor de minder ervarenen
Schakel de computer uit, mocht je dat nog niet gedaan hebben. Verwijder de stroomsnoer uit het stopcontact. Verwijder vervolgens de schroeven en als laatste de "kap" van de computerkast. !!! ZET DE PC NIET AAN VOORDAT JE BIJ STAP 7 BENT !!!
Dit is eenvoudig te herkennen daar de meeste fabrikanten
de volgende kleuren hanteren voor kaart sloten:
INTERNE AUDIO EXTERNE AUDIO
Controleer nog een keer voor de zekerheid of je de kaart
er wel goed in hebt gezet, met name of de kaart er niet scheef in zit
en of de kaart er wel diepgenoeg in zit (de goudkleurige contacten onderaan
de kaart mogen niet meer zichtbaar zijn). Merk op: de PC staat dus NOG STEEDS NIET AAN !
De kern van de stekker bestaat uit de kern van de gebruikte coax-kabel en is dus niet erg stabiel, voorzichtig aansluiten dus ! Gebruik connector A in de onderstaande foto voor het aansluiten van de antenne kabel. Connector B kan eventueel gebruikt worden voor het doorlussen naar een ander apparaat die men aan de schotle wil aansluiten (b.v. andere computer of een andere satelliet-ontvanger). Let op dat de PC dus nog steeds UIT STAAT als je dit doet. In alle gevallen als je de antenne wilt aansluiten of loskoppelen: Computer UITZETTEN !
Zet de stroom nog niet aan!
Als alles goed zit (controleer dit eventueel) kun je de computer weer aanzetten.
Zodra Windows (Windows 95, 98, 98SE, 2000) start zal deze melden dat er een device gevonden is (de DVB kaart dus). Merk op: De hierop volgende afbeeldingen hebben betrekking op Windows 98 SE (second edition). Voor de andere Windows versies gelden soortgelijke afbeeldingen - met uitzondering van Windows NT. Merk op: Windows 95 (release 1) ondersteund
macimaal 2 netwerk kaarten. Dus als je een Harmonic, een dialup adapter
EN een netwerkkaart hebt, dan moet je een van deze uitschakelen! Mijn
suggestie: UPGRADE naar Windows 98/98SE/ME ! Merk op: WinSock 2.0 is vereist om de zaak aan de gang te krijgen. Windows 95 heeft geen WinSock 2.0. Download de WinSock 2.0 update van Microsoft hier.
Selecteer "Next". Vink "Search for the best driver for you device" aan en selecteer "Next". Er wordt nu gevraagd naar de locatie van de drivers.
Als je de originele CD-Rom gebruikt, vink dan "CD-ROM"
aan, als je net de laatste drivers hebt gedownload, vink dan "Specify
Location" aan. Controleer de drivers pagina als je zeker wilt zijn dat je de laatste versie gaat gebruiken. Selecteer "Next". Windows meldt nu de Harmonic te hebben gevonden o.v.v. de locatie van de drivers. Selecteer weer "Next". Er verschijnt nu een melding dat de installatie van de drivers is afgerond. Selecteer nu "Finish" om het af te ronden. Windows wil nu graag opnieuw starten, mijn advies is dit met "Yes" te beantwoorden, de computer kan anders vast lopen als je dat niet doet (geloof me: Ik heb ervaring met deze ellende)!
Je kunt controleren of deze installatie goed is verlopen door met de rechter muisknop op "My Computer" (Nederlands: "Deze Computer") te klikken en "Properties" te selecteren. Als je dan de tab "Device Manager" kiest en de groep "Sound, video and game controllers" opent, zul je het volgende (ongeveer) zien. De Hauppauge kaart is bijvoorbeeld te herkennen aan de tekst "Hauppauge WinTV DVB-s").
Start nu "SETUP.EXE" of "SETUP" van de installatie CDRom. Dit kun je op 2 manieren doen: 1. dubbel klik "My Computer" en vervolgens
dubbel klik je het ikoontje van de CDRom. 2. klik op de "Start" knop van Windows en selecteer "Run..." (Nederlands: "Uitvoeren...") en type de drive-letter van de CDRom-speler gevolgd door ":\SETUP.EXE". b.v. D:\SETUP.EXE als D de drive letter van jouw CDRom-speler is. Een volgende scherm verschijnt, selecteer "Next". Indien wenselijk kun je nu hier het pad veranderen (m.b.v. "Browse") waar setup de bestanden zal neer gaan zetten, maar dat hoeft meestal niet. Selecteer vervolgens "Next". De installatie van de verdere software zal nu worden afgerond. Als dat klaar is zal setup beginnen aan het installeren van de verdere netwerk-drivers. Bij het punt "network-installation" selecteer je "OK" gevolgt door de het selecteren van "Exit and Restart". Windows (dit geldt niet voor WinXP en Win2K) zal nu opnieuw starten.
Als Windows, eindelijk, weer opgestart is moeten we de netwerk-instellingen van de DVB kaart controleren. Dit doen we door met de rechter-muisknop op "Network Neighbourhood" te klikken en "Properties" aan te klikken. Een scherm verschijnt, waarin we de "Virtual DVB/IP Network Adapter" zien. Vlak daaronder zien we het protocol TCP/IP staan welke door de DVB gebruikt wordt: "TCP/IP -> Virtual DVB/IP Network Adapter" - dubbel klik deze zodat we kunnen zien welk IP-adres ingevuld staat. Zo hoort het: IP-adres = 192.168.2.239. Als dit klop, selecteer dan "Cancel" gevolgt door "Cancel" zodat we weer uit de Network-properties zijn. Mocht het adres niet kloppen dan kun je ze alsnog hiervan overnemen. Mocht je echter een klein netwerk hebben waarbij dit ip-adres in de ip-range zit, dan moet je hier een ander ip-adres kiezen die niet in die range zit. Onthoudt dat ander ip-adres dan wel goed, later hebben we die dan nog nodig !
In deze stap gaan we de transponders instellen zodat het satelliet signaal ook daadwerkelijk ontvangen. Hiervoor heb ik mijn instellingen (voor de transponders 103, 113, 114 en 115) uit mijn registry gekopieerd. Je kunt het bestand downloaden. Na downloaden moet je het met b.v. WinZip uitpakken. Dubbel klik vervolgens het uitgepakte bestand, zorg er wel voor dat "DBV Data Services" niet draait, zodat de gegevens in de registry komen te staan. Dit geldt alleen voor de gebruikers van versie 1.22 software! Ik weet niet of ze ook met andere versie samenwerken. Het e.e.a. is te herkennen als je in "DBV Data Services" onder "Service Selection" o.a. "EOL No103" tegen komt. Mocht het wel werken dan heb ik je bij deze de volgende handelingen bespaard: Start het programma "DVB Data Services" door "Start" - "Hauppauge WinTV DVB-s" - "DVB Data Services" te starten. Mocht de text in het Duits (of een andere niet gewenste taal) verschijnen, dan kun je met de knop linksonder van taal wisselen. Het volgende scherm verschijnt:
Merk op dat de volgende ikoontje is de Systray (het vakje rechtsonder in het scherm, waar je o.a. de klok van Windows tegen komt) de volgende symbolen erbij heeft gekregen: - DVBPCI (de DVB server voor DVB Data) Kies nu de tab "State / Tuner" waar je vervolgens "New" selecteerd. Hier kun je nu "Frequency", "Symbol rate" en "Polarization" invullen conform de gegevens op de transponder pagina. We zullen als voorbeeld transponder 113 gebruiken. Frequentie: 12633250 Klik op "Apply" en de indicatoren ("Signal quality" en "Signal level") zullen nu een waarde aangeven. Hierbij maakt de preciese waarde niet zo erg veel uit, als het maar minimaal in het gele gebied zit. De indicator in de SysTray geeft dit aan door een donker groene (er komt toevallig geen data binnen) of een licht groene smile. Als de smile rood is en de signaal indicatoren een slechte of helemaal geen waarden aangeven is er iets mis. Veelal hangt dit samen met een foutieve instelling van de drie waarden of een foutief afgestelde schotel. Klik nu op de tab "Filter" en voeg de filters, welke ook op de transponder pagina vermeld staan, toe op een soortgelijke manier. Voor de nieuwe inlog techniek van Europe Online is het noodzakelijk om bij de tab "Filter Options" de optie "Calculate MAC address from the IP address of the dialup connection" aan te vinken. Het vermelde IP-adres (0.0.0.0) doet niet ter zake, het programma zal dit zelf naar behoefte aanpassen. Herhaal nu deze stappen voor de andere transponders. Als je daar klaar mee bent klik dan op "Hide". Merk op: de "DVB Data Services" heb je ALTIJD nodig als je wil gaan Internetten.
Klik met de rechter muisknop op de blauwe "e" die je op de desktop vindt en selecteer "Properties", zoals hieronder aangegeven. Selecteer de tab "Connections".
In het bovenstaande voorbeeld zie je al dat ik 3 dialup-adapters (adapters voor externe toegang) klaar heb staan. Bekijk de Dialup-pagina voor meer informatie en tips en truuks voor wat betreft dit onderwerp. Ik heb hier bijvoorbeeld 3 dialup-adapters aangemaakt zodat het wisselen van transponders gemakkelijker is. Selecteer de dialup-adapter die je gaat gebruiken voor Internet via Satelliet en klik op "Settings".
Zorg ervoor dat "Use a proxy server" is aangevinkt en vul daar het IP-adres van de proxy in die bij de gewenste transponder hoort (zie ook de transponder pagina), voor de 113 is dat het IP-adres 194.177.32.11 (in de afbeelding hierboven staat nog het oude ip-adres). Vul vervolgens het poort nummer in bij het veld "Port" (8080). Je kunt hier tevens "User name" en "Password" invullen die bij de dialup adapter hoort. Dit heeft dus NIETS te maken met de "Username" en "Password" zoals je die nodig hebt voor de proxy !! Let dus goed op ! Selecteer nu "OK" en herhaal deze stap voor eventuele andere Dialup-adapters. Als alle dialup-adapters zijn aangepast kies je nogmaals "OK". De eerste sessie kan nu gestart worden ...
That's it ! Je kun nu Internetten via de Satelliet... Setup van de Televisie, Radio en Teletext software Op deze pagina wordt kort uitgelegd hoe de Radio, TV,
Teletext en VideoRecorder applicatie van Hauppauge ingesteld dient te
worden. Na de herstart gaan we nu wat basis instellingen doen. De actuele instellingen voor Radio, TV en Teletext kun je vinden bij TechnoTrend of Hauppauge - zie de DVB Driver pagina voor de links. Met behulp van bijvoorbeeld WinZip kun je dit uitpakken, het uitgepakte bestand eindigt op ".TPR". Klik op de Windows "START" knop. Kies vervolgens "PROGRAMS" - "HAUPPAUGE WINTV DVB-s" - "DVB TV & Radio", zoals hieronder weergegeven. Klik nu, in de "DVB TV & Radio" applicatie, de zilverkleurige map om de Astra zender-instellingen aan te geven. Als alternatief kun je ook de toestcombinatie CTRL+O gebruiken. Kies nu m.b.v. het bestandsdialoog het TPR bestand welke
je daarnet hebt uitgepakt en klik op "Open". 2 opmerkingen:
|
||||||||||||||||||||||||||||||||||||||||||