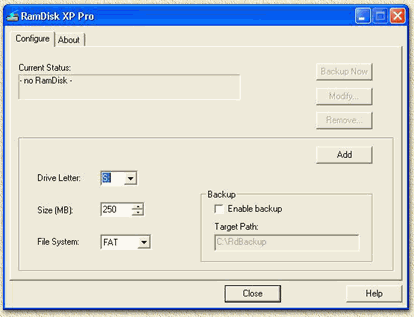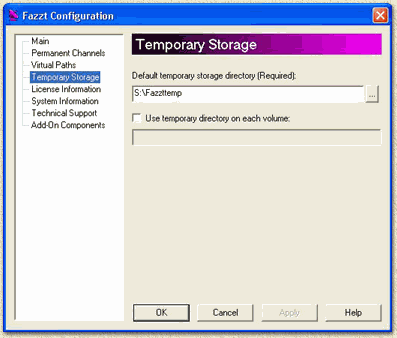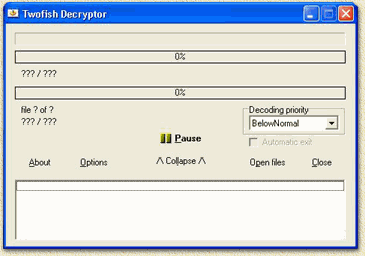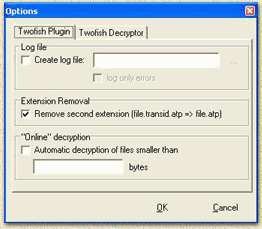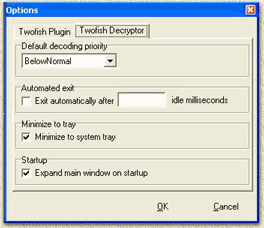|
Op deze pagina...
| RamDisk opzetten
voor gebruik met Fazzt
In dit artikel, geschreven door Brad Hall
en Donal (hartelijk dank voor deze tekst Brad!), lees je hoe je
een RamDisk kunt opzetten voor gebruik met de Fazzt applicatie.
Je kunt Donal ook op z'n homepage
bezoeken.
Merk op: Lees de
disclaimer eerst! |
 |
Deze handleiding geeft je de snelste setup optie voor
het ontvangen van meer complete bestanden bij gebruik van ffm
met europeonline (100% compleet
voor mij :) ) door Ramdisk XP Pro te combineren met Fazzt en Advanced
TwoFish.
We maken hier gebruik van de ramdisk van Http://www.superspeed.com.
Er zijn slechts 3 eenvoudige stappen:
- Ramdisk Setup
- Fazzt Setup
- Advanced TwoFish setup
RamDisk XP Pro is een programma die een stuk van het
RAM geheugen van jouw PC gebruikt als een soort harddisk voor het opslaan
van tijdelijke bestanden. Het grote voordeel is dat dit rete snel is maar
in dit geval ook nog eens stabiel. Ideaal voor de samenwerking met Fazzt
van Europe Online dus.
RamDisk setup
1.Install de software en zorg ervoor dat een desktop
icon geinstalleerd wordt.
2.Dubbel klik de desktop icon 
3.Je ziet dan dit venster opkomen.
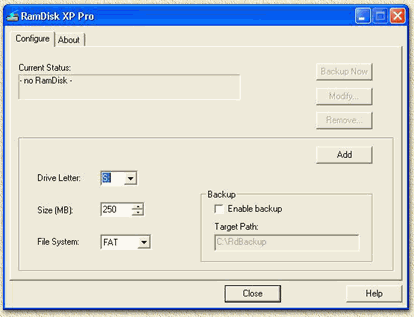
4.De instellingen:
- Kies een "Driver Letter:"
voor de RamDisk zoals je die wilt zien in "My computer".
- Kies de "Size (MB):" (omvang)
van de ramdisk (5 Mb is genoeg voor Internet surfen, ik gebruik 250
Mb,... eigenlijk moet je niet boven de 60% van jouw totale RAM geheugen
gaan.
- Kies vervolgens "File system:",
waar je 3 opties hebt:
FAT de meest gangbare van de 3,
is minder moeilijk met toegangsrechten enzo. Hoewel ik vermoed dat
dit niets uit zal maken (ik gebruik deze in het belang van snelheid).
NTFS wordt gebruikt voor Windows
NT systemen (zoals Windows NT, 2000 en XP). Een stuk meer robuust
en kan bestanden aanmakne >2 Gb.
RAW voor zover ik kan achterhalen
is dit een ongeformateerde disk.
- Zorg ervoor dat "Enable Backup"
niet aangevinkt is (werk blijkbaar sneller)
- Klik op de "Add" knop
- We zijn dan klaar met dit deel, en klikken dan ook
op "Close".
5.Reboot/Herstart
Je moet nu nog instellen dat deze ramdisk voor tijdelijke
bestanden gebruikt wordt ...
Met dit
programm kun je bepalen hoeveel geheugen er nog vrij is.
Fazzt Setup
De ramdisk is klaar voor gebruik, nu gaan we Fazzt instellen.
1.Klik met de rechter muisknop op het Fazzt icoontje
in de system tray en selecteer "configuration"
uit het menu.
2.Kies "Tempory storage"
3.Haal het vinkje we by "use tempory directory
on each volume"
4.Vul nu de driveletter en een directory naam in voor
de ramdisk. Bijvoorbeeld: S:\fazzttemp
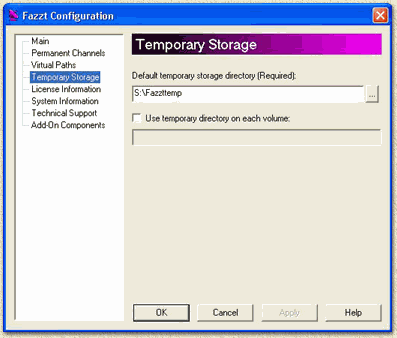
Klik op "Apply" en dan op
"OK", stop fazzt en start fazzt daarna meteen weer.
Een nadeel aan deze constructie: stel je hebt de ramdisk
ingesteld op 250Mb en je ontvangt een 500Mb bestand, dan kon dat weleens
voor problemen zorgen. Schakel dan eventueel terug naar harddisk als temporary
disk.
Advanced TwoFish Setup
RamDisk is ook goed te gebruiken met Tarzan's
Advanced Twofish Decrypter (ATP):
- Installeer Advanced TwoFish (pretty straight forward)
- open Advanced TwoFish met "Start"
- "Programs" - "Twofish decrypter"
- Configureer ATP als volgt:
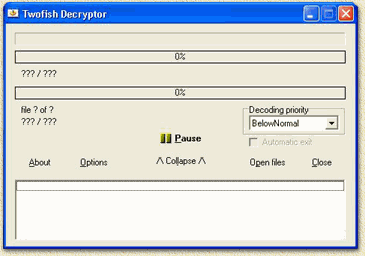
- Klik op "Options", het
volgende venster zal openen.
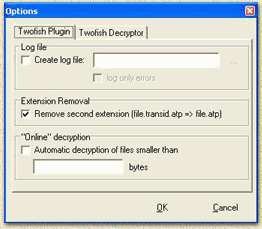
- Vink "Create a log file"
alleen dan aan als je graag log-files wilt - ik heb dat uit staan.
- Vink "Remove second extension"
aan als je geen transmissie ID in het bestandsnaam wenst.
- Vink"Automatic decryption"
aan en voer in tot welk formaat bestanden, je automatische decryptie
wenst. Als je dus (als voorbeeld) wenst dat alle bestanden, kleiner
dan 14Mb automatisch ontcijfert dienen te worden, voer dan de waarde
14680064 in. Brad heeft een eenvoudig maar handige tool:
- Klik nu op de "TwoFish Decrytor"
tab
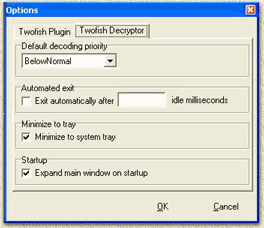
- Selecteer de "Decoding priority"
(Prioriteit voor decoderen van een bericht)
- "Automatically exit" -
Je kunt dit aanzetten, mij maakt het eigenlijk geen bal uit.
- "Minimize to system tray"
- Deze optie minimaliseert ATP naar de systeem tray (waar het klokje
staat) als je op minimize (minimaliseren) klikt.
- "Expanding main window on startup"
levert het venstertje dat aangeeft welke bestanden gedecodeerd worden
als je Advanced TwoFish opent.
- Klik "OK", decodering
kan nu aan de slag ...
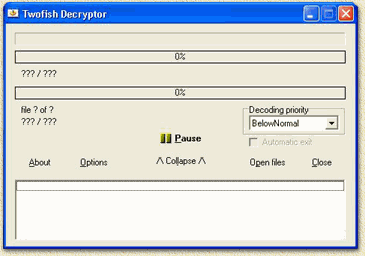
- Je kunt nu met "Open files"
een bestand openen
- kies de locatie waar de ".atp"
bestanden staan,
- kies de gewenste bestanden en klik op "OK"
Alle bestanden worden nu gedecodeerd.
|