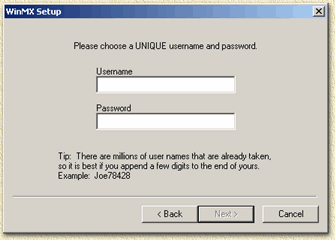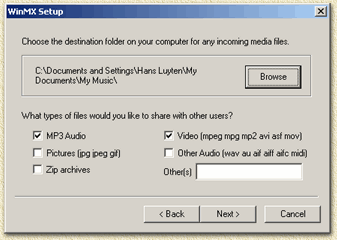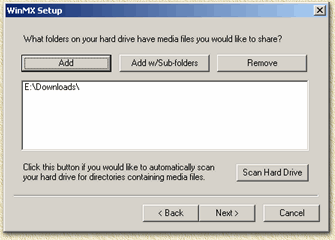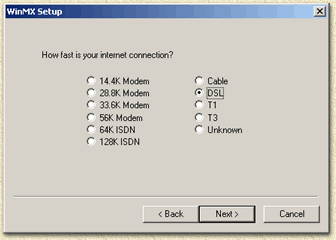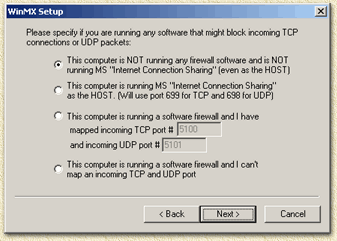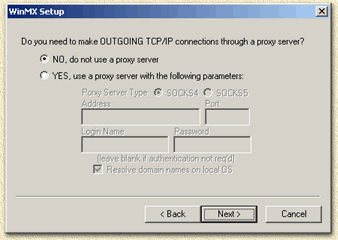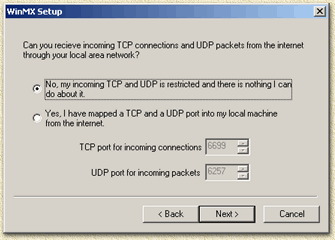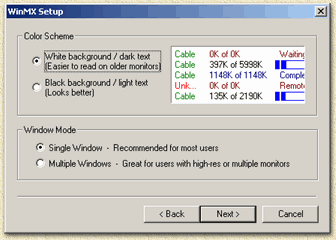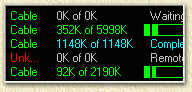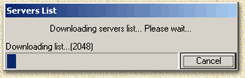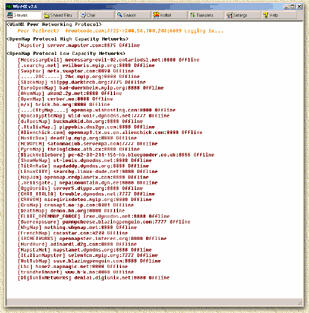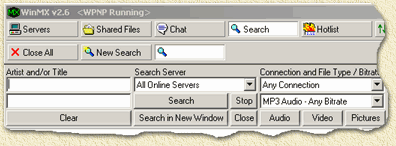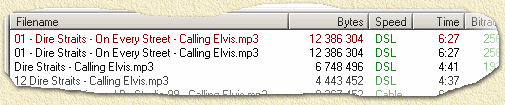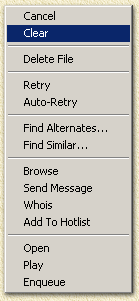| Pagina printen - kies Landscape |
Zoeken in de WeetHet pagina's |
|||||||||||||||||||||||||||
| WeetHet is being updated! - Current articles will slowly move to www.tweaking4all.com Voor uitstekende webhosting welke zowel betrouwbaar als betaalbaar is adviseren wij: LiquidWeb |
||||||||||||||||||||||||||||
|
Op deze pagina ...
OVERZICHT Als eerste stap zul je WinMX moeten doenloaden van de WinMX website (de originele website bestaat helaas niet meer - met dank aan JD voor de tip! - probeer deze: WinMX World of WinMX World Archive). Als de download niet werkt of erg langzaam is, kun je een andere site overwegen of versie 3.31 of versie 3.53 hier van WeetHet downloaden. Na het downloaden (vergeet niet waar je de download gelaten hebt!) pak je het bestand "winmx260.zip" uit met bijvoorbeeld WinZip of WinRar (afhankelijk van de versie kan het bestand een iets andere naam hebben). Je hebt nu een bestand uitgepakt, genaamd "winmx260.exe" - dubbel klik deze om de installatie te starten. Het "Welcome"-venster verschijnt, klik de "Next" knop om verder te gaan. Vervolgens verschijnt het venster "License Agreement", klik op de "Yes" knop. Nu zien we het venster "Choose Destination Location", hier kun je aangeven waar WinMX geinstalleerd dient te worden, klik op "Next". Het nu volgende venster vraagt welk programma-groep
(start-menu) gebruikt moet worden, klik "Next". Nu gaan we WinMX voor de eerste keer starten. klik "START" - "Programma's" - "WinMX" - "WinMX". Als je WinMX nog niet eerder gebruikt hebt, verschijnt er, alweer, een "WinMX License Agreement" venster, klik "ACCEPT AGREEMENT". De WinMX setup wizard zal nu stap voor stap de instellingen doorlopen, klik "Next" om te beginnen.
In dit venster moeten we een username en een password invullen. Dit kan iedere willekeurige naam en wachtwoord zijn die je wilt gaan gebruiken voor WinMX. Het verdient wel aanbeveling dit met een alias te doen zoals bijvoorbeeld "Jan1234" of "ArieKanarie123" i.p.v. jouw echte naam. Het wachtwoord (password) mag ook iets willekeurigs zijn,... Merk op: het kan handig zijn deze even te noteren, misschien heb je het in de toekomst nog nodig. Klik "Next". Het volgende scherm verschijnt:
Het nu opkomende venster vraagt je waar de ge-downloade files wilt plaatsen, en welke soorten bestanden je beschikbaar wenst te stellen voor andere. Dit is de basis van programma's zoals WinMX en Napster. Je "opent" een directory voor de buitenwereld, waar anderen dus bij kunnen, zodat de som van deze openstaande directries een schat aan bestanden vormt. Merk op: Zorg dus wel dat er geen prive gegevens in deze directory staan. Kies ook niet de root van een hele diskdrive hiervoor ... Klik nu op de "Browse" knop om aan te geven waar bestanden opgeslagen gaan worden die je download. Vink vervolgens de bestandstype aan die je wenst te delen met anderem:
Voer nu de directory(s) in die anderen mogen zien (met de "Browse" knop dus) en klik op "Next".
In dit venster kun je directories toevoegen met "Add" en verwijderen met "Remove" - de hier gekozen directories zijn dus (hopelijk "alleen-lezen") toegankelijk voor anderen. Normaal gesproken verander je hier niks en klik je op de "Next" knop. Mocht je toch willen wijzigen, klik op "Next" als je klaar bent.
Selecteer nu de verbindingssnelheid en klik op "Next". TIP: ADSL gebruikers zouden normaal "DSL" kiezen, echter je kunt hier maar beter "128K ISDN" kiezen, zo snel is MXStream nu ook weer niet. Nu gaat het wat ingewikkelder worden, de details over jouw verbinding. MODEM (Standaard, ISDN, kabel of ADSL modem) NETWERK Merk op: Kies bij twijfel optie 2 "This computer .... (LAN)". Klik "Next" om door te gaan. Als je nou optie 1 ("There is a dial-up ...") hebt gekozen, dan verschijnt het volgende venster, als je de tweede optie hebt gekozen sla het volgende stuk dan over en KLIK op deze tekst om verder te gaan; We zien nu een venster zoals deze:
Hier kunnen we aangeven of we een vorm van firewall (opties 2, 3 en 4) zoals ZoneAlarm of Microsoft Internet Sharing gebruiken, gebruik je geen van deze vormen, kies dan optie 1 ("This computer is NOT ..."). Tip: Bij twijfel kies dan de meest veilige methode: optie 4 "This computer is running ...". Maak jouw keuze en klik op "Next", klik hier om verder te lezen (interface weergave). Als je optie 2 ("This computer is connected to the internet through a local area network (LAN)") hebt gekozen bij het type internet verbinding, lees dan hier verder.
Als je gebruik maakt van een proxy, dan moet je die hier invullen - vaak het geval bij zakelijke LAN netwerken. Klik "Next" en het volgende venster verschijnt;
In dit venster kunnen we firewall gegevens invullen. Als je bekend bent met welke TCP/IP of UDP/IP poorten openstaan, dan kun je dat hier aangeven. Tip: Bij twijfel kies je de eerste optie "No, my incoming ...". Klik "Next", en ga door met lezen. In dit venster kunnen we de gebruikers interface instellingen doen. Er zijn twee kleur-thema's mogelijk, witte achtergrond (zie dialoog venster hieronder) of een zwarte achtergrond (zie onder de dialoog).
Ik geef zelf de voorkeur aan het duidelijkere witte schema, maar ja, sommige mensen hebben liever de zwarte achtergrond. Je kunt nu ook aangeven of je met 1 enkel venster of met meerdere venster wenst te werken. Aangezien meerdere vensters tot verwarring kan leiden, zou ik kiezen voor een enkel venster. Klik "Next" om door te gaan. Je bent nu klaar met de wizard, klik op "Finish" om door te gaan. Er verschijnt nu een melding dat de serverlist leeg is. Klik op "OK" (zorg dat je verbonden bent met het Internet) om de serverlijst op te halen.
WinMX starts nu met de download van de lijst van beschikbare servers. Als WinMX klaar is, zul je een grote lijst met servers zien in het hoofdvenster... Je hoeft daar nu nog geen aandacht aan te schenken.
OK, installeren en instellingen zijn klaar,... laten we nu op zoek gaan naar onze favoriete muziek - om als voorbeeld te gebruiken zodat e.e.a. duidelijk wordt. Klik op de "Search" knop; er verschijnt een ander venster met bovenin een aantal velden;
Laten we als voorbeeld gaan zoeken naar "Calling Elvis" door de "Dire Straits", voeren bijvoorbeeld het volgende in :
Het venster met de resulaten kan er als volgt uitzien;
Een paar dingen om in de gaten te houden voor we een keuze maken:
Nu we wat resultaten hebben, kunnen we de download starten. Downloaden is redelijk eenvoudig, dubbel klik gewoon op de gevonden bestanden die je wenst te downloaden. Jouw keuze zal dan worden gekopieerd naar het "Transfer" venster welke automatisch opent als je een bestand dubbel klikt. In dit venster zie je de download status... hou de kolom "Status" in de gaten om te zien of een download goed start.
Als er eenmaal een succesvolle connectie gemaakt is met de server (dit kan even duren!) zal de download starten;
Merk op: downloaden kan knap lang duren, heb geduld,... Je kunt intussen terug gaan naar het zoek venster door de "SEARCH" knop te klikken. Vanuit het zoek venster kun je weer terug naar het transfer venster door op de "TRANSFER" knop te klikken. Veel plezier ! |
||||||||||||||||||||||||||||