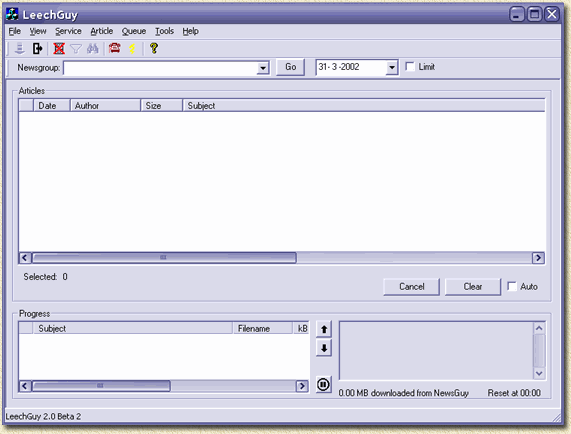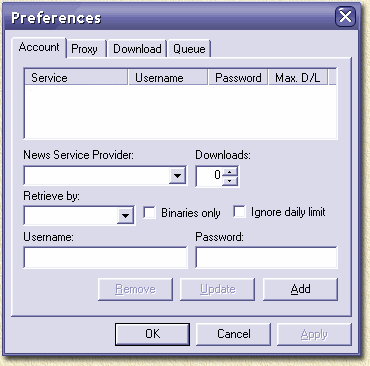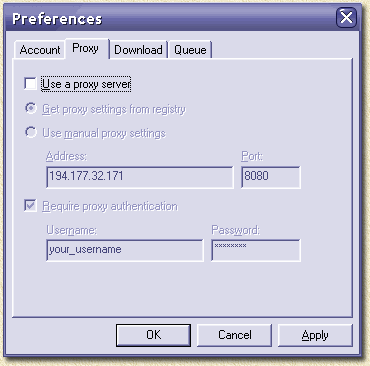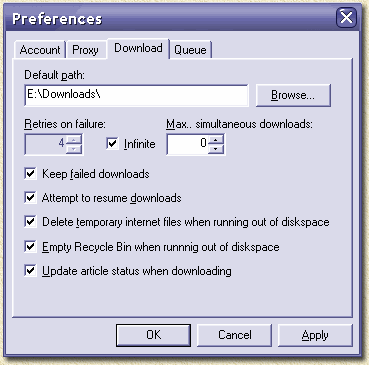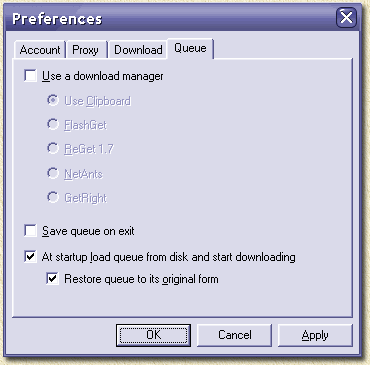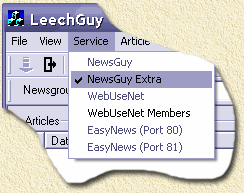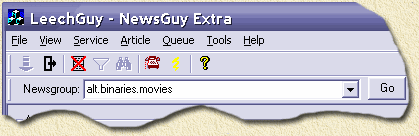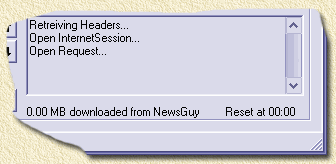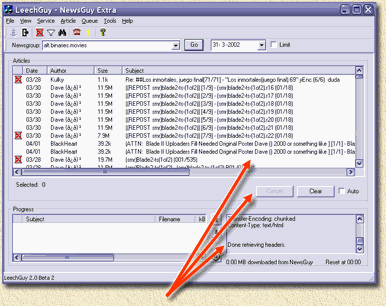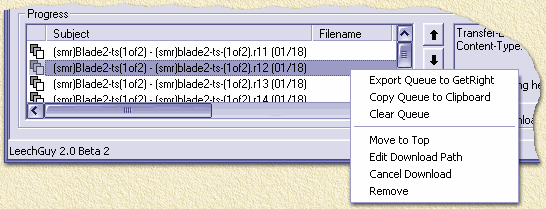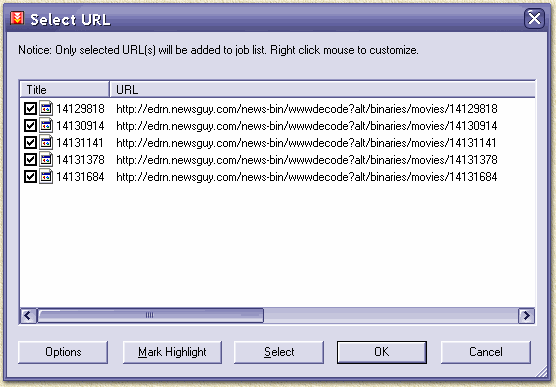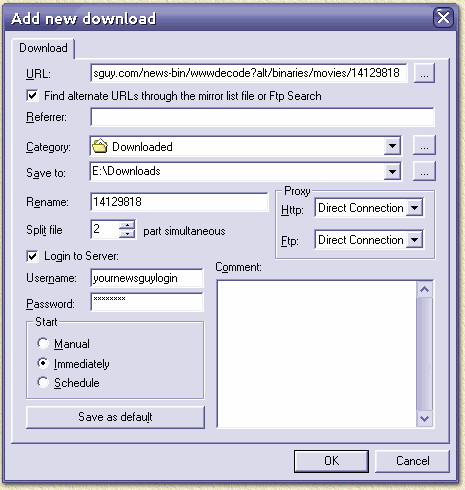| Pagina printen - kies Landscape |
Zoeken in de WeetHet pagina's |
||||||||||||
| WeetHet is being updated! - Current articles will slowly move to www.tweaking4all.com Voor uitstekende webhosting welke zowel betrouwbaar als betaalbaar is adviseren wij: LiquidWeb |
|||||||||||||
|
Op deze pagina ...
Paina overzicht
LeechGuy - hoe dowloaden we Usenet files? LeechGuy, is geschreven door een Nederlander: Marcel E., en is bijna perfect voor het downloaden van bestanden uit de Usenet nieuwsgropen. Het maakt gebruik van de DNR interface die NewsGuy gebruikt. Dit is een plus en een min voor dit programma ... Merk op: normale nieuwsservers gebruiken
een NNTP interface (zoals Outlook Express dat ook doet). LeechGuy
kan echter niet werken met een normale NNTP gebaseerde nieuwsserver!
Alleen DNR gebaseerde servers worden ondersteund! Ik zou persoonlijk adviseren NewsGuy te gebruiken. Als je lid wordt van NewsGuy, vermeldt dan WEETHET! Nog een plus punt: deze nieuwsservers bieden toegang tot de wat minder legale groepen zoals alt.binaries.warez, alt.binaries.mp3 en alt.binaries.movies. Bovendien: het zijn niet
van de slappe lullen die de berichten inkorten (en dus de bestanden
waardeloos maken), zoals sommige Nederlandse ISP's doen. Gewoon downloaden van de LeechGuy's website, of direct hier downloaden, het is freeware (geweldig toch!?). Merk op: Deze handleiding is gebaseerd
op versie 2.0 beta, incidenteel zal ik de pagina updaten als er nieuwe
versies zijn ... maar dat kan soms even duren. Hier moet je even opletten. Installeren is eenvoudig als je het eenmaal gezien hebt.
OK, LeechGuy is gestart, we moeten nu eerst wat instellingen doen. Het voorbeeld gaat uit van NewsGuy maar EasyNews werken soort gelijk. Kies uit het menu "File" - "Preferences...", het volgende scherm verschijnt:
Account Tab-blad Hoewel LeechGuy van oorspong gemaakt is voor NewsGuy kan men dus ook andere aanbieders zoals EasyNews gebruiken. Bij het veld "News Service Provider" kies je de juiste provider. In ons voorbeeld kiezen we "NewsGuy Extra" (dit is het normale NewsGuy account). In het veld "Retrieve by" kun je aangeven in welke volgorde de artikel koppen binnen gehaald dienen te worden, bijvoorbeeld op volgorde van onderwerk (Subject), auteur (Author) of datum (Date). Ik kan je sterk adviseren, LeechGuy in combinatie met FlashGet te gebruiken, als je FlashGet gebruikt, zet het veld "Downloads" dan op o (nul). Als Downloads niet op NUL staat (0) zal LeechGuy de bestanden zelf downloaden. Als laatste vul je Username en Password in met de gegevens die je van NewsGuy hebt. Klik vervolgens op de "Add"-knop. Je kunt meerdere aanbieders invullen als je b.v.
EasyNews en NewsGuy tegelijk gebruikt, herhaal deze stap dan voor iedere
dienst nogmaals. Proxy Tab-blad Merk op: De meeste gebruikers gebruiken GEEN PROXY - zorg er dan voor dat er GEEN VINKJE voor "Use a proxy server staat"! Ga dan ook verder met de volgende tab (de Download tab). Zet een vinkje voor "Use a proxy server" als je LeechGuy wilt laten werken via een proxy (b.v. bij Internet via de Satellite of als je op de zaak een proxy gebruikt!). TIP: Om het helemaal gemakkelijk te maken: vink "Get proxy settings from registry" aan. LeechgUy zal in de registry kijken welke proxy op dit moment gebruikt dient te worden. Indien wenselijk kun je de proxy gegevens handmatig invullen. Vergeet "Require proxy authentication" niet aan te vinken en zowel username als password van de proxy in te vullen indien de proxy die jij gebruikt dat vereist!
Download Tab-blad Hier kun je wat standaard instellingen invullen zoals de standaard download directory, etc. Gebruik onderstaande instellingen als je FlashGet gaat gebruiken. FlashGet is Sneller, Betrouwbaarder en flexibelere als de mogelijkheden van LeechGuy zelf! Downloads etc. zetten we lekker op 0 (nul) anders wordt het downloaden door LeechGuy afgehandeld. Het "Default path" doet er niet toe als je FlashGet gebruikt:
Queue tab-blad De standaard instellingen zijn goed als je FlashGet gaat gebruiken.
Klik "OK" als je klaar bent. LeechGuy is nu klaar voor gebruik, dus gaan we nu even proef draaien. Merk op: installeer FlashGet eerst als je FlashGet wilt gebruiken! Ter illustratie gaan we er vanuit dat we een filmpje (DivX, MPEG, of wat dan ook) willen gaan downloaden vanuit de groep alt.binaries.movies. Dit moet je doen om te kunnen downloaden: 1. Selecteer de gewenste service Uitgaande van NewsGuy, selecteren we nu dus "NewsGuy Extra" uit het "Service" menu.
2. Selecteer de gewenste nieuwsgroep In het veld "Newsgroup" moeten we de naam opgeven van de gewenste groep, in ons voorbeeld type we dus "alt.binaries.movies". Merk op: Als we een nieuwsgrope naam hebben ingevoerd, en deze naam wordt gebruikt, zal LeechGuy deze naam opslaan zodat we die later uit het lijstje kunnen kiezen.
3. De "headers" (tites/koppen) van de artikelen. Merk op: als je al eerder een andere nieuwsgroep hebt opgehaald, kun je met de "Clear" knop de lijst leeg maken voordat je de nieuwe groep gaat ophalen (om verwarring te voorkomen)! Klik nu op de "Go" knop (deze staat naast het "Newsgroup" veld). LeechGuy gaat nu alle titles/koppen (headers) van deze nieuwsgroep ophalen. Merk op: het ophalen is af te breken door op de "Cancel" knop te klikken! Merk op: rechtsonder zie je een klein venstertje waarin LeechGuy debug informatie plaatst - Marcel gebruikt dit tijdens het ontwikkelen van LeechGuy, maar wij kunnen er ook handig gebruik van maken. Asl voorbeeld zien we nu in dit venster (nadat we dus de "Go" knop hebben aangeklikt) een bericht waaruit blijkt dat LeechGuy de koppen aan het ophalen is:
Je kunt hier ook meldingen zien als er dus iets fout gaat (b,v,: "Invalid password" of "Unknown User"). 4. Wachten ... Nu moeten we wachten tot alle headers binnengehaald zijn. Je kunt zien wanneer LeechGuy klaar is, namelijk als
De "Articles" lijst is nu gevuld (als er tenminste artikelen waren waarvan men kan downloaden) met headers.
5. Selecteer de bestanden ... In de "Articles" lijst kun je nu de bestanden kiezen die je wenst te downloaden. Voor je verder gaat moet je even kijken naar de betekenis van de ikonen die voor een artikel staan.
Merk op: Het kan voorkomen dat een artikel dus incompleet is: die kun je dus NIET downloaden ... Selecteer de gewenste artikelen zoals je dat gewend bent van de Windows Explorer. Om een artikel te markeren voor download, dubbel klik op de header, of klik het artikel met de rechter muisknop aan en kies "Download" uit het opkomende menu, of ga naar het menu "Article" en kies "Download". Een gemarkeerd artikel heeft deze afbeelding voor zich
staan: Selecteer alle gewenste bestanden/artikelen. Vergeet niet dat een grote bestanden, zoals b.v. een film die vaak tussen de 600 en 1600 Mb groot kan zijn!, vaak is opgesplitst in meerder bestanden (meestal met RAR of ZIP). Om de film compleet te krijgen moet je dus alle delen hebben! Selecteer dan ook de bestanden met een soortgelijke naam, bijvoorbeeld: themovie.r00, themovie.r01, themovie.r02, themovie.r03, ... themovie.rnn en themovie.rar. Rar en Zip bestanden kan men uitpakken met WinRar! Soms zet men er ook zogenaamde PAR (.par, .p01, ... etc.) bestanden ij, die het mogelijk maakt gemiste bestanden als nog op te bouwen! Programma's aoals FSRAID en SmartPAR zijn hiervoor nodig! Na het selecteren, zijn we dus klaar voor het echte downloaden met FlashGet. FlashGet kan de gegevens van LeechGuy lezen en detecteren via het clipboard. Een klein probleempje bij FlahGet zorgt er echter voor, dat als je slechts 1 artikel geselecteerd hebt, FlashGet dit niet ziet. Je moet dan naar FlashGet gaan en daar met "Paste URL" het bestand toevoegen. Om te kunnen gaan downloaden (FlashGet moet dan al wel actief zijn!) klikken we met de rechtse muisknop op de lijst "Queue" en selecteren uit het opkomende menu "Copy Queue to clipboard":
Als alles goed gaat, zal FlashGet verschijnen met een venster die op dit venster lijkt:
Selecteer "OK" en FlashGet zal weer een ander venster zichtbaar maken waarin we een hoop kunnen instellen:
Vereiste instellingen - wijzig deze alleen als je weet wat je doet: 1. Save To: 2. Proxy: 3. Split file: 4. Login to Server: 5. Start: Als je nu terug kijkt bij LeechGuy dan zie je een Een paar handigheidjes ...
|
|||||||||||||