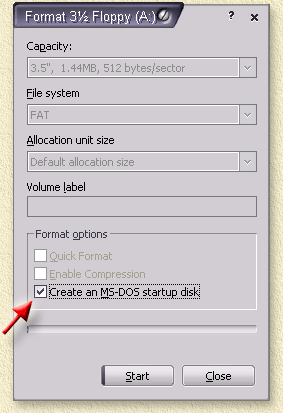| Pagina printen - kies Landscape |
Zoeken in de WeetHet pagina's |
|||||||
| WeetHet is being updated! - Current articles will slowly move to www.tweaking4all.com Voor uitstekende webhosting welke zowel betrouwbaar als betaalbaar is adviseren wij: LiquidWeb |
||||||||
|
Op deze pagina ...
Stap 1: Waar halen we bootsectors? Om een apparaat bootbaar te maken, hebben we zogenaamde bootsectors nodig. Optie 1 - We gebruiken een opstart diskette die we maken in Windows Je kunt dit met iedere Windows versie doen (zelfs met Windows 2000 en XP) door een opstart diskette te maken met het commando "format". Op de Windows Verkenner en klik de A: drive met de rechtse muisknop aan. Kies de optie "Formateren..." uit het popup menu. Een venster opent zich met een aantal opties: Zet een vinkje voor "Create an MS-DOS startup disk".
Na het maken van een opstart diskette, gaan we Bart's MKBT gebruiken om de bootsectors hiervan te gebruiken. Open een DOS venster en ga naar de directory waar je MKBT hebt uitgepakt.
Merk op: Hier is "a:" natuurlijk de drive letter van de floppy die je net gemaakt hebt! Als MKTBT klaar is, zul je een bestand hebben met de naam "bootsect.bin" waarin de bootsectors zijn opgeslagen. Do not close this DOS window yet, we will need it again in step 3! Optie 2 - Gebruik maken van bestaande floppy images Op het Internet kun je een groot aantal opstartbare (bootable) floppy images vinden. Kijk b.v. eens op de BootCD.info website. Een van de beste netwerk opstart floppies is "Bart's Network Boot Disk". Tip: Sommige .BAT bestanden refereren direct naar bestanden op de A: drive - Het kan zijn dat jouw BIOS de thumbdrive een andere drive letter geeft - en dit kan dus een bron van problemen worden! Stap 2: Voorbereiden van de Thumbdrive Formateer de tumbdrive in hetzelfde formaat als waarin je de floppy geformateerd hebt. Klik dus de thumbdrive drive letter aan met de rechtse muisknop en kies weer de optie "Formateren ...". Kies het juiste formaat (FAT) en klik op de "Start" knop. Stap 3: Kopieer de bootsectors naar de ThumbDrive Dankzij het handige tooltje MKBT van Bart (bezoek zijn website voor meer van dit soort handige hulpmiddeltjes!) kunnen we nu zonder veel moeite de bootsectors op de USB thumbdrive plaatsen. Open een DOS venster en ga naar de directory waar je MKBT hebt uitgepakt (voor het geval je het venster toch gesloten had in Stap 1). Type nu mkbt -x bootsect.bin G: zoals hieronder aangegeven (de gele tekst). Controleer nogmaals of je wel de juiste drive letter gebruikt! G: is hier de drive letter van de thumbdrive!
!! NOGMAALS: CONTROLEER OF JE DE JUISTE DRIVE LETTER GEBRUIKT !! Als het programma klaar is en de command-prompt weer knipperd, dan heeft jouw thumbdrive bootsectors. StAp 4: Kopieer bestanden naar de thumbdrive Erg leuk dus als een thumbdrive bootbaar is, maar zonder programma's hebben we er natuurlijk nog geen klap aan. Tip: als de boot floppy, *.BAT en/of CONFIG.SYS bestanden bevat, ben er je dan van bewust dat deze soms direct naar een locatie op de A: drive kunnen wijzen. Controleer daarom of bestanden met een absoluut pad (bv. A:\...) of een relatief pad (bv. ..\..) benaderd worden. Absolute adresering van bestanden (bv. A:\MSDOS\DIR.EXE) kan tot problemen leiden, zeker als de thumbdrive bij het booten een andere drive letter krijgt. Relatieve adressering is daarom beter (bv. \MSDOS\DIR.EXE)! Stap 5: BIOS in gaan Schakel de PC nu uit en herstart de PC weer zodat we de BIOS in kunnen gaan. Bij de meeste PC's en laptops kun je de BIOS in gaan door de "Del" toets in te drukken als de PC start (bv. als de PC het geheugen gaat tellen). Tip: Alternativen toetsen zijn "F1", "F2", "Insert", en "F10". Het kan zelfs zijn dat de BIOS van jouw PC een andere toets hiervoor verlangt (bij het opstarten wordt dit vaak aangegeven door b.v. "Press [DEL] to enter setup". Merk op: Sommige laptops bieden de optie om de instellingen vanuit Windows te veranderen. Een aantal Toshiba laptops doet dit. Je kunt dan het benodigde programma starten zoals ieder ander programma, of het staat in het "Control Panel". Raadpleeg eventueel de handleiding. StAp 6: BIOS Instellingen Nu hangt het van de BIOS van jouw PC af of we daadwerkelijk van een USB ThumbDriev kunnen starten. For some reason most BIOS'es prefer to refer to the thumbdrive as a USB Removable Floppy Disk or USB Zip Disk.
Als jouw BIOS niet in ondertstaande lijst staat of niet lijkt op de voorgeschotelde instellingen, volg dan deze stappen: - Ga de BIOS in
Afhankelijk van de versie van de AMI-BIOS ga je met "Del" het BIOS in. Tip: bepaalde AMI
BIOSen vereisen dat de je optie "USB Keyboard Legacy support"
enabled! Optie 1; Ga naar "Feature Setup". Verlaat deze pagina en ga naar "Advanced Setup". Herstart de PC en als het goed is gaat de PC dan proberen te booten van de Thumbdrive. Optie 2; Ga naar "USB Mass Storage Device Configuration".
Mijn Shuttle XPC (SN85G4), gebruikt het Phoenix/Award BIOS (ik geloof dat alle Shuttle XPC's die gebruiken): Ga naar "Advanced BIOS Features". Tip van Daniel Butler: Phoenix Bios rev6: ga naar het "Boot Order" scherm en selecteer "Harddisk" en druk op ENTER. De BOS zal je nu een lijst geven waaruit je kunt kiezen. Om de een of andere reden ziet dit BIOS een USB thumbdrive als een IDE device. En dat is alles. Reboot de PC (Exit de BIOS met "saving the changes") en kijk of de PC van de thumbdrive wil starten. |
||||||||