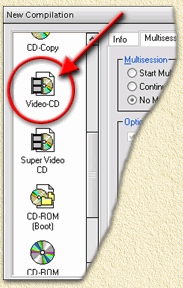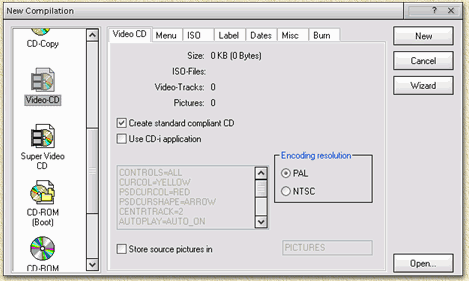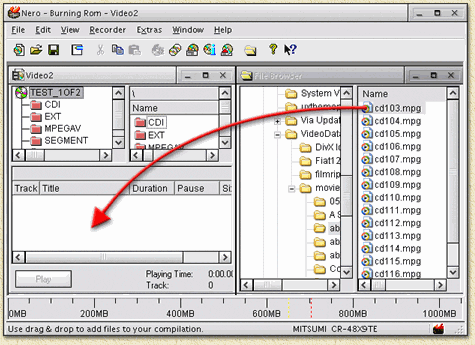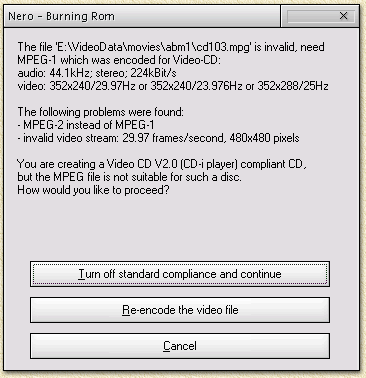|
Op deze pagina...
|
Nero Burning ROM van Ahead
is een stukje handige software voor het branden van CD's en DVD's
en ondersteund ook het bakken van VideoCD's.
In deze korte handleiding laat ik je zien hoe je met Nero zelf
een VideoCD kunt maken die dan op een PC of een losse DVD speler
af te spelen is.
Voor we beginnen moet je wel eerst een correct MPEG-1
bestand (of bestanden) hebben (zie formaat
details) om op de VideoCD te zetten. Nero ondersteund ook andere
formaten maar deze moeten wel door Nero geconverteerd worden voor
we er iets mee kunnen, en het resultaat van een dergelijke conversie
is niet altijd even geweldig.
Tip: je kunt ook afbeeldingen zoals foto's
e.d. plaatsen op een VideoCD!
Merk op: Als
je een KVCD template hebt gebruikt, zorg er dan voor dat er
GEEN vinkje staat voor "Create standard compliant CD"!!!!!!
Merk op: Vergeet niet de disclaimer
te lezen! |

|
Pagina overzicht
Stap 1: Het juiste film formaat
Het spreekt voor zich dat we film materiaal moeten hebben
voordat we een VideoCD kunnen maken, je kunt 1 of meer film fragmenten
toevoegen en zelfs afbeeldingen zijn mogelijk.
Bij voorkeur gebruiken we een MPEG-1 bestand dat overeenkomt
met het gewenste televisie systeem (PAL voor Europe and NTSC voor USA),
maar erg veel belang hoeven we er niet aan te hechten omdat zowel DVD-speler
als TV tegenwoordig beiden kan weergeven. Probeer wel te voorkomen dat
je verschillende formaten door elkaar gaat gebruiken.
Het is aan te raden eerst een test VideoCD te maken
om te kijken wat jouw DVD speler allemaal aan kan wat weergave en lezen
betreft!
Uit een dergelijke test kun je afleiden dat b.v. jouw DVD speler geen
CD-recordables kan lezen. Probeer het dan eens met een CD-rewritable -
de reflectie eigenschappen lijken behoorlijki veel op die van een gewone
DVD.
In het kort;
Resolutie |
352 x 288 |
Framerate |
25 fps |
Video
bitrate |
1150 Kbps |
Audio
bitrate |
224 Kbps |
|
|
Resolutie |
352 x 240 |
Framerate |
29.97 fps |
Video
bitrate |
1150 Kbps |
Audio
bitrate |
224 Kbps |
Maak een keuze en hou je daar aan bij het maken van
de VideoCD.
Merk op: Audiobitrate mag
afwijken van de 224 kbps, dit is echter niet aan te raden. Een lagere
waarde levert een slechte geluidskwaliteit en een hogere waarde kan voor
bepaalde DVD-spelers een probleem zijn...
Tip: Als je in het gelukkige
bezit bent van een digitale foto-camera, zoals de Sony Cybershot
707, dan kun je de daarmee opgenomen MPEG filmpjes direct op
Nero kieperen. Het verdient dan wel de voorkeur deze eerst van de camera
naar de harddisk te kopieren omdat de toegang tot de camera beduidend
langzamer is als van de harddisk.
Stap 2: De juiste instellingen
voor Nero
OK, we hebben dus nu het film materiaal, laten we dan
nu Nero starten.
Nero start meestal of met de Wizard
of met het "New compilation" venster.
In het geval dat de Wizard start:
Klik op "Close Wizard", Nero opent dan
vanzelf het "New Compilation" venster.
In het geval geen van beiden verschijnt:,
Er zijn twee mogelijkheden: kies uit het "File"
menu de optie "New..." of klik het "New
Compilation" knopje ( ). ).
In het "New
Compilation" venster selecteren we nu het "Video-CD"
ikoontje zoals rechts aangegeven staat. Dit opent de opties voor
het maken van een VideoCD.
Merk op:
Voor de rest van deze beschrijving ga ik uit van een PAL VideoCD.
Het enige verschillen met NTSC zijn de optie "NTSC"
aanvinken i.p.v."PAL" en het formaat
van het film fragment zoals ik hierboven al aangaf.
Merk op:
Als het actieve tabblad niet "Video
CD" is, klik daar dan nu op zodat die wel actief wordt. |
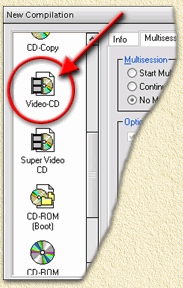 |
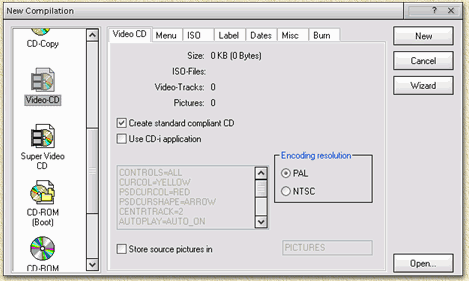
Als dit jouw eerste VideoCD wordt, gebruik
dan de bovenstaande instellingen - experimenteer eventueeel bij latere
versies. NTSC gebruikers moeten natuurlijk NTSC
aanvinken i.p.v. PAL.
| Creat standard compliant CD |
Controleert of de VideoCD ook echt conform
standaard gemaakt wordt. |
aanvinken |
| Use CD-i application |
Voor ondersteuning van de aloude Philips
CD-i spelers. |
niet aanvinken |
| Encoding resolution |
Kies hier het gewenste televisie systeem
PAL of NTSC.
Ik kijk zelf altijd eerst met PowerDVD welk formaat film het is. |
PAL |
| Store source pictures in |
Dit is een optie die we nodig hebben als
we een VideoCD willen maken met foto's. De hoge kwaliteit afbeeldingen
worden dan in een aparte directory op de CD opgeslagen zodat je ze
later daar terug kunt vinden voor eventuele afdrukken. |
niet aanvinken |
Klik nu op het tabblad
"Menu".
Om het eenvoudig te houden, slaan we dit stuk over. Zorg er daarom
voor dat "Enable menu" niet
aangevinkt staat.
Merk op:
In dit tabblad kunnen we navigatie schermen makern voor de VideoCD. Zie
de pagina "CDRW - VideoCD's
maken met Nero met menu's" voor meer info hierover.
Kies nu het tabblad "ISO".
Controleer of de volgende opties (en dus geen andere) aangevinkt staan.
Dit zijn de standaard instellingen van Nero:
- ISO Level2 (Max. of 31 chars)
- ISO 9660
- Allow pathdepth of more than 8 directories
- Allow more than 255 characters in path
GEEN andere optie mag dus zijn aangevinkt!
Ga nu naar het tabblad "Label".
In het veld "Volume label" kunnen we
de VideoCD een titel geven.
Tip: Als een film bestaat
uit meerdere VideoCD's, dan zet ik er meestal een stukje tekst achter
in de vorm "_AVANB" waarbij A
het nummer is van de huidige CD en B gelijk is aan het
aantal CD's die deze film beslaat.
Merk op:
In de titel kun je geen bijzonder karakters zetten zoals "/",
"\" en een spatie. Het is gebruikelijk dat de "underscore"
("_") als vervanging van de sparie gebruikt wordt.
Eventueel kunnen we datum gegevens
invullen onder het tabblad "Dates".
Meestal gebruik ik "Use current date and time"
zodat ik later terug kan vinden wanneer de VideoCD gemaakt is. Als alternatief
kun je de datum van b.v. de vakantie waar het betrekking op heeft invullen
of gewoon de data hanteren die nu bij de fragmenten vermeld staan.
Bij het tabblad "Misc"
hoeven we niets te doen.
Het tablad "Burn"
kunnen we ook met rust laten - die hebben we straks pas nodig.
Klik nu op de "New" knop.
Stap 3: Film fragmenten toevoegen.
Nadat je op de "New" knop
geklikt hebt, verschijnt het Nero venster waarin we de werkelijk samenstelling
van de VideoCD kunnen afhandelen.
Met behulp van Sleur-en-Pleur (drag and drop) kunnen
we film fragmenten gaan toevoegen (MPEG1, met het MPG of MPEG achtervoegsel)
zoals de pijl hieronder aangeeft. Sleur-en-Pleur kan gebruikt worden met
de ingebouwde verkenner van Nero of met de Windows verkenner (Explorer).
Dat laatste doet men door in de Windows verkenner 1 of meer fragmenten
te kiezen en deze vervolgens naar Nero te sleuren.
Merk op: Andere formaten kunnen
hier ook bij gezet worden - Nero zal deze omzetten naar MPEG1 zodat ze
voldoen aan de standaard - reken echter niet op een al te joffele kwaliteit!
Als je niet bekend bent met drag and drop:
In het rechtse venstertje kun je opzoek gaan naar de juiste harddisk,
directory en uiteindelijk film fragment die je wenst toe te voegen (net
zoals je dat doet in de Windows verkenner/explorer). Als je uiteindelijk
de gewenste film fragmenten hebt gevonden, dan klik je met de linkse muisknop
deze aan en houdt de muisknop ingedrukt. Beweeg de muis nu (met de knop
nog steeds ingedrukt) zoals hieronder met de rode pijl aangegeven staan
en laat de muisknop pas los als je boven het venster staat met "Track"
en "Title". Als de muisknop eenmaal losgelaten is (op
de juiste plaats) dan zal Nero het fragment toevoegen.
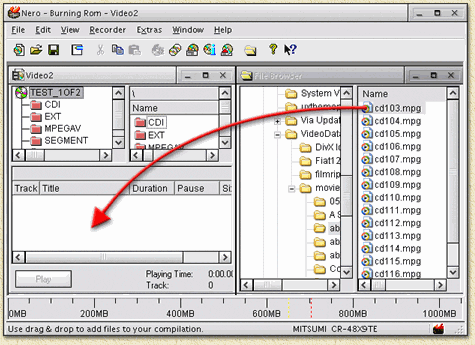
Je kunt zoveel fragmenten toevoegen als je wenst, vergeet
echter niet dat de capaciteit van een CD natuurlijk wel beperkt is. Tevens
handig om te weten: de volgorder waarin de bestanden staan, is bepalend
voor de afspeel volgorde van de VideoCD als je deze later gaat afspelen.
Ook weer met drag and drop kun je deze volgorde aanpassen.
Het kan voorkomen dat je een fout melding krijgt als
je een film fragment plaats. Hieronder zie je daar een voorbeeld van:
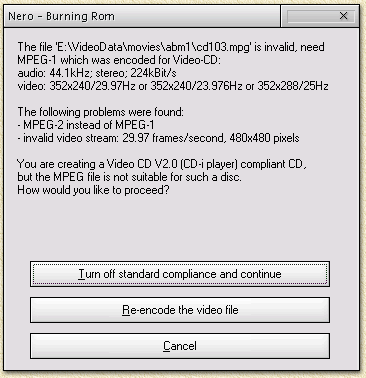
We moeten hier de keuze maken uit de 3
opties:
- 1. Negeren: Turn off standard compliance
and continue
Niet aan te raden omdat niet iedere DVD-speler instaat is een VideoCD
af te spelen die van de standaard afwijkt!
- 2. Re-encode the video file
Ook niet altijd aan te raden. Dit is het converteren van het film fragment
(het origineel blijft ongewijzigd) naar het juiste formaat. Helaas levert
dit niet altijd een even geweldig resultaat.
- 3. Niet toevoegen: Cancel
Dit is wat ik normaal gesproken doe. Met een geschikt programma probeer
ik dan eerst het bestand wel in het juiste formaat te krijgen - een
handleiding volgt.
Merk op dat de capaciteit
van een CD dus ook beperkt is - Nero geeft onderaan het venster een balkje
weer wat aangeeft hoeveel ruimte je al verbruikt hebt. In het onderstaande
voorbeeld heb ik al zo'n 50 Mb verbruikt:

Tip:
Op een VideoCD past meer als op een normale CDRom. Dit komt door de andere
manier van fout-correctie. Zo kan een 80 minuten CD zo'n 810 Mb aan film
bevatten. De gele en rode stippellijntje geven bij Nero dus niet altijd
de juiste waarde aan!
Stap 4: VideoCD bakken
OK, we hebben onze film compilatie nu klaar, het wordt
tijd dat we de CD gaan branden.
Klik op het "Burn" ikoontje
( )
of kies uit het "File" menu, de optie "Write
CD ...". )
of kies uit het "File" menu, de optie "Write
CD ...".
Het "New compilation" venster
verschijnt weer, deze keer met het "Burn" tabblad
zichtbaar.
Hier kunnen we zaken kiezen zoals het simuleren van het branden. Als je
al eerder een willekeurige CD met jouw PC gemaakt hebt, kun je dit achterwege
laten en voor de volgende opties gaan:
- "Write"
- "Finalize CD (No further writing possible!)"
- "Write Speed" instellen
op het maximum wat de brander aan kan
- "Write method" instellen
op "Disc-at-once" (niet alle CD-writers ondersteunen
dit - kies in die situatie "Track-at-once")
- "Number of copies" stellen
we in op "1" tenzij je natuurlijk meerdere
kopien wenst te gaan maken
- Activeer "Burnproof" of
"Exalink" indien beschikbaar (niet iedere
brander heeft die optie)
Klik dan uiteindelijk op de "Write"
en wacht tot het branden klaar is.
Als de CD klaar is, kun je de CD op de PC testen met
(bijvoorbeeld) PowerDVD, of testen in de losse DVD-speler.
Tip:
Als je PowerDVD niet hebt, dan kun je het resultaat ook met de Windows
Media Player bekijken.
Open daarvoor de directory "MPEGAV" van de
VideoCD. Dubbel klik een van de bestanden in deze directory (standaard
bestand is "AVSEQ01.DAT"). Hierop zal Windows
vragen met welk programma je dit bestand wenst te openen. Kies de Windows
Media player. Je kunt als alternatief ook dit bestand naar een reeds geopende
Windows Media player sleuren.
|