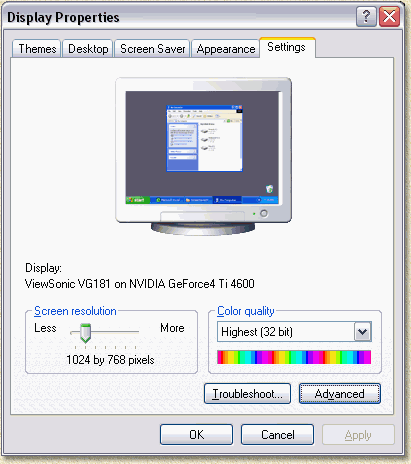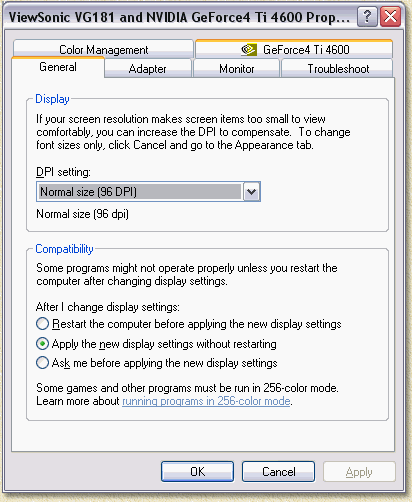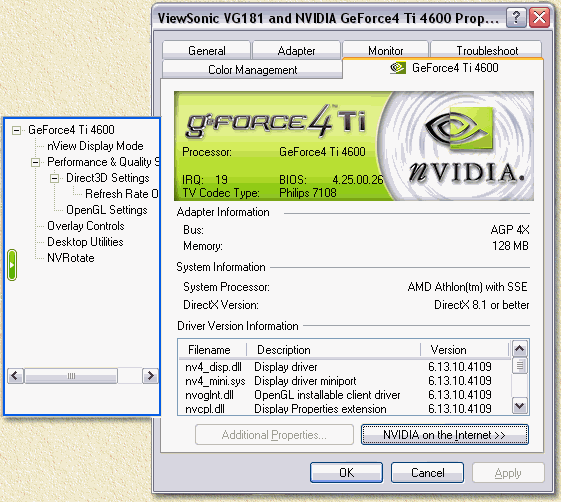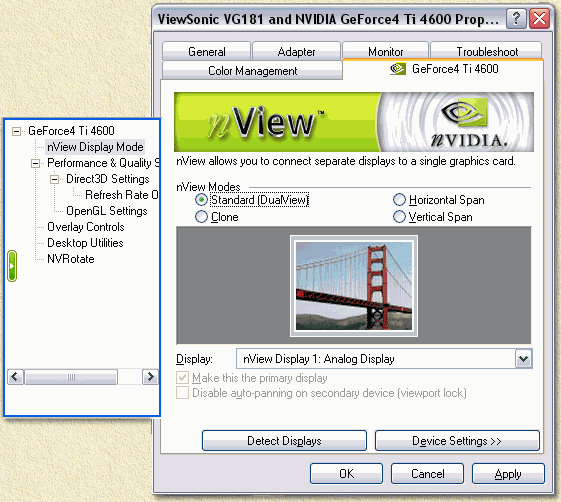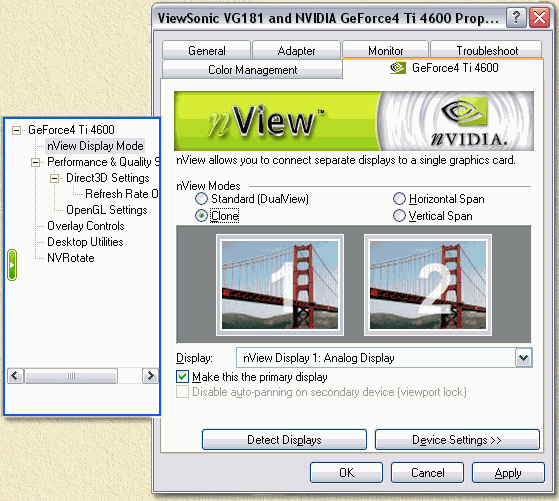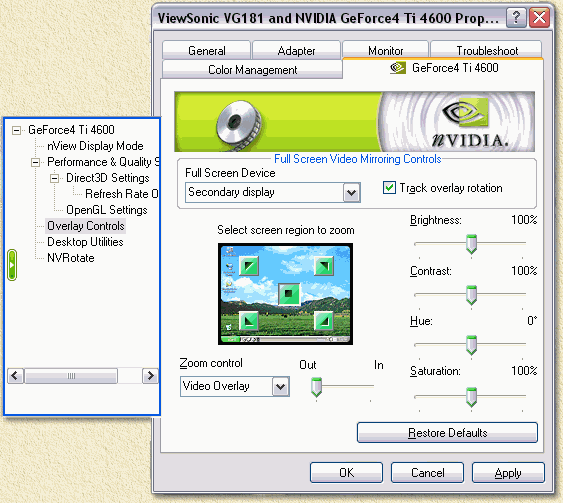| Print this page - use Landscape |
Search the WeetHet Pages |
|||
| WeetHet is being updated! - Current articles will slowly move to www.tweaking4all.com For excellent webhosting that is reliable and affordable, we highly recommend: LiquidWeb |
||||
|
On this page ...
PC to TV Before we can do anything, make sure the PC is connected to your TV. If you're not sure if you have done this OK, then please read this article: How to connect my PC to my TV. Note: Snapshot might be slightly different, depending on the videocard and the drivers you are using. For nVidia desktop videocards (for example GeForce or TNT), visit the nVidia website for the most recent drivers. Download them and install them. Note: the so called "detonator" drivers are universal drivers for all nVidia desktop videocards, so it doesn't matter which card you are using. Make sure that you do select the proper Windows version! Note: Laptop users should visit the manufacturers website of the laptop instead. Make sure TV-Out is connected to the TV, and that the TV is switched ON. Go to the Windows "Start" button. Go to "Control Panel" - "Display". Go to the tab "Settings".
No select "Advanced".
Now click the tab "Geforce4 Ti 4600" (Other cards will display a different name here! It's the tab with the nVidia logo.).
In case the extra window on the right is not visible,
then click the green button on the left in the middle ( Unfortunally, the settings of the nVidia cards are a bit more complicated than the ATI cards. In the window extension on the left, click "nView Display Mode";
First click the "Detect Displays" button, so we are sure the drivers have "seen" the TV. Now click "Clone".
Note: If you are using the DVI out for your monitor (usually with more expensive TFT/LCD displays), not using an adaptor to go from DVI to VGA, then you will most likely not be able to activate the Clone mode. In that case click "Device settings", "Output Device" and finally "TV". Now click "Apply" - your TV should now show the computer screen. To make sure a movie is displayed covering the entire TV screen,we now go to "Overlay Controls" using the window extension on the left. A movie is usually displayed using the so called "Overlay" mode. A videocard "knows" this and can respond to this by setting the TV screen to full screen.
At the option "Full Screen Device" you can now set "Secondary display". Optionally, you can check "Track overlay rotation". We're now done doing the settings. Click "OK" several times. |
||||