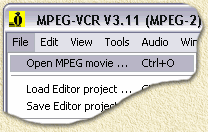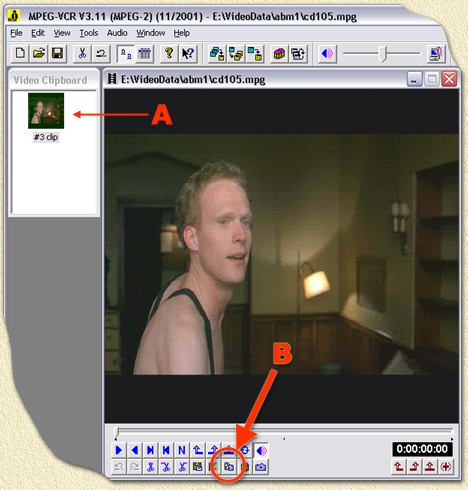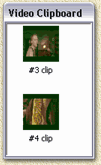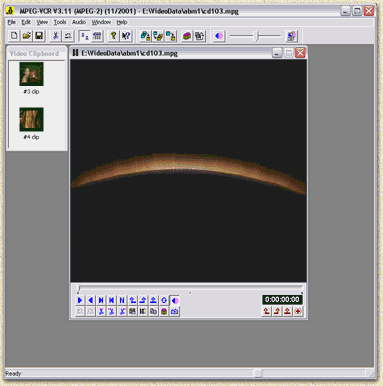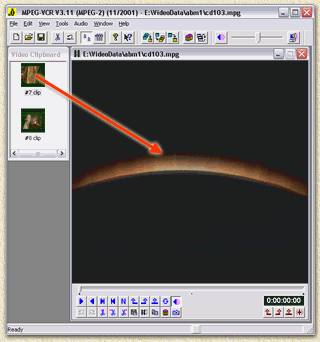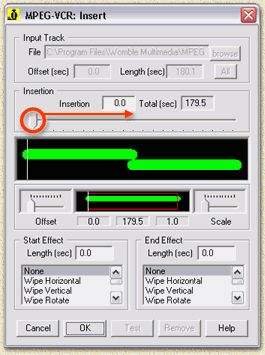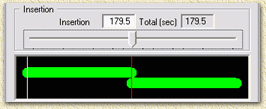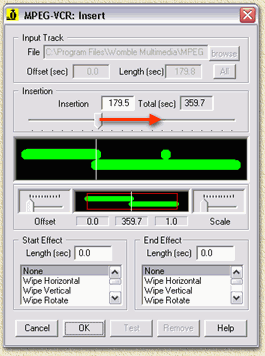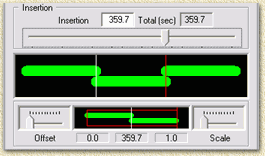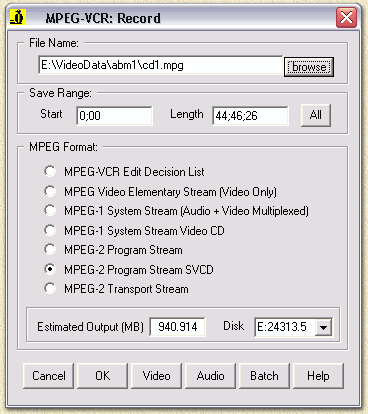| Pagina printen - kies Landscape |
Zoeken in de WeetHet pagina's |
|||||||
| WeetHet is being updated! - Current articles will slowly move to www.tweaking4all.com Voor uitstekende webhosting welke zowel betrouwbaar als betaalbaar is adviseren wij: LiquidWeb |
||||||||
|
Op deze pagina ...
Voor we starten: Wat hebben we nodig? Het spreekt voor zich dat we natuurlijk minimaal 2 MPEG films nodig hebben om samen te kunnen voegen. Deze films dienen, bij voorkeur, van hetzelfde formaat en type te zijn ... Het is niet erg eenvoudig om een goed resultaat te krijgen als je verschillende formaten door elkaar gebruikt. Het kan soms zelfs nodig zijn dat je alle fragmenten naar 1 en hetzelfde formaat en type converteerd! Merk op: MPEG2VCR ondersteund transcoding naar een ander formaat - dit gaat echter niet altijd perfect en kost tijd... Je hebt verder MPEG2VCR of MPEG1VCR van Womble MultiMedia nodig. Je kunt een proefversie downloaden in de download sectie of de purchase sectie van hun website (je hoeft het programma niet meteen te kopen - alleen downloaden kan ook). MPEG1VCR is eigenlijk best goedkoop ($45 op het moment dat ik dit artikel schrijf) en is geschikt voor het bewerken van MPEG1 bestanden (VideoCD formaat). MPEG2VCR is behoorlijk wat duurder ($249) maar biedt de mogelijkheid MPEG2 en MPEG1 bestanden te bewerken (VCD, SVCD en DVD formaat). Installeer een van deze twee applicaties, afhankelijk van jouw toepassing (MPEG1VCR voor MPEG1 en MPEG2VCR voor MPEG1/MPEG2). Samenvoegen van twee of meer films In dit voorbeeld voegen we drie films samen, ik heb daarbij gebruik gemaakt van 3 MPEG2 fragmenten in het NTSC (480x480) Super VideoCD (SVCD) formaat. Ik refereer naar de films als de bestanden file1.mpg, file2.mpg en file3.mpg met als doel een filmpje te maken die eerst file1, dan file2 en uiteindelijk file3 afspeelt, dus: FILE1.MPG -> FILE2.MPG -> FILE3.MPG Deze bestanden laden we dus individueel! Merk op: Als je slechts 2 bestanden wenst samen te voegen, stop dan gewoon met het toevoegen van bestanden als je deze uitleg leest - Stap 4, 5 en 8 kun je dus overslaan. Merk op: Deze truuk werkt voor meerdere bestanden - het is niet beperkt tot 3 of minder bestanden ... Tip: als je deze uitleg doorlopen hebt en het allemaal een beetje begrijpt, kun je gebruik maken van drag-and-drop. Hierbij kun je (maximaal 8) bestanden uit de Windows Explorer (verkenner) naar Womble MPEG2VCR slepen.
Stap 1: Start MPEG2VCR Omdat we in dit voorbeeld met MPEG2 bestanden werken, zullen we MPEG2VCR gebruiken.
Stap 3: Open de tweede film (dus FILE2.MPG) Once more usinOok weer met "File" - "Open MPEG movie ...". Stap 4: Kopieer de tweede film (file2.mpg) naar het video clipboard Dit doe je door op de "Copy" knop the
klikken die je vindt onder het venster met de film-clip button ( MPEG2VCR kopieert nu de hele film naar het video clipboard (aangegeven met "A" in onderstaande afbeelding). Je kunt het film venstertje van file2.mpg nu sluiten - het film fragment blijft gewoon op het video clipboard staan. Merk op: je kunt fragmenten van het video-clipboard verwijderen met behulp van CTRL+X (of kies uit het menu "Edit" de optie "Delete").
Stap 4: Open de volgende film (FILEx.MPG) Herhaal Stap 3, open dus het volgende filmpje met "File" - "Open MPEG movie ..."
Stap 6: Controle - terug naar het eerste fragment... Ik ga er vanuit dat je alle film vensters, met de uitzondering
van het eerste fragment, hebt gesloten;
Het venster van Womble MPEG2VCR zou er zo ongeveer uit kunnen zien:
Is dat bij jou ook zo, ga dan door met stap 7 - indien dit niet het geval is, open dan het eerste film fragment opnieuw zoals beschreven staat in Stap 2 en ga vervolgens verder met Stap 7. Stap 7: Samenvoegen van File1 en File2 Gebruik de linker muisknop om een film fragment van het video clipboard naar het eerste film fragment te slepen, zoals hieronder aangegeven staat:
Asl je dat goed gedaan hebt, verschijnt er een dialoogvenster:
In dit voorbeeld wil MPEG2VCR het nieuwe fragment (van het video clipboard) voor het bestaande fragment (file1.mog) plakken, dat is dus niet wat we willen. Verplaats het schuifje (aangegeven in bovenstaande afbeelding met een rode cirkel en een rode pijl voor de richting waarin we dit schuifje verplaatsen) naar rechts tot het niet meer verder verschuiven wil (zie onderstaande afbeelding):
Het fragment van het video clipboard wordt nu aan het einde van het eerste fragment toegevoegd. Klik nu op de "OK" knop. Merk op: Optioneel kun je hier ook een overgangseffect kiezen zoals een waaier, draaien etc. Stap 8: File3 toevoegen... Dit is eigenlijk een herhaling van Stap 7. Sleep nu het volgende film fragment van het video clipboard naar het venster met daarin het eerste film fragment zoals je dat in Stap 7 ook deed. Weer verschijnt er het samenvoeg dialoog venster, nu echter een beetje anders (kijk naar de groene balkjes):
Ook hier verschuiven we het schuifje zo rechts mogelijk zoals we dat in stap 7 ook gedaan hebben ....
Klik ook hier weer op de "OK" knop. Merk op: als je nog meer bestanden wenst toe te voegen, herhaal deze stap dan (Stap 8). Stap 9: Het resultaat opslaan. Nu is het tijd dat we het resultaat gaan
opslaan - in feite gaan we nu pas echt de fragmenten samenvoegen. Klik
op de "Record" knop (
Gebruik de "Browse" knop om aan te geven hoe het resultaat dient te heten en waar het opgeslagen dient te worden. Vervolgens moeten we controleren of alles wel opgeslagen gaat worden. In het veld "Save Range:", klikken we op het "All" knopje, zodat ALLES opslagen gaat worden. In het "MPEG format" deel van dit venster kunnen we een video formaat kiezen. In ons voorbeeld willen we met MPEG2 werken voor een SVCD dus kiezen we"MPEG-2 Program Stream SVCD". Als je een ander formaat kiest als dat er in de fragmenten gebruikt word, dan zal Womble MPEG2VCR de film converteren, dit duurt echter lang en geeft niet altijd het gewenste resultaat. Ik heb de ervaring dat beeldkwaliteit niet al te best is, maar wat nog erger is: audio gaat uit sync lopen (mond beweegt niet gelijk met het geuild). Klik op "OK" als alle instellingen goed staan en wacht even ,... Om aan te geven hoe snel Womble MPEG2VCR is: Ik heb 18 films samengeveogd (ik heb geen gebruik gemaakt van conversie!) naar 1 grote film (940Mb) op een AMD Athlon 1300 Mhz en dat duurde 2 minuten en 26 seconden. Merk op: de knoppen "video" en "audio" bieden gedetailleerd instellingen ... |
||||||||