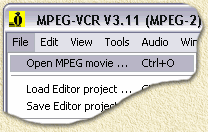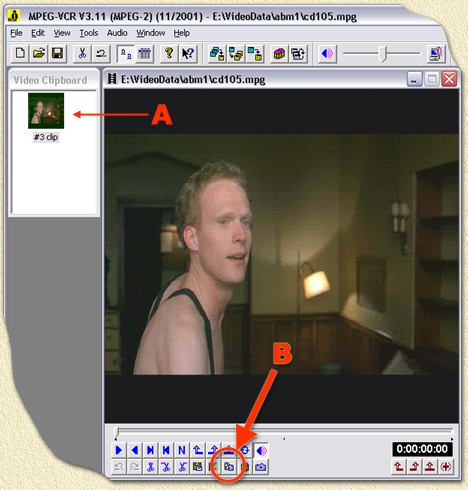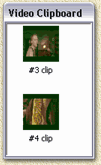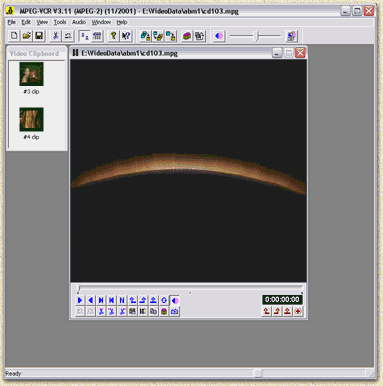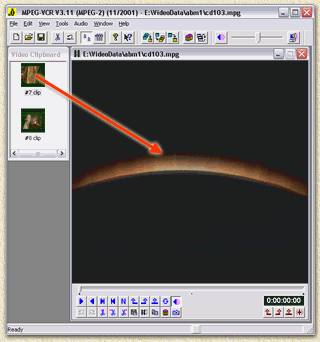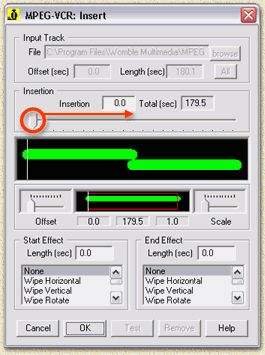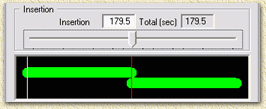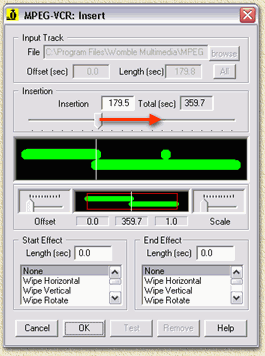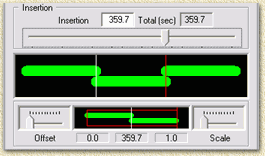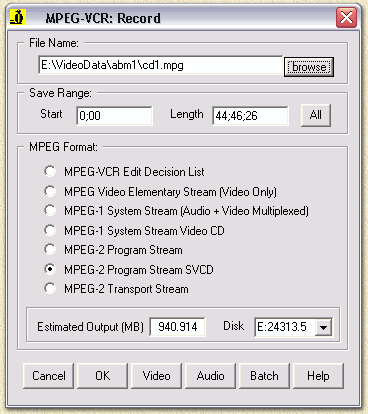| Print this page - use Landscape |
Search the WeetHet Pages |
|||||||
| WeetHet is being updated! - Current articles will slowly move to www.tweaking4all.com For excellent webhosting that is reliable and affordable, we highly recommend: LiquidWeb |
||||||||
|
On this page ...
Before we start ... what do we need? Well, naturally at least two MPEG files of the same type and format ... It's pretty tricky to merge two files of a different format or type. You may need to convert them to one and the same format. Note: MPEG2VCR supports transcoding to a different format - the result is not always perfect and it takes time ... You will also need MPEG2VCR or MPEG1VCR by Womble MultiMedia. You can download a trial version at their website - this can be down in the download section or in the purchase section (you don't need to buy it instantly, just download the file). MPEG1VCR is actually pretty cheap ($45 at the time of writing) and suitable for editing MPEG1 files (VideoCD format). MPEG2VCR is a bit more expensive ($249) but allows you to edit MPEG2 and MPEG1 files (VCD, SVCD and DVD format). Install the either of these programs (MPEG1VCR for MPEG1 or MPEG2VCR for MPEG1/MPEG2). Merging two movies In this example I assume we have 3 MPEG2 formatted NTSC (480x480) Super VideoCD (SVCD) formatted movies. The files are refered to as file1.mpg, file2.mpg and file3.mpg and we would like to have one single file resulting in a movie that plays file1 first, followed by file2 and finally file3, so: FILE1.MPG -> FILE2.MPG -> FILE3.MPG These files will be loaded individually! Note: If you just want to join 2 files, then just stop adding files when you're done - You can skip step 4, 5 and 8. Note: This trick works for multiple files - it's not limited to 3 files or less ... Tip: Once you figured this out, you might want to use drag and drop. You can drag files (8 at a time) from the Windows explorer to MPEG2VCR.
Step 1: Start MPEG2VCR We use MPEG2VCR since we are dealing with MPEG-2 files.
Step 3: Open the second movie clip (ie. FILE2.MPG) Once more using the "File" - "Open MPEG movie ..." menu option. Step 4: Copy this file (file2.mpg) to the video clipboard This is done by clicking the "Copy"
button below the movie clip ( MPEG2VCR will now copy the entire movieclip to the video clipboard (indicated as "A" in the image below). You can close the movie clip of this second file now - the clip will remain on the clipboard anyway. Note: removing files from the video clipboard is done by selecting the clip inside the video clipboard and pressing CTRL+X (or select the menu option "Edit" - "Delete").
Step 4: Open the next movie file (FILEx.MPG) Just as we did Step 3, we will now open the second file using "File" - "Open MPEG movie ..."
Step 6: Check - Back to the first clip ... Assuming you closed each movieclip with the exception
of the first file;
Your current window of Womble MPEG2VCR should look something like this:
If you have this situation, continue with step 7 - if not: open file1.mpg once more (ie. the first file of your file sequence) as seen in Step 2 and then continue with Step 7. Step 7: First merge - File1 and File2 Use the left mouse button to drag the movieclip, that should be merged after the first clip (=file2.mpg), from the video clipboard to the window of the first movieclip (=file1.mpg).
If you did this the right way, a window will popup offering ways to merge the files:
In this example, MPEG2VCR wants to merge the movieclip (file2.mpg) at the beginning of the movie (file1.mpg). This is not what we had in mind. Move the slider (indicated in the image above with a red circle and an arrow indicating in what direction to move it) to the right, until it does not move any further (see image below)
The clip will now be added at the end of the movie. Now simply click "OK". Note: Optionally you can set somekind of transition effect like wipe, fade, rotate, etc. Step 8: Merge file3 ... Basically this is a repetition of Step 7. Drag the next clip to the movie window and drop it there. Once more a window will popup asking you for some merge settings. The merge window will look slightly different (green bars):
Now once more (indicated by the red arrow) move the slider as far as it goes to the right.
Now once more click "OK". Note: If you want to add more files, keep repeating this step for the other clips (Step 8). Step 9: Saving the result. Now it's time to really merge the files
and save the result. Click the "Record" button (
Using the "Browse" button you can select the destination filename. Next: check that the entire movie is being merged. In the "Save Range:" section, click the "All" button to make sure. In the "MPEG format" part of this window you can set the type of video you want. For example an MPEG2 file for SVCD would need a "MPEG-2 Program Stream SVCD". If you decide to select a different format, Womble MPEG2VCR will transcode the file, however it takes time (Womble is fast!) and you might want to check audio/video synchronisation as I experienced that audio quickly runs out of sync. The video quality is rather poor too. Click "OK" when the settings are done and you're ready to wait a while ,... Just an indication of how fast Womble MPEG2VCR is (I did not use transcoding!): I merged 18 files to one big (940Mb) movie on an AMD Athlon 1300 Mhz within 2 minutes and 26 seconds. Note: the buttons "video" and "audio" offer detailed settings ... |
||||||||