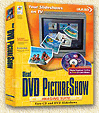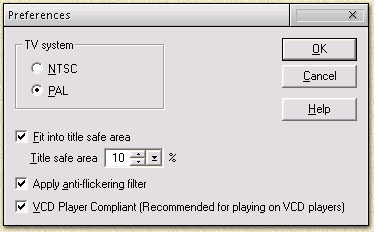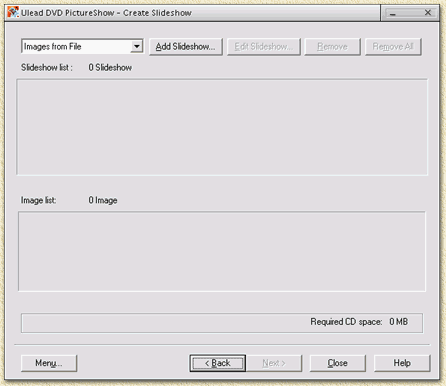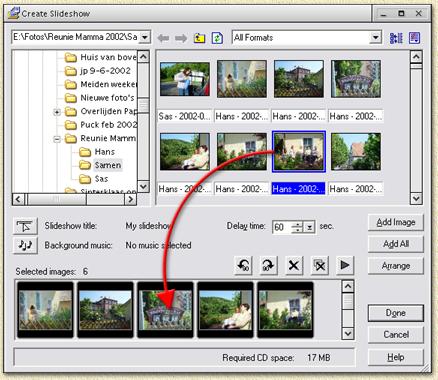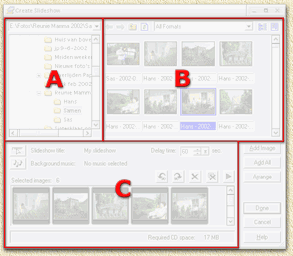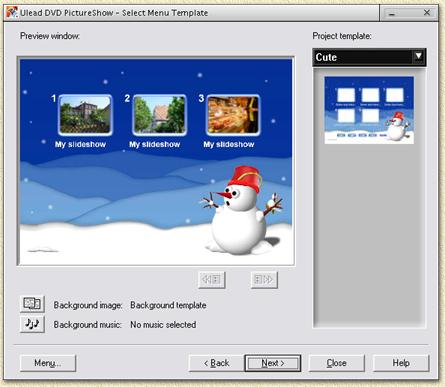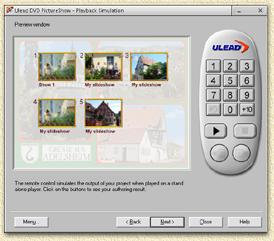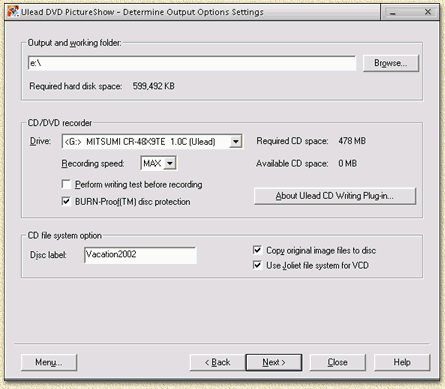| Print this page - use Landscape |
Search the WeetHet Pages |
||||||||||||||||||||||||||||||||||||||||||||||||||
| WeetHet is being updated! - Current articles will slowly move to www.tweaking4all.com For excellent webhosting that is reliable and affordable, we highly recommend: LiquidWeb |
|||||||||||||||||||||||||||||||||||||||||||||||||||
|
On this page...
Page overview
Step 1: Have the photo files ready Naturally one needs photo's to be able to add them to a VideoCD or DVD. For photo's you can use basically any common file format, like: GIF, BMP, JPEG (also the new JPEG 2000 format!), TIFF , PSD and PNG. If you want to combine it with video fragments then you're on the wrong page. DVD PictureShow is not supporting movies. You can create a similar disc with for example Nero, see "Photo VideoCD with Nero" for details. INSTALL DVD PICTURESHOW If you haven't installed the application yet, then do so now. For those who'd rather test the application first, download a trial version at the Ulead's website and finally install the application. The trial version is limited in the number of albums and the number of photo's per album, but it will give you a good impression on what is and what isn't possible. START THE APPLICATION After installing, the application should be available in your Windows START-menu. Click "Start" - "Programs" - "Ulead DVD PictureShow" and finally click "Ulead DVD PictureShow". The first window that appears let's you choose if you would like to create a "VCD 2.0" (VideoCD) or "DVD". COMPATIBILITY
TV-SYSTEM and other PREFERENCES In the lower right corner you see a "Menu" button. Click it once with the left mouse button. A popup menu will appear showing you several options, the first being "Preferences" - click it. This little dialog window shown below now appears. You can copy these settings and click "OK". The settings shown above are pretty safe settings for users that live in Europe (PAL). Residents of the USA should copy the same settings but check NTSC instead of PAL. Note: PAL uses a higher resolution and therefor a slightly better image quality.
PREFERENCES IN DETAILS Note: it's safe to skip this section and continue to the next ... it's for reference only.
Don't forget to click the "OK" button once you're done customizing your settings. Step 3: Creating Albums and adding Photo's After you choose either "VCD 2.0" or "DVD" and maybe did some "Preferences" changes, it's now time to actually build your Photo-VideoCD or DVD. Click the "Next" button to get to the "Create slide show" window.
Before we can do anything, you will have to set the source of your pictures first. Usually you get the photo's from files, so make sure the dropdownlist, left from the "Add Slideshow..." button shows "Images from File". Finally click "Add Slideshow..." in order to create your first album of this disc. A new window appears, allowing you to add individual photo's to an album (naturally, the "Selected images:" bar will be empty at first). This can be done using drag and drop as shown with the red arrow in the image below. Optionally you can select each image one by one and click "Add Image" (double click an image works too!), or add all images in one go by clicking"Add All". The "Arrange" button opens a new window that allows you to modify the order using drag and drop.
Tip: You can maximize this window, so you will be able to see more thumbnails. This can be done by clicking the "Maximize" icon or simply by double clicking the title bar (where it says "Create Slideshow"). The screen is basically divided in 3 active areas (A, B and C) and a button area:
AREA A: AREA B: Area C:
Once you completed this album you can click "Done" and return to the previous screen where you can add more albums by clicking the "Add Slideshow..." button. An already made album can be opened again by double clicking it in the "Slideshow list". Tip: In most windows, you will see the amount of Mb used for this CD. For a regular 74 minute CD, 740 Mb will be the max, for a 80 minute CD 810 Mb will be the max. I don't know the max for DVD's ... So you're done creating albums? OK, click the "Next" button so we can do some theme settings for the menu.
PREDEFINED TEMPLATES Here we can set the layout of the menus. Below "Project Template" you can select the layout you would like. The drop down box will show you available themes, like "Cool", "Classic", "Business", etc. In the scrollbar below that you will see thumbnail examples how they look like. Double click the one you like and it will instantly be applied. CUSTOM BACKGROUND IMAGE and MUZAK Naturally, the predefined themes are very cool, but
most of us prefer their own background image. This can be done by clicking
the You can also have a background music here. Click Tip: for vacation trips I usually buy a really nice postcard and scan that into my computer. Then I make the postcard very light (increase brightness and decrease contrast) as a background. PREVIEW RESULT When you've finished the details on the theme, you can now click "Next" and take a look at the preview.
The remote control on the left allows you navigate (unfortunately some buttons like "skip" etc are missing) your show to see how it will show on a TV. Click "Next" if you're satisfied, or click "Back" to return to the theme page. OUTPUT SETTINGS We now arrived at the "Output settings" window where we do some final preparations before burning this CD.
Now click "Next" to continue. In the now upcoming window you will have to make sure "Record to CD:" (or "Record to DVD:" for DVD) is checked. Optionally you could use the option to write to image file ("create image file"). Note: if you're writing to a CDRW, it can be usefull to use the "Erase CD" button for cleaning out the CDRW. Now click the button "Create VCD" (or "Create DVD" for DVD). PictureShow will now render the CD-image. After that, the CD-writer or DVD-writer will burning the CD or DVD. Just be patient :) After the CD has been completely burned, you can try it on your PC using DVD playback software, or play it on your standalone DVD player to see if it all works. Tip: You will need a capable DVD playback program to play this CD! Some DVD playback programs do not even support this format! Don't forget: a copy of the original image files are stored in a folder on the CD - if you check the proper option. |
|||||||||||||||||||||||||||||||||||||||||||||||||||